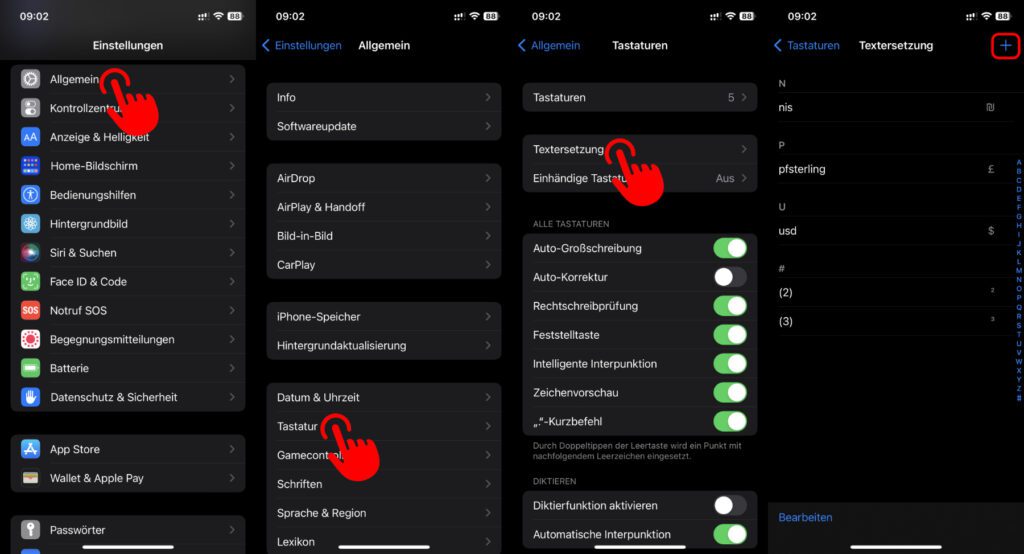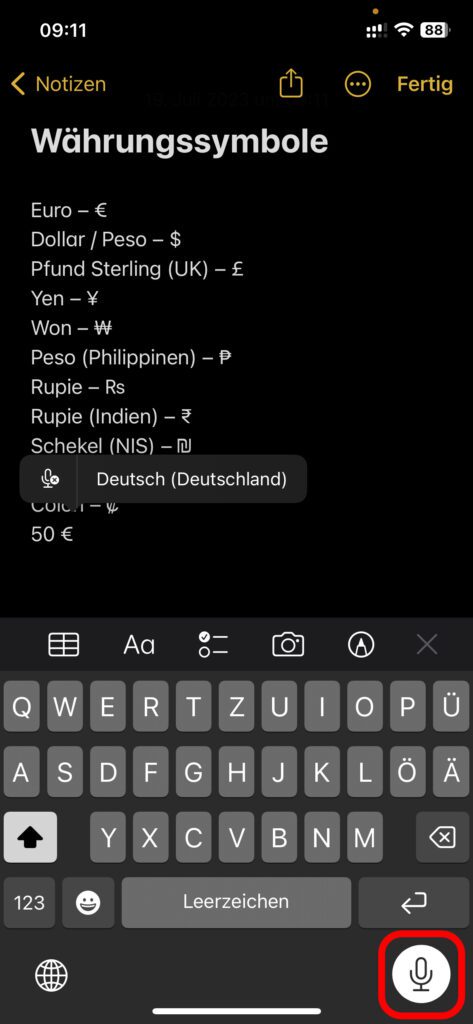Nachdem wir gestern einen Blick darauf geworfen haben, wie man Währungssymbole am Mac finden und nutzen kann, schauen wir uns heute mal das Vorgehen auf mobilen Apple-Geräten an. Das Interessante dabei ist, dass sich einige der Maßnahmen überschneiden und gegenseitig bedingen. Denn sie werden per iCloud zwischen den verschiedenen Geräten synchronisiert. Aber fangen wir bei den Grundlagen an, wenn wir die Möglichkeiten aufschlüsseln, mit denen ihr Währungssymbole am iPhone und iPad eingeben könnt.

Kapitel in diesem Beitrag:
- 1 123-Bereich der Tastatur und die Mehrfachbelegung der Tasten nutzen
- 2 Eigene Übersicht in den Notizen erstellen (an iPhone, iPad oder Mac)
- 3 Textersetzung verwenden und über iCloud synchronisieren lassen
- 4 Währungssymbol aus dem Web kopieren und im Text einfügen
- 5 Diktat nutzen, um den Währungsnamen erkennen zu lassen
- 6 Ähnliche Beiträge
123-Bereich der Tastatur und die Mehrfachbelegung der Tasten nutzen
Der intuitivste Weg, um Währungssymbole am iPhone oder iPad zu nutzen, ist wohl die virtuelle Tastatur von iOS oder iPadOS. Sofern ihr keine speziellen Drittanbieter-Tastaturen für Symbole o. ä. installiert habt, ist die schnellste Möglichkeit hier die „123“-Taste der virtuellen Tastatur, über die ihr zur Zahlen- und Sonderzeichen-Übersicht gelangt.
Tippt ihr sie an, dann findet ihr – so ihr die deutsche QWERTZ-Konfiguration nutzt – in der Zahlen- und Sonderzeichen-Übersicht bereits das Euro-Zeichen (€). Haltet ihr dieses gedrückt, dann werden euch zudem die Symbole für Dollar ($), Pfund Sterling (£), Yen (¥), Won (₩) und Rubel (₽) angezeigt. Dollar, Pfund und Yen gibt es auf der zweiten Seite der Sonderzeichen-Ansicht übrigens nochmal.
Eigene Übersicht in den Notizen erstellen (an iPhone, iPad oder Mac)
Benötigt ihr die Symbole von weniger gängigen Währungen, dann könnt ihr sie euch in einem Dokument der Notizen-App zurechtlegen, um sie bei Bedarf zu kopieren. Da die Notizen über die iCloud synchronisiert werden, müsst ihr die Liste nicht unbedingt am iPhone oder iPad anlegen, sondern könnt sie auch an einem Mac schreiben, an dem ihr mit der gleichen Apple-ID angemeldet seid.
Tipp: Wenn ihr oft mit Notizen arbeitet, dann wollt ihr eure Währungszeichen-Liste vielleicht anpinnen, damit sie immer ganz oben in der Liste angezeigt wird. So geht sie nicht in den anderen Notizen unter und ihr könnt schnell die gesuchten Zeichen aus ihr heraus kopieren. Haltet in der Notizenübersicht den Finger auf der Notiz, bis ein Kontextmenü erscheint. Tippt in diesem „Notiz anpinnen“ an – fertig.
Textersetzung verwenden und über iCloud synchronisieren lassen
Die Textersetzung ist eine Funktion in iOS, iPadOS und macOS, dank der sich eingegebene Zeichenfolgen durch andere Inhalte ersetzen lassen. Wer viele E-Mails schreibt, tippt dank Textersetzung vielleicht nur „mfg“ ein, drückt die Leertaste und schon steht da „Mit freundlichen Grüßen“. Die Kürzel und ihr Ersatz lassen sich individuell festlegen. An Apple-Mobilgeräten geht das so:
- Öffnet die Einstellungen an eurem iPhone oder iPad
- Tippt in deren Liste den Punkt Allgemein an
- Wählt in diesem Menü nun Tastatur aus
- Tippt anschließend den Punkt Textersetzung an
- Fügt über das Plus-Symbol (+) oben rechts neue Einträge hinzu
Wie bereits angemerkt, so werden die hinzugefügten Einträge über die iCloud synchronisiert. Das heißt, dass sie auch auf anderen Apple-Geräten verfügbar sind, auf denen ihr mit eurer Apple-ID angemeldet seid. Wenn euch das Festlegen von Textersetzungen am kleinen Display also zu pfriemelig ist, nutzt am Mac ein größeres Display, Maus und Tastatur. Die Anleitung dafür findet ihr im eingangs verlinkten Ratgeber zur Eingabe von Währungssymbolen am Mac.
Währungssymbol aus dem Web kopieren und im Text einfügen
Neben der Übersicht der Währungen nach ISO 4217 bietet unter anderem Wikipedia auch eine Liste mit Währungssymbolen an. Haltet in dieser einfach den Finger auf dem ausgesuchten Symbol, um es zu markieren. Im dabei erscheinenden Kontextmenü wählt ihr dann „Kopieren“ aus. Tippt im Ziel-Dokument auf den Texteingabe-Cursor und wählt in dessen Menü „Einsetzen“ aus.
Diktat nutzen, um den Währungsnamen erkennen zu lassen
Habt ihr unter Einstellungen -> Allgemein -> Tastatur den Schalter bei „Diktierfunktion aktivieren“ auf Grün gestellt, dann findet ihr beim Schreiben an iPhone und iPad rechts unter der Tastatur ein Mikrofon-Symbol. Tippt ihr dieses an, wird als Text das eingegeben, was ihr diktiert. Beim Ausprobieren habe ich „Fünfzig Euro“ gesagt und es wurde „50 €“ eingegeben.
Bei „Fünfzig Dollar“ erschien „50 $“. Allerdings wurden Pfund, Pesos, Rupien und so weiter ausgeschrieben. Das Einsetzen von Währungszeichen scheint bei einem Diktat also nicht immer zu funktionieren – ggf. könnte man das Diktat aber mit der Textersetzung koppeln und die Kürzel einsprechen, die dann automatisch umgewandelt werden.
Ähnliche Beiträge
Johannes hat nach dem Abitur eine Ausbildung zum Wirtschaftsassistenten in der Fachrichtung Fremdsprachen absolviert. Danach hat er sich aber für das Recherchieren und Schreiben entschieden, woraus seine Selbstständigkeit hervorging. Seit mehreren Jahren arbeitet er nun u. a. für Sir Apfelot. Seine Artikel beinhalten Produktvorstellungen, News, Anleitungen, Videospiele, Konsolen und einiges mehr. Apple Keynotes verfolgt er live per Stream.