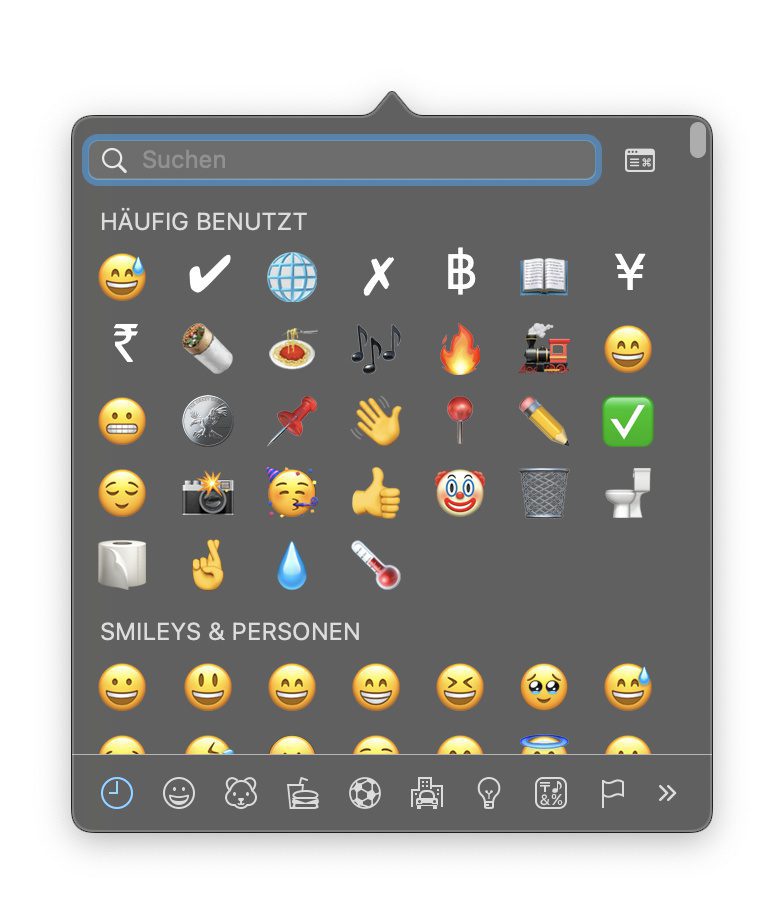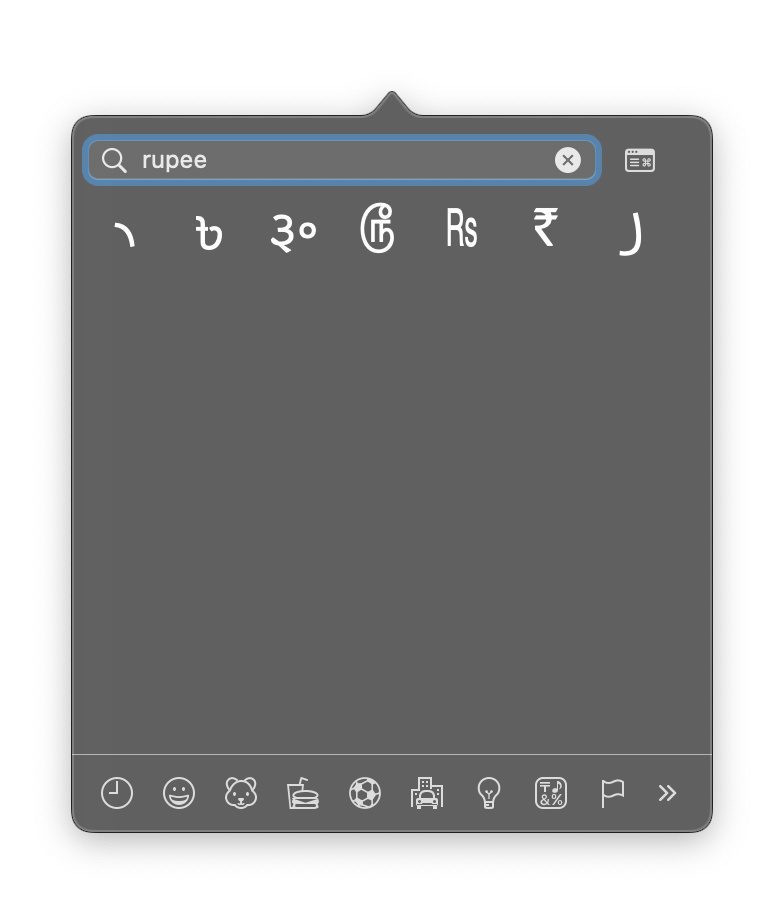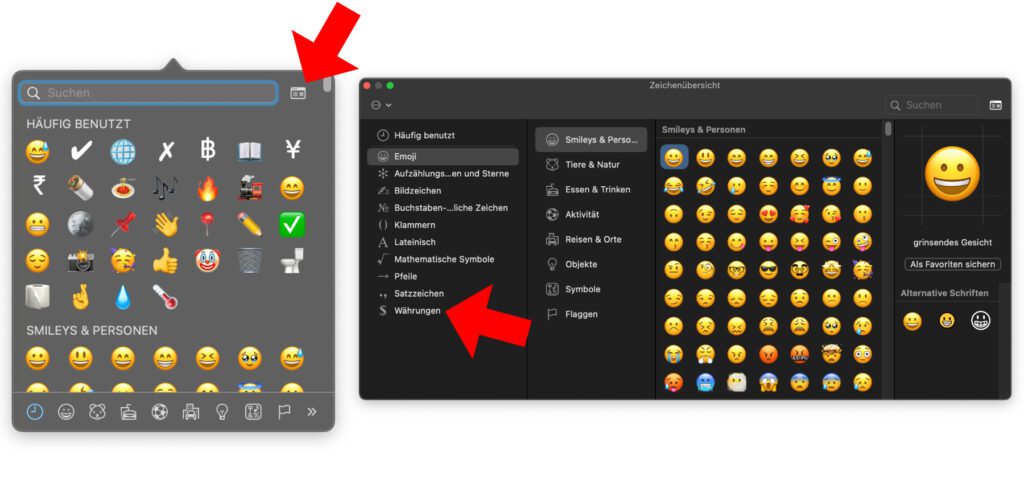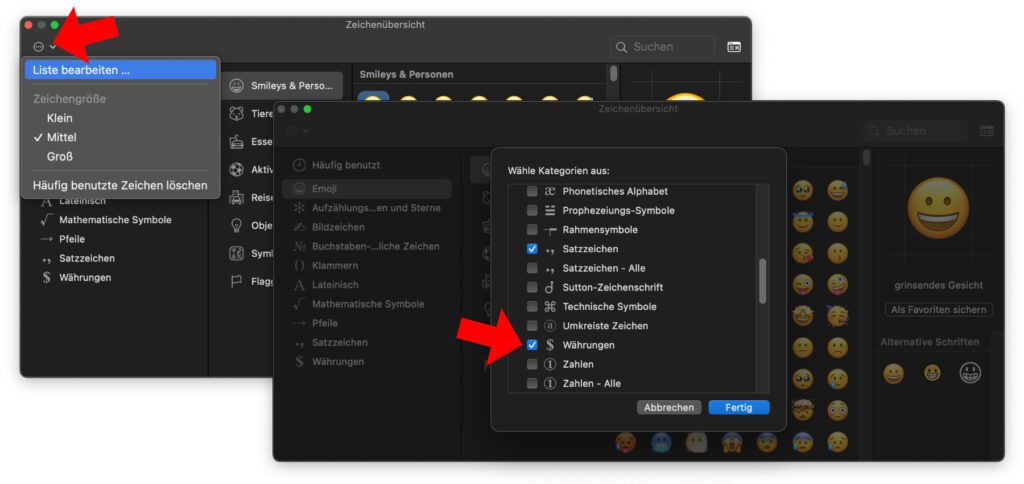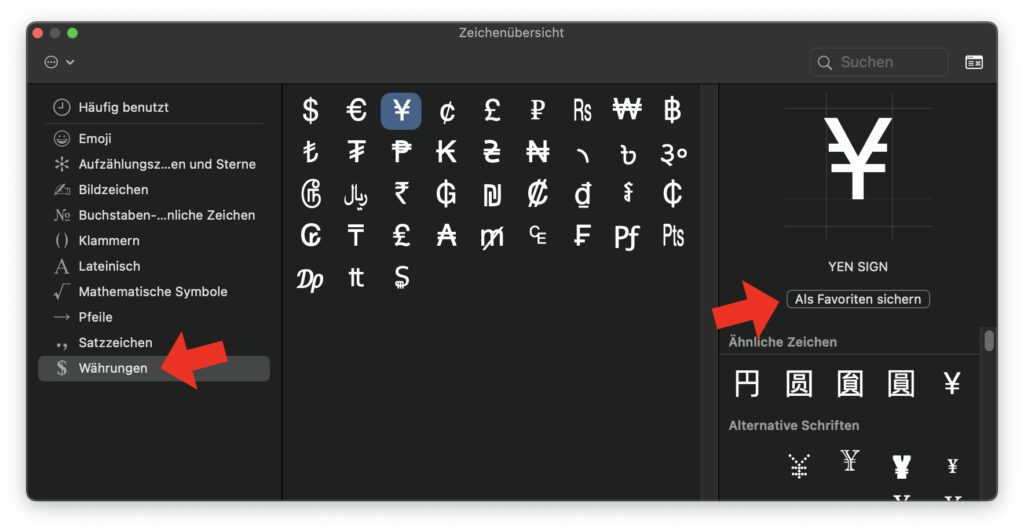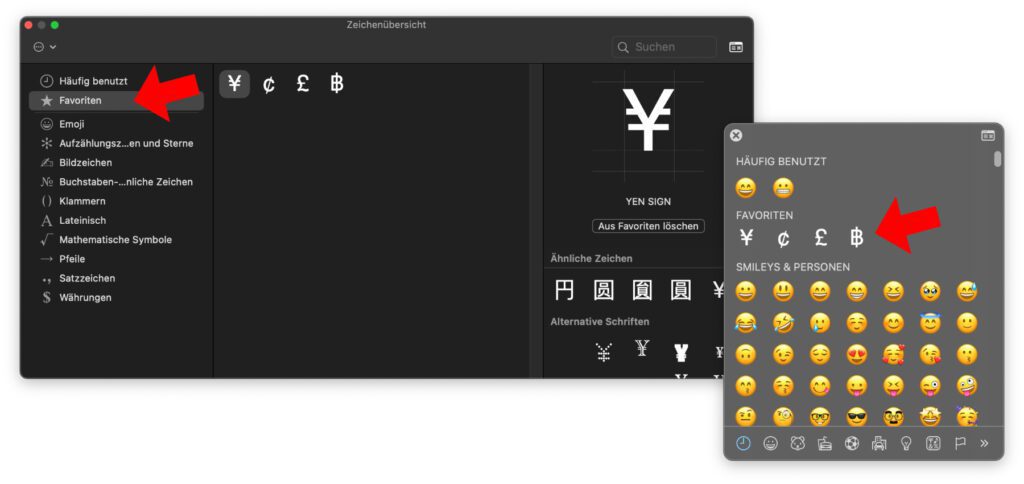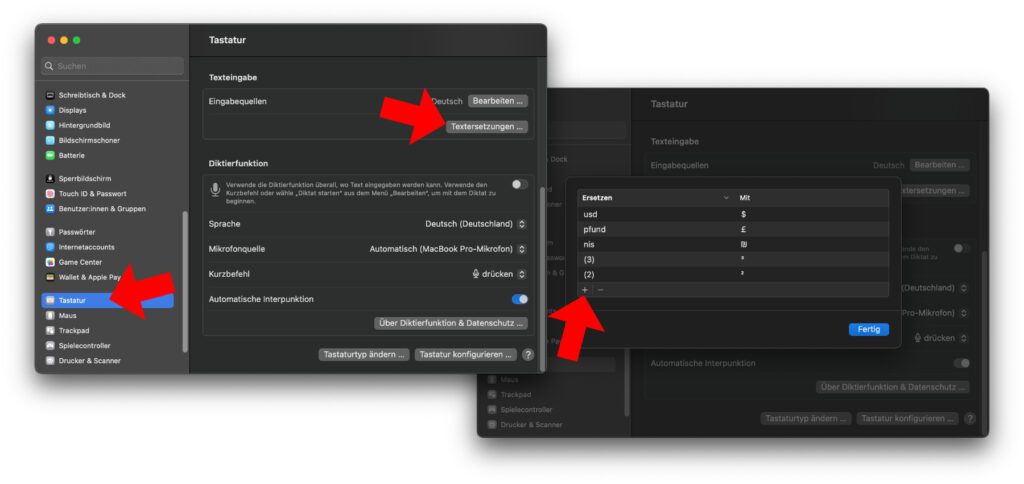Währungssymbole lassen sich in der Textverarbeitung, in der Tabellenkalkulation, in Präsentationen, in verschiedensten Textfeldern sowie in Apps für die Bildbearbeitung ganz einfach einfügen – wenn man weiß, wie das geht. Hier im Blog haben wir euch ja schonmal gezeigt, wie man z. B. das Pfund-Zeichen verwenden kann. In diesem Sammelbeitrag soll es nun aber auch um viele andere Währungen und ihre Symbole gehen. So könnt ihr neben dem Euro-Zeichen ganz einfach Dollar, Cent, Yen, Peso, Baht, Rupie, Lira, Schekel und viele andere unter macOS am Apple Mac nutzen.
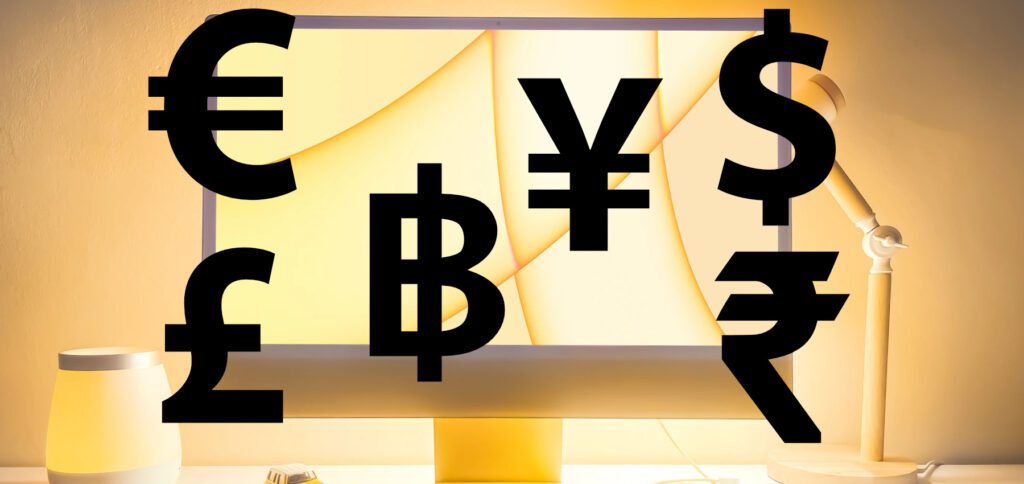
Kapitel in diesem Beitrag:
Tastenkombination für das Währungssymbol verwenden
Je nachdem, was für eine Tastatur ihr nutzt und für welche Sprache bzw. Region ihr sie konfiguriert habt, ergeben sich andere Möglichkeiten für die Nutzung von Tastenkombinationen für Währungssymbole. Natürlich gibt es bei einer japanischen Einstellung keinen großen Umweg für das Yen-Symbol. Nutzt ihr aber die QWERTZ-Konfiguration für die deutsche Sprache, dann ergeben sich diese als einfachste Möglichkeiten:
- € für den Euro: Option + E (⌥+E)
- $ für den US-Dollar: Shift + 4 (⇧+4)
- £ für das Pfund Sterling: Option + Shift + 4 (⌥+⇧+4)
- ¢ für den Cent: Option + 4 (⌥+4)
Emoji-Übersicht nutzen, um auf Währungszeichen zuzugreifen
Der Nachteil an Tastenkombinationen für bestimmte Sonderzeichen und Symbole ist, dass man sie sich merken oder notieren muss. Denn auch wenn € und $ auf der deutschen Tastatur aufgedruckt sind, so sind Pfund und Cent nicht gleich ersichtlich. Eine einfachere Methode ist, die Emoji-Übersicht von macOS zu nutzen. Diese ist für iWork-Apps, Safari, Microsoft Office, Photoshop, Affinity Photo sowie viele andere Apps und Textfelder gleich.
Die Emoji-Übersicht könnt ihr über mehrere Wege aufrufen:
- Tastenkombination: Control + Command + Leertaste (^+⌘+Leertaste)
- Menüleiste: Bearbeiten -> Emoji & Symbole
- fn- oder Globus-Taste: Falls dies in Systemeinstellungen -> Tastatur neben „Beim Drücken der 🌐-Taste“ eingerichtet ist
Seid ihr auf einem der drei Wege in der Emoji-Auswahl angekommen, dann könnt ihr dort nach oben scrollen und direkt die Währung eingeben, deren Symbol ihr sucht. Allerdings funktioniert das nicht immer reibungslos. Gibt man etwa den deutschen Währungsnamen „Rupie“ ein, wird nichts angezeigt. Für den englischen Suchbegriff „Rupee“ gibt es gleich mehrere Symbole für die verschiedenen Währungen, die als Rupien bezeichnet werden.
Meiner Meinung nach kann man die standardmäßig angezeigten Symbol-Kategorien am unteren Rand des Auswahlfensters für die Suche nach Währungssymbolen vergessen. Man findet, wenn man unten rechts die weiteren Symbolkategorien aufruft, zwar eine Menge Aufzählungszeichen, Domino- und Mahjong-Steine, aber nicht das Währungszeichen, das man sucht. Deshalb eignet sich die Emoji-Übersicht eigentlich nur für die gezielte Suche. Und für das Aufrufen der Zeichenübersicht…
Währungen-Liste der Zeichenübersicht nutzen
Die Zeichenübersicht ist am Apple Mac so etwas wie die Zeichentabelle am Windows-PC, nur aufgeräumter. Die Zeichenübersicht stellt eine erweiterte Emoji- und Symbole-Übersicht dar, in der man besser navigieren kann. Ihr erreicht sie, indem ihr in der Emojiauswahl oben rechts auf das kleine Fenster-Symbol klickt. Daraufhin öffnet sich ein Fenster, in dem ihr einzelne Symbolkategorien findet – unter anderem „Währungen“.
Falls bei euch die „Währungen“-Kategorie nicht angezeigt wird, dann müsst ihr nicht verzagen. Ihr habt nichts falsch gemacht, die Kategorie ist nur ausgeblendet. Um sie in der Liste anzeigen zu lassen, klickt über der Liste auf den Kreis mit den drei Punkten sowie in dessen Menü auf „Liste bearbeiten…“. Neben den Währungssymbolen könnt ihr hier nun auch Brailleschrift, Dingbats, musikalische und technische Symbole sowie Zeichen weiterer Schriftsysteme hinzufügen.
Ist die Währungen-Übersicht nun also Teil des Zeichenübersicht-Fensters, dann klickt da drauf. Schon werden euch die verschiedensten Währungssymbole angezeigt. Es sind sicher nicht alle, die es auf der Welt gibt, aber schonmal ein guter Anfang. Ihr findet darin Dollar, Euro, Yen, Cent, Pfund, Rubel, verschiedene Rupie-Zeichen, Won, Baht, Lira, Tugrik, Schekel, Peso, Kip, Dong, Rial, Drachmen und einiges mehr. Selbst das stilisierte ₰ für den deutschen Pfennig ist noch dabei.
Gibt es Währungssymbole aus der Zeichenübersicht, die ihr öfter verwendet und deshalb schneller auswählen können wollt, dann fügt sie den Favoriten hinzu. Klickt dazu rechts unter der großen Symbolvorschau auf „Als Favorit sichern“. Solltet ihr bis dahin noch keine Symbolfavoriten gehabt haben, erscheint nun links der neue Listenpunkt „Favoriten“. Fügt diesem beliebig viele Favoriten hinzu und ruft diese dann als neue Kategorie der Emoji-Übersicht auf.
Hinweis: Kommt ihr nicht mehr von der Zeichenübersicht zurück zur Emojiübersicht, dann klickt in ihrem Fenster oben rechts neben der Suche auf das Fenstersymbol.
Per macOS-Textersetzung aus Wörtern Währungssymbole machen
Stört euch das Aussuchen von bestimmten Zeichen oder das Nutzen von Tastenkombinationen in eurem Schreibfluss, dann gibt es auch dafür eine Lösung. Denn über die Textersetzung in macOS lässt sich für selbst ausgesuchte Zeichenfolgen festlegen, dass sie automatisch in etwas anderes umgewandelt werden. Beliebt ist die Funktion etwa, um einfach nur „mfg“ tippen zu müssen und damit „Mit freundlichen Grüßen“ zu schreiben. Für Währungen würde sich z. B. „usd“ für „$“ anbieten.
Die Textersetzung für Währungszeichen und alle anderen abgekürzten Eingaben gibt’s hier:
- Klickt oben links in der Menüleiste auf das Apple-Logo ()
- Wählt aus dessen Menü die Systemeinstellungen… aus
- Scrollt in deren Fenster links nach unten und klickt Tastatur an
- Rechts klickt ihr im „Texteingabe“-Bereiche den „Textersetzungen…“-Button an
- Unter der Liste könnt ihr mit dem Plus-Symbol (+) neue Ersetzen-Befehle definieren
Von Wikipedia (oder anderen Webseiten) kopieren
Wenn ihr nicht auf macOS-Lösungen begrenzt seid, etwa weil ihr offline arbeitet, dann könnt ihr auch einfach Währungssymbole von Webseiten kopieren. Neben der Übersicht der Währungen nach ISO 4217 bietet zum Beispiel Wikipedia auch eine Liste mit Währungssymbolen an. Aus dieser könnt ihr euch bedienen, indem ihr das Symbol in der Tabelle markiert, kopiert (⌘+C) und es am Zielort einfügt.
Beim Einfügen-Schritt solltet ihr aber darauf achten, dass das Währungssymbol die Formatierung eures Ziels annimmt und nicht dort die Formatierung der Webseite überträgt. In Apple-Apps klappt das durch das Einfügen mit Option + Befehlstaste + Shift + V (⌥+⌘+⇧+V). In anderen Apps, etwa Microsoft Office, gibt es andere Maßnahmen zum Einfügen von unformatiertem Text. Hier zum Abschluss ein paar dazu passende Artikel:
- Pure Paste – Text ohne Formatierung einfügen am Mac
- Get Plain Text: Copy&Paste ohne Formatierung am Mac
- Zu spät und nicht für alle: In Word Text ohne Formatierung einfügen
Ähnliche Beiträge
Johannes hat nach dem Abitur eine Ausbildung zum Wirtschaftsassistenten in der Fachrichtung Fremdsprachen absolviert. Danach hat er sich aber für das Recherchieren und Schreiben entschieden, woraus seine Selbstständigkeit hervorging. Seit mehreren Jahren arbeitet er nun u. a. für Sir Apfelot. Seine Artikel beinhalten Produktvorstellungen, News, Anleitungen, Videospiele, Konsolen und einiges mehr. Apple Keynotes verfolgt er live per Stream.