Nutzt ihr das Apple iPhone mit iOS 15 oder einem neuerem Betriebssystem, dann habt ihr die Möglichkeit, die Schriftgröße in Apps individuell anzupassen. Der Weg zu diesem Ziel führt dabei über das Kontrollzentrum, das ihr aufruft, indem ihr vom oberen rechten Bildschirmrand nach unten wischt. Nutzt das dort abgelegte Textgröße-Symbol (zweimal der Buchstabe A), um die Größe der Buchstaben entweder in der aktuell geöffneten oder in allen Apps größer bzw. kleiner einzustellen. Befindet sich das Textgröße-Symbol nicht im Kontrollzentrum? Kein Problem, im Folgenden zeige ich euch, wie ihr es dort platziert!
Kapitel in diesem Beitrag:
iPhone: Textgröße als Option im Kontrollzentrum anlegen
Um am Apple iPhone ab iOS 15 die Textgröße über das Kontrollzentrum anpassen zu können, braucht es dort das entsprechende Symbol. Dieses legt ihr an, indem ihr die nötigen Einstellungen vornehmt. Entsprechend öffnet ihr erst einmal die iOS-Einstellungen auf dem iPhone. Dort tippt ihr dann auf den Punkt Kontrollzentrum (kann auch schnell über die Suchleiste gefunden werden). In der so aufgerufenen Übersicht wählt ihr nun aus der unteren Liste „Weitere Steuerelemente“ die Zeile „Textgröße“. Tippt einfach auf den grünen Kreis mit dem Plus (+) darin, und schon wird die Option für die Anpassung der Schriftgröße hinzugefügt.
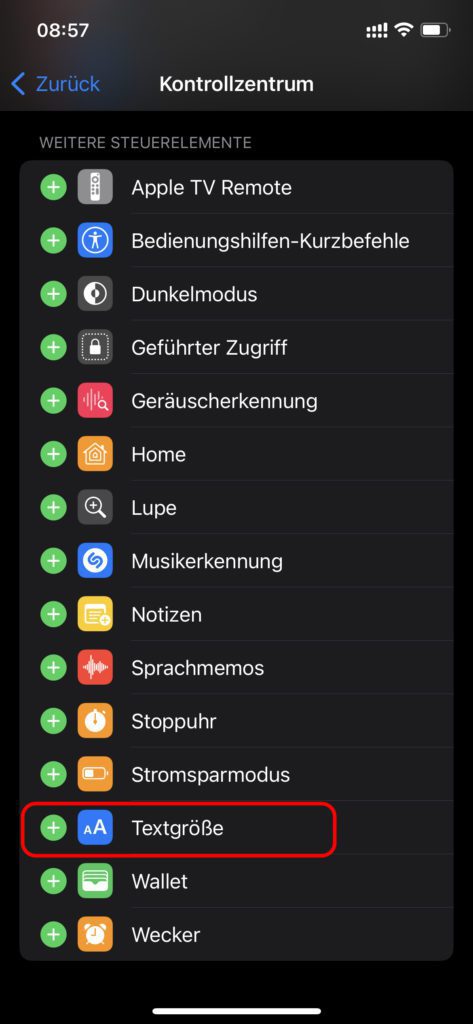
Schriftgröße einer iOS-App individuell anpassen: So geht’s!
Nun könnt ihr die Schrift in jeder App individuell anpassen. Öffnet dazu das fragliche Programm (etwa Notizen, Safari, Nachrichten, Erinnerungen, Wetter, Fotos, Sir Apfelot oder alle anderen) und wischt anschließend mit einem Finger von der oberen rechten Ecke nach unten. Im so aufgerufenen Kontrollzentrum findet ihr nun die Kachel mit dem doppelten A. Tippt darauf und schon erscheint ein Regler für die Textgröße. Darunter könnt ihr auswählen, ob die eingestellte Schriftgröße sich nur auf die im Hintergrund offene App auswirken soll oder ob sie für alle Apps übernommen werden soll. Viel Spaß beim Ausprobieren!
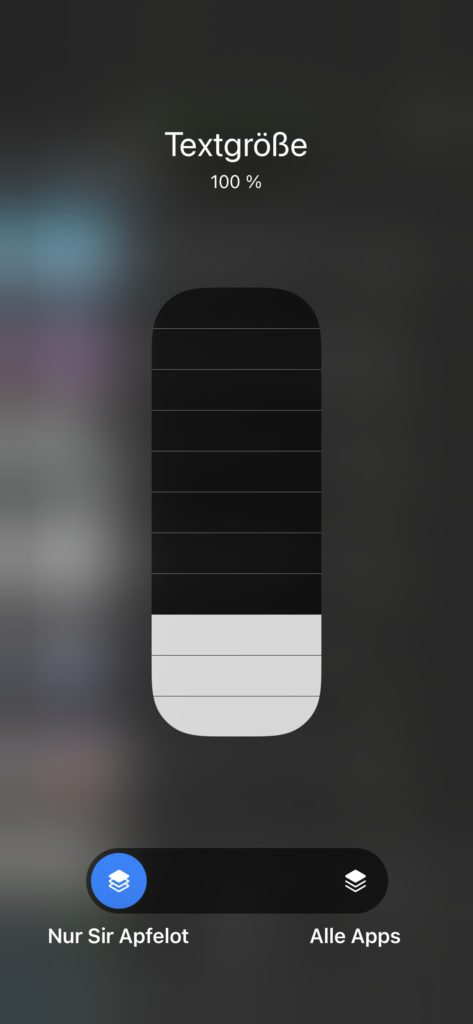
Ähnliche Beiträge
Johannes hat nach dem Abitur eine Ausbildung zum Wirtschaftsassistenten in der Fachrichtung Fremdsprachen absolviert. Danach hat er sich aber für das Recherchieren und Schreiben entschieden, woraus seine Selbstständigkeit hervorging. Seit mehreren Jahren arbeitet er nun u. a. für Sir Apfelot. Seine Artikel beinhalten Produktvorstellungen, News, Anleitungen, Videospiele, Konsolen und einiges mehr. Apple Keynotes verfolgt er live per Stream.

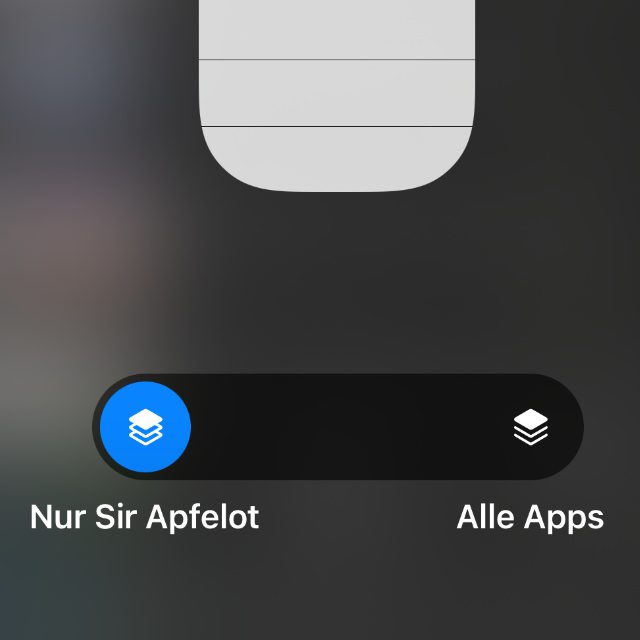








Top-Tipp – danke! Den kannte ich noch nicht, sicher hilfreich für Einige… ;)