Um einen Xbox-, PlayStation-, oder Nintendo Switch Controller am Mac zu nutzen, braucht man meist einen zusätzlichen Treiber oder einen kompatiblen Game-Client wie „Steam“. Oder eben den Joystick Mapper. Für Gamepads der Microsoft- und Sony-Konsole gibt es zwar spätestens seit Apple Arcade eine Unterstützung für iOS-, iPadOS- und macOS-Geräte. Wer aber noch mehr aus dem Joystick, Gamepad oder Controller herausholen will, braucht weiterhin Drittanbieter-Software. Die Joystick Mapper App zum Beispiel hilft dabei, USB- und Bluetooth-Controller ins System, in einzelne Spiele und andere Apps einzubinden, indem die Buttons und Sticks einzeln gemappt, also mit Funktionen belegt, werden.
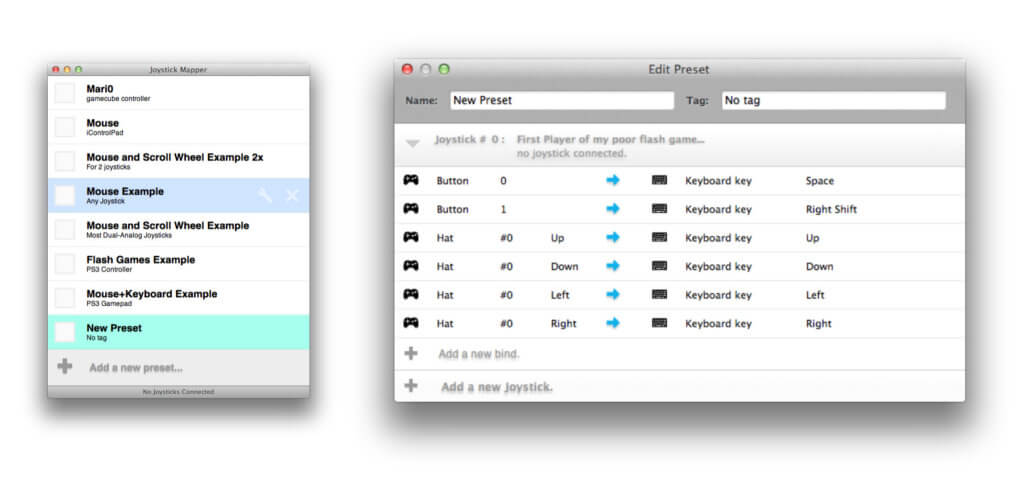
Kapitel in diesem Beitrag:
Nutzung der Joystick Mapper App für macOS
Zugegeben, die Webseite der Entwickler sieht nicht allzu modern aus. Jedoch wurde Joystick Mapper für Mac, iMac, MacBook und Co. letztens erst aktualisiert. Es handelt sich nun um eine 64-Bit-App, die auch unter macOS 10.15 Catalina rund läuft. Mithilfe von Joystick Mapper könnt ihr Tastatur-Tasten, Maus-Achsen, Maus-Tasten, das Maus-Rad und ähnliche Eingabebefehle den Buttons, Joysticks, Rädern und Knöpfen von Gaming-Controllern zuweisen. So lassen sich auch Systembefehle, Steuerungen für Apps (Musik, Bildbearbeitung, Textverarbeitung, etc.) und nicht zuletzt Eingaben für Spiele auf das Gamepad legen. Statt WASD, Pfeiltasten und Maus spielt ihr dank Joystick Mapper also so, wie Spiele gespielt werden sollten ;)
Funktionen der App für Mac, iMac, MacBook und Co.
Laut den Entwicklern schlummern folgende praktische Funktionen in der Joystick Mapper App, die ab Mac OS X 10.9 unterstützt wird:
- Jede Taste, jeder Stick und jede Achse des Controllers kann mit einer Funktion, Maus- oder Tastatur-Taste belegt werden
- Jede der vier Richtungen eines Analogsticks kann separat belegt werden
- Mausbewegungen werden geschmeidig simuliert
- Die Mauszeigergeschwindigkeit kann individuell eingestellt werden, auch per Richtung
- Analoge Schultertasten können als Buttons gemappt werden
- Jede ausgefallene Kombination ist möglich: jede/r/s Button, Steuerkreuz oder DPad, Analogstick oder Analog-Trigger kann als Tastaturbefehl, Mauseingabe, Klick oder Scroll gemappt werden
- Voreinstellungen können direkt genutzt werden und sind einfach anzupassen
- Kompatibilität ist mit Bluetooth- und USB-Geräten gegeben
- Das Interface der App ist einfach zu benutzen
Für Tastenkombinationen wie cmd+C oder cmd+V müssen die beiden Tasten nur auf den gleichen Input gelegt werden. Eine Kompatibilität wird lediglich für Geräte garantiert, die das HID Joystick Interface nutzen. Für Xbox-Controller könnte ein weiterer Drittanbieter-Treiber nötig sein. Xbox 360 Controller arbeiten nicht mit Bluetooth und benötigen daher einen Adapter. Weitere Tipps und Hinweise findet ihr im Mac App Store.
Joystick Mapper Download im App Store
Im Mac App Store findet ihr den Download der App für 5,49 €. Aktuell steht die Version 1.2 zur Verfügung (Stand: 21. November 2019). Diese misst 1,8 MB und bringt einen 64-Bit-Support für die Verwendung unter macOS Catalina mit. Zudem ist es jetzt möglich, bis zu 32 Maus-Buttons zu belegen. Es wurden außerdem einige Bugs beseitigt und die Probleme mit den Xbox One S Controllern aus dem Weg geräumt. Weitere Hinweise, Funktionen, Optionen und Einschränkungen der Joystick Mapper App könnt ihr nebst den Bewertungen bisheriger Nutzer/innen im Mac App Store einsehen. Dort steht die Software gerade auf Platz 140 der beliebten Dienstprogramme für den Apple-Computer.
Mäuse, Trackpads und Trackballs einbinden: USB Overdrive für euren Mac
Ähnliche Beiträge
Johannes hat nach dem Abitur eine Ausbildung zum Wirtschaftsassistenten in der Fachrichtung Fremdsprachen absolviert. Danach hat er sich aber für das Recherchieren und Schreiben entschieden, woraus seine Selbstständigkeit hervorging. Seit mehreren Jahren arbeitet er nun u. a. für Sir Apfelot. Seine Artikel beinhalten Produktvorstellungen, News, Anleitungen, Videospiele, Konsolen und einiges mehr. Apple Keynotes verfolgt er live per Stream.




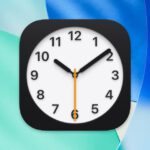


![[Update] DaVinci Resolve – Download, Handbuch und Tipps für den Einstieg / Umstieg](https://a391e752.delivery.rocketcdn.me/wp-content/uploads/2024/03/davinci-resolve-app-150x150.jpg)


