Habt ihr am Mac eine Keynote-Präsentation vorbereitet, dann müsst ihr bei der Präsentation nicht mit der Maus durch die Folien klicken. Wenn ihr euch bei eurem Vortrag frei bewegen wollt, benötigt ihr überdies keine Bluetooth-Fernbedienung oder ähnliches. Ihr könnt per „Keynote Remote“ ganz einfach die Keynote-Präsentation mit dem iPhone steuern. Dafür ist nur ein Apple-Computer mit Keynote 6 oder neuer sowie ein iPhone / iPad / iPod touch mit Keynote 2.1 oder neuer nötig. Die aktuelle Version auf allen Geräten ist allerdings 10.3.9 – ihr müsst also nicht extra ein Update durchführen ;)
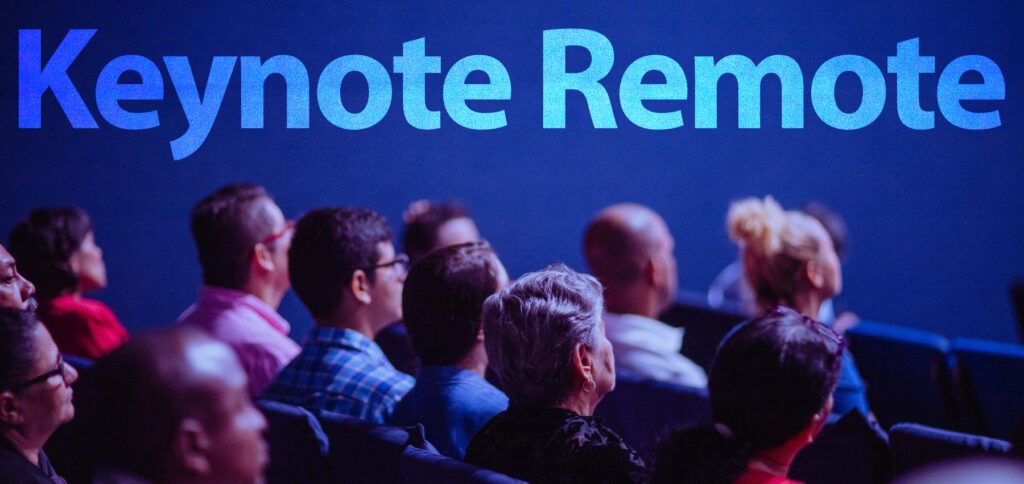
Kapitel in diesem Beitrag:
Keynote Remote: Keynote-Präsentation mit dem iPhone steuern
Das Feature „Keynote Remote“ deutet es mit seinem zweiten Namensteil schon an: das iPhone wird zur Fernbedienung. Dabei könnt ihr mit dem Mobilgerät aber nicht nur durch die Folien klicken, sondern lasst sie euch auch direkt auf dem Display anzeigen. Zudem habt ihr Zugriff auf die in der Präsentation angelegten Notizen. Also müsst ihr euch nie wieder umdrehen, um vorzulesen, was an der Wand steht :D
Wenn ihr eure am Mac, iMac oder MacBook gestaltete Keynote-Präsentation mit iPhone, iPad oder iPod touch steuern wollt, dann geht ihr folgendermaßen vor:
- Sowohl am Mac als auch auf dem Mobilgerät WLAN aktivieren
- Die Keynote App auf dem Apple-Computer öffnen
- In der Menüleiste auf Keynote und dann auf Einstellungen… klicken
- Den Reiter Fernbedienungen auswählen
- Links unter „Fernbedienungen“ das Häkchen bei Aktivieren setzen
- Die Keynote App auf dem Mobilgerät öffnen
- Oben rechts Keynote Remote (Symbol mit iPhone und Play-Button) antippen
- Unten auf den Button Fortfahren tippen (und eventuell den Zugriff auf Geräte im lokalen Netzwerk erlauben)
- Auf dem Mac erscheint in der Geräte-Liste das iPhone; nun dort auf Verbinden klicken
- Wenn der gleiche Zahlencode auf beiden Geräten angezeigt wird, dies bestätigen
Keynote am Mac mit dem iPhone verwenden: Screenshots
Ich habe zum Testen des Verfahrens die obige Anleitung durchprobiert, und sie hat funktioniert. Entsprechend findet ihr hier die Screenshots vom MacBook Pro und vom iPhone 12 Pro. Mit dieser Kombination hat es funktioniert; das sollte es aber auch mit anderen Geräte-Kombis. Selbst dann, wenn ihr ein altes Apple-Smartphone lediglich zum Zweck der Keynote-Steuerung nutzt.
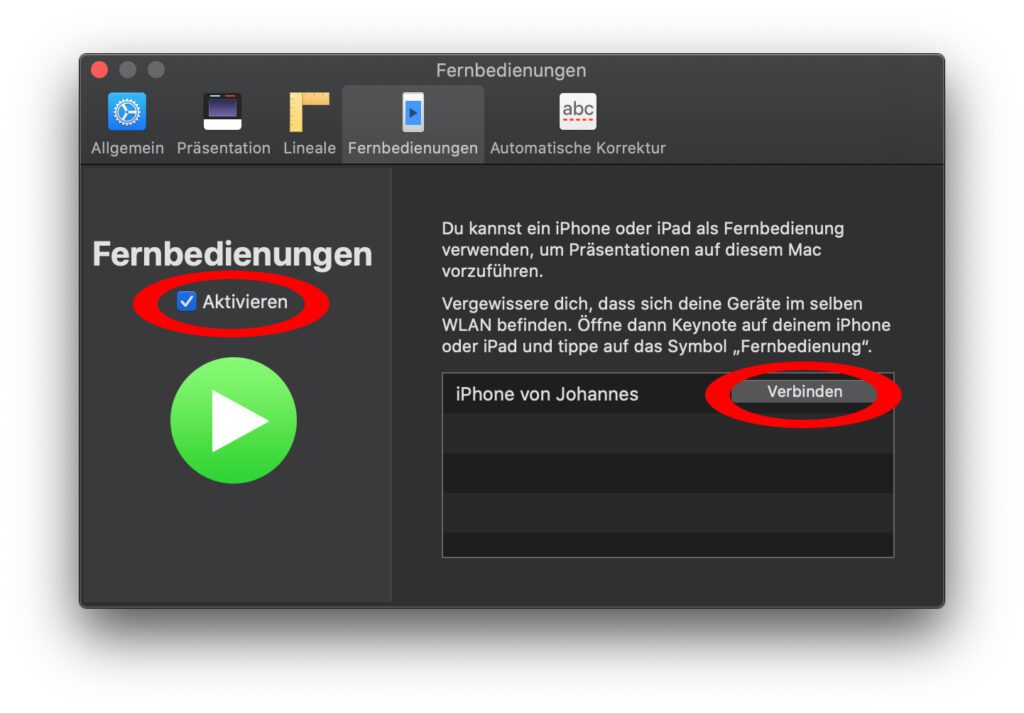
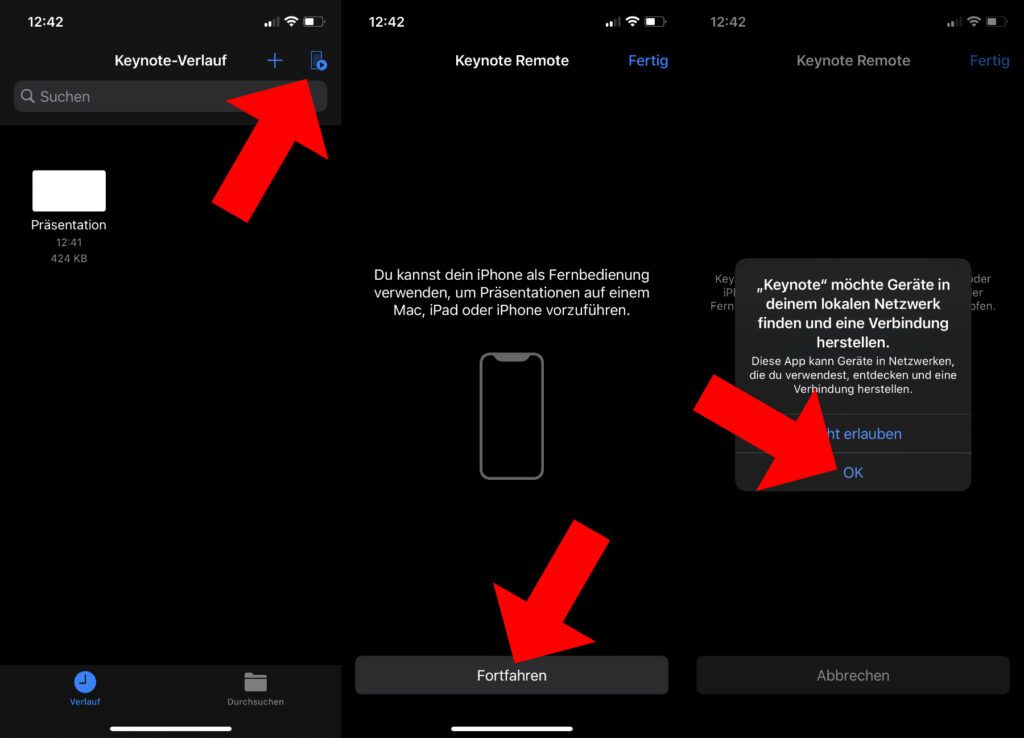
Nützliche Features: Nächste Folie oder Notizen anzeigen, Inhalte hervorheben
Keynote Remote bietet neben dem Start und dem Weiterschalten von Präsentationsfolien noch weitere nützliche Features. So könnt ihr euch direkt auf dem Mobilgeräte-Display neben der aktuellen auch die nächste Folie anzeigen lassen. Damit gestaltet ihr Übergänge in eurem Vortrag flüssiger und könnt im richtigen Moment weitermachen. Außerdem könnt ihr euch eure Notizen anzeigen lassen, die ihr für die aktuelle Folie angelegt habt. Dann müsst ihr neben dem iPhone, iPad oder iPod touch nicht auch noch Notizzettel mit euch herumtragen.
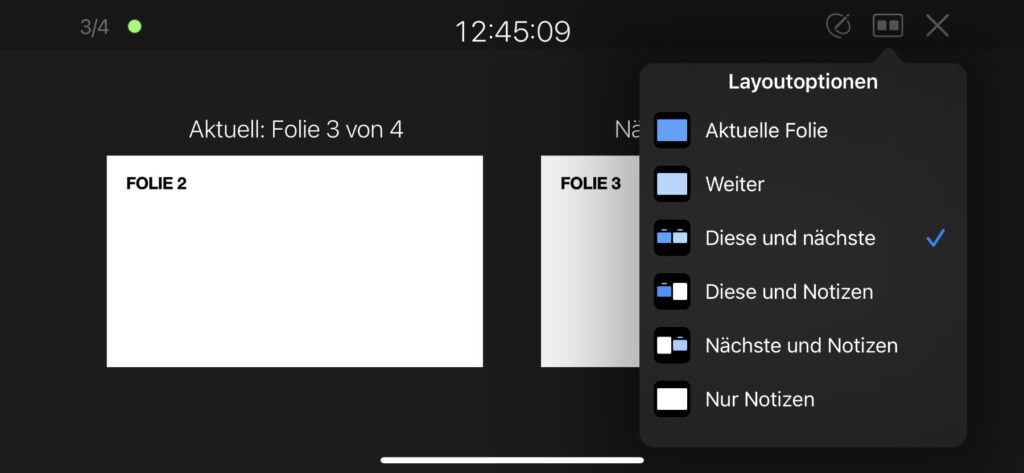
Besonders nützlich ist bei Keynote Remote weiterhin das Textmarker-Tool. Dieses findet ihr während der Präsentation am oberen Bildschirmrand; es sieht wie ein Stift aus, mit dem etwas eingekreist wird. Tippt ihr da drauf, dann könnt ihr entweder etwas unterstreichen, etwas (mit dem Finger, also recht hakelig) auf die Folie schreiben und sogar eine Art Laserpointer nutzen. Dazu nutzt ihr einfach euren Finger auf dem Mobilgerät-Display. Auf der vom Mac ausgehenden Präsentation wird dann ein virtueller Laser-Punkt an der ausgesuchten Stelle angezeigt.
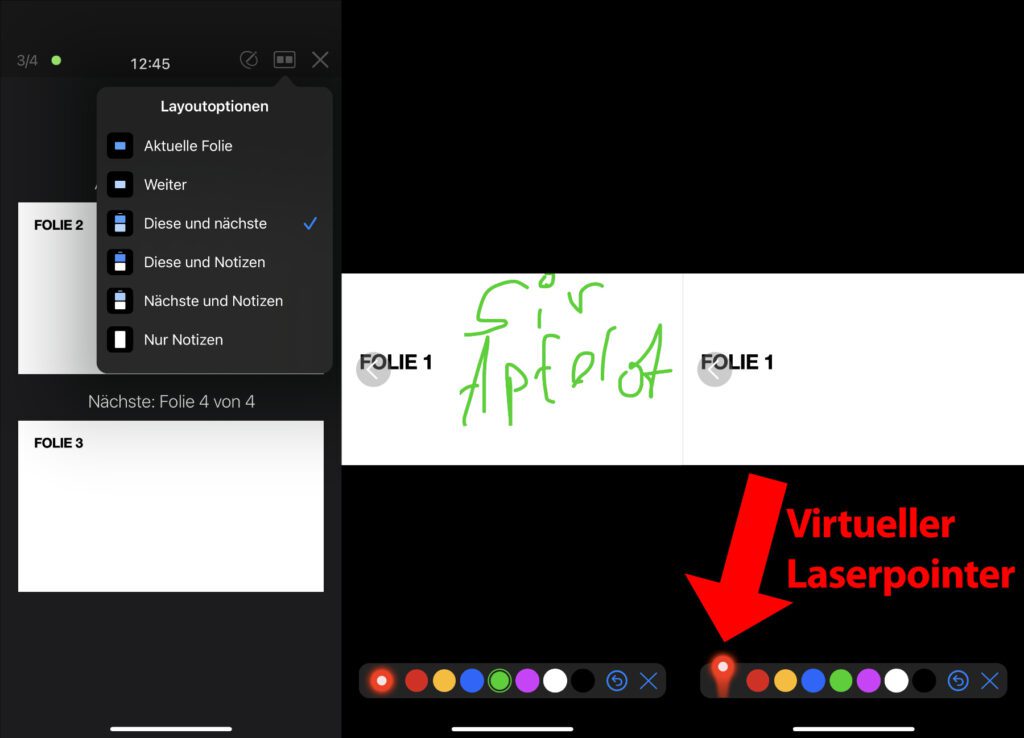
Keynote Remote: Weitere Informationen zur Fernbedienung-Funktion
Keynote Remote könnt ihr übrigens nicht nur vom iPhone aus auf dem Mac nutzen, sondern auch auf anderen iPhones, iPads und iPod touches. So lassen sich auf dem Mobilgerät erstellte Präsentationen mit einem anderen Mobilgerät steuern. Auch hier muss erst auf dem Präsentationsgerät die Verwendung von Fernbedienungen akzeptiert und dann die Funktion auf dem Remote-Gerät ausgewählt werden. Weitere Details und nützliche Informationen dazu findet ihr im Apple-Support-Dokument HT204378. Das ist auch die Quelle für die oben ausführlich aufgezeigte Anleitung. Viel Erfolg bei eurem Vorhaben!
Ähnliche Beiträge
Johannes hat nach dem Abitur eine Ausbildung zum Wirtschaftsassistenten in der Fachrichtung Fremdsprachen absolviert. Danach hat er sich aber für das Recherchieren und Schreiben entschieden, woraus seine Selbstständigkeit hervorging. Seit mehreren Jahren arbeitet er nun u. a. für Sir Apfelot. Seine Artikel beinhalten Produktvorstellungen, News, Anleitungen, Videospiele, Konsolen und einiges mehr. Apple Keynotes verfolgt er live per Stream.









