Mit der „Live-Sprachausgabe“ hat Apple für einige Geräte eine neue Funktion implementiert, dank der eingegebener Text schnell und einfach in gesprochene Worte umgewandelt wird. Am iPhone ist das ab iOS 17 möglich, am Mac ab macOS 14 Sonoma. Falls ihr die Live-Sprachausgabe am iPad nutzen wollt, wird iPadOS 17 vorausgesetzt. An der Apple Watch benötigt ihr mindestens watchOS 10. Neben den Computerstimmen des Systems und den vier Siri-Stimmen kann auch die eigene Stimme verwendet werden. Neben den eigenen Lautsprechern wird eingegebener Text auch bei Anrufen sowie in FaceTime-Unterhaltungen auf den Geräten der Personen, mit denen man verbunden ist, abgespielt.
Update: Dieser Beitrag wurde seit der Veröffentlichung für die bessere Verständlichkeit der beschriebenen Funktion hier und da angepasst. Scheinbar wurde in der ursprünglichen Fassung nicht klar genug dargelegt, dass der Hinweis auf Telefonate und FaceTime-Anrufe bedeutet, dass die verbundenen Kontakte die wiedergebenene Texteingabe hören können.
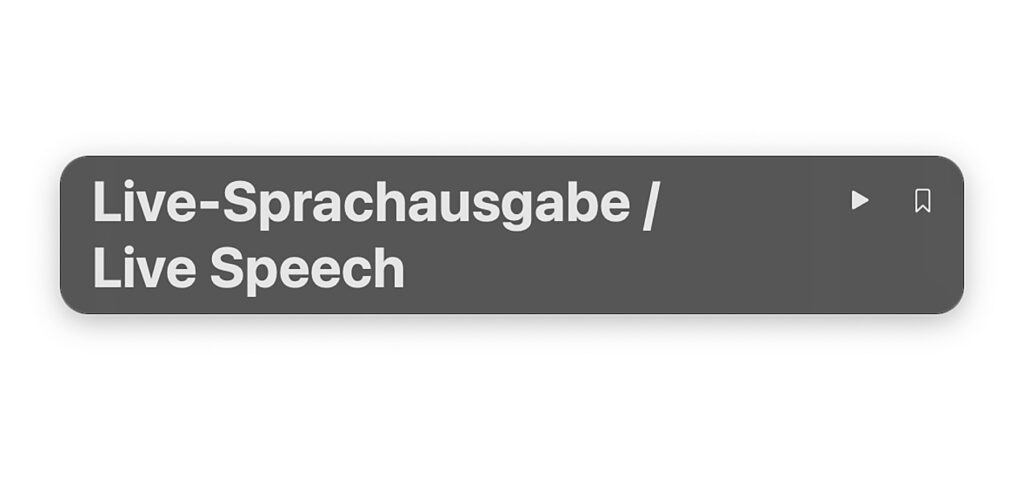
Kapitel in diesem Beitrag:
- 1 Mit diesen Geräten kann Live-Sprachausgabe / Live Speech verwendet werden
- 2 Live Speech: Live-Sprachausgabe am iPhone einrichten und nutzen
- 3 Bevorzugte Phrasen für die Live-Sprachausgabe speichern
- 4 Live Speech: Live-Sprachausgabe am Mac einrichten und nutzen
- 5 Live-Sprachausgabe Eingabefeld am Mac verschieben: So geht’s!
- 6 Problem am Mac: Ausgewählte Stimme wurde nicht übernommen
- 7 Anleitungen und Support-Dokumente von Apple
- 8 Ähnliche Beiträge
Mit diesen Geräten kann Live-Sprachausgabe / Live Speech verwendet werden
- iPhone XS oder neuer
- iPad Air (5. Generation) oder neuer
- iPad Pro (11″, 3. Generation) oder neuer
- iPad Pro (12,9″, 5. Generation) oder neuer
- Mac-Computer mit Apple-Chip
- Apple Watch Series 3 oder neuer
Live Speech: Live-Sprachausgabe am iPhone einrichten und nutzen
Um die Computer-Sprachausgabe am Apple iPhone mit iOS 17 oder neuer zu verwenden, machen wir mal wieder einen Ausflug in die Einstellungen. Dort lässt sich nicht nur die Funktion aktivieren, es können auch die zu nutzende Stimme sowie häufig verwendete Phrasen für die Schnellauswahl eingestellt werden. Anschließend kann man Text in ein Eingabefeld schreiben, auf „Senden“ drücken und ihn über die Lautsprecher, in einem Telefonat oder in FaceTime abspielen – auf den Geräten der Kontakte, mit denen man telefoniert, sodass sie das Geschriebene hören können.
Und so geht’s:
- Öffnet die Einstellungen an eurem iPhone / iPad
- Tippt darin den Punkt Bedienungshilfen an
- Wählt im Bereich „Sprachausgabe“ die Live-Sprachausgabe aus
- Aktiviert den Schalter neben „Live-Sprachausgabe“
- Drückt die Seitentaste dreimal, um das Textfeld aufzurufen
Hinweis: Falls ihr dem dreimaligen Betätigen der Seitentaste noch eine andere Funktion zugewiesen habt, dann erscheint erst einmal eine Auswahl der verfügbaren Optionen. Bei mir ist z. B. noch AssistiveTouch aus der „Virtueller Home-Button“-Anleitung eingestellt. Deshalb führt das dreimalige Drücken der Seitentaste zu folgender Übersicht, aus der ich dann die Live-Sprachausgabe auswählen muss:
Bevorzugte Phrasen für die Live-Sprachausgabe speichern
Habt ihr einen Text in das Eingabefeld getippt, dann könnt ihr ihn mit dem „Senden“-Button rechts unten wiedergeben lassen. Jede einzelne Reaktion in einem Gespräch oder jeden Satz einer Präsentation live einzutippen, das ist auf Dauer aber ermüdend. Für häufige Phrasen, bestimmte Floskeln oder einen Vortrag können einzelne Textabschnitte deshalb abgespeichert und bei Bedarf ausgewählt werden.
Und das geht so:
- Ruft wieder Einstellungen -> Bedienungshilfen -> Live-Sprachausgabe auf
- Tippt darin nun den Punkt Bevorzugte Phrasen an
- Wählt oben rechts das Plus-Symbol (+) aus
- Gebt neben „Phrase“ einen Text ein und tippt oben rechts auf Sichern
- In der Live-Sprachausgabe tippt ihr nun oben links das Lesezeichen an und wählt dann die zu sprechende Phrase aus
Live Speech: Live-Sprachausgabe am Mac einrichten und nutzen
Um die Computer-Sprachausgabe am Apple Mac, iMac, MacBook und dergleichen mit Apple-Chip (M1, M2, etc.) ab macOS Sonoma über die Lautsprecher des Computers oder für alle Teilnehmenden hörbar in einem Telefonat bzw. FaceTime-Anruf zu nutzen, geht es auch hier in die Einstellungen des Systems hinein. Hier lassen sich ebenfalls einige Einstellungen vornehmen sowie häufig verwendete Phrasen für die spätere Nutzung hinterlegen.
Und so geht’s:
- Klickt oben links in der Menüleiste das Apple-Logo an
- Wählt aus dessen Menü die Systemeinstellungen… aus
- Navigiert in deren linker Seitenleiste zu den Bedienungshilfen
- Wählt rechts im Bereich „Sprechen“ die Live-Sprachausgabe aus
- Aktiviert den Schalter neben „Live-Sprachausgabe“ und es erscheint ein Eingabefeld auf dem Bildschirm
Das Eingabefeld, welches oben mittig auf dem Bildschirm erscheint, kann über das dazugehörige Menüleisten-Symbol aktiviert und deaktiviert werden. So müsst ihr nicht immer die Einstellungen aufrufen, um Live Speech zu öffnen und zu schließen. Die Annahme spontaner Anrufe oder unerwartete FaceTime-Interaktionen sind also möglich, ohne dass man erst nach der Sprach-Option suchen muss.
Über die Einstellungen der Funktion könnt ihr, ähnlich wie oben für das iPhone erklärt, auch am Mac häufige Phrasen festlegen. Hier wird das Ganze aber „Gesicherte Texte“ genannt. In meinem kleinen Test wurden die hier abgelegten Phrasen nicht automatisch mit dem iPhone synchronisiert. Und die am iPhone gespeicherten Sätze wurden nicht an den Mac geschickt. Hoffentlich wird dieser Austausch noch nachgereicht – zumindest als optional nutzbares Feature.
Um die gesicherten Texte über die Lautsprecher, in Telefonaten oder füre die verbundenen Kontakte hörbar in einem FaceTime-Telefonat sprechen zu lassen, klickt ihr im Live Speech Eingabefeld rechts das Lesezeichen-Symbol an. Dann wählt ihr den gewünschten Satz aus und klickt auf Play / die Eingabetaste. Wollt ihr dem ausgewählten Text noch etwas hinzufügen, ist das möglich. Klickt ihn an, tippt die Ergänzung ein, und wählt dann erst das Play-Symbol. Statt diesem könnt ihr auch hier die Eingabetaste (Enter) betätigen.
Live-Sprachausgabe Eingabefeld am Mac verschieben: So geht’s!
Bei der Recherche für diesen Beitrag habe ich gelesen und auf Screenshots gesehen, dass man das Eingabefeld am Mac verschieben kann – an eine andere Stelle auf dem Display oder auf einen anderen Monitor. Dabei hab ich mich reichlich unbeholfen angestellt und es nicht auf Anhieb hinbekommen.
Durch Herumprobieren habe ich dann aber den Trick zum Verschieben gefunden: das Eingabefeld nicht im Textbereich (mit der linken Maustaste) halten und ziehen, sondern rechts daneben bzw. im Bereich des Play-Buttons und des Lesezeichens. Der Bereich, den man zum Ziehen halten kann, ist zudem größer, wenn Text eingegeben wurde.
Zudem kann das Eingabefeld breiter gezogen werden, wenn man mit dem Mauszeiger die linke oder rechte Seite hält und dann in die entsprechende Richtung zieht. So lässt sich die Breite anschließend auch wieder verringern. Nutzt man also viel Text oder längere voreingestellte Absätze, dann lassen sich diese in einem breiteren Textfeld übersichtlicher anzeigen.
Problem am Mac: Ausgewählte Stimme wurde nicht übernommen
Ein Problem, dass ich weder durch Herumprobieren noch durch einen Neustart gelöst bekommen habe, ist die Festlegung der Stimme. Obwohl ich anstelle der Systemstimme verschiedene Siri-Varianten und andere Stimmen eingestellt habe, wurde immer nur die Systemstimme für die Sprachausgabe genutzt. Entweder ist das ein Bug, der mit einem Systemupdate von macOS 14 behoben wird, oder ich habe hier etwas übersehen.
Anleitungen und Support-Dokumente von Apple
Wenn ihr ein kompatibles Gerät sowie ein aktuelles Betriebssystem von Apple nutzt, dann hat euch die hiesige Anleitung für die Live-Sprachausgabe hoffentlich beim Einrichten und Nutzen der Funktion geholfen. Sollten noch ein paar Punkte offen sein und habt ihr noch Fragen zum Thema, dann möchte ich euch diesbezüglich auf die offiziellen Anleitungen und Support-Dokumente von Apple hinweisen. Helfen auch diese euch nicht weiter, lasst gern einen Kommentar da. Dann schauen wir mal, ob wir eine Lösung finden.
- Live-Sprachausgabe an iPhone, iPad, Mac und Apple Watch: Dokument HT213879
- Anpassen der Bedienungshilfe am Apple Mac: Online-Handbuch für macOS
- Anpassen der Bedienungshilfe am Apple iPhone: Online-Handbuch für iOS
- Anpassen der Bedienungshilfe am Apple iPad: Online-Handbuch für iPadOS
- Anpassen der Bedienungshilfe an der Apple Watch: Online-Handbuch für watchOS
Ähnliche Beiträge
Johannes hat nach dem Abitur eine Ausbildung zum Wirtschaftsassistenten in der Fachrichtung Fremdsprachen absolviert. Danach hat er sich aber für das Recherchieren und Schreiben entschieden, woraus seine Selbstständigkeit hervorging. Seit mehreren Jahren arbeitet er nun u. a. für Sir Apfelot. Seine Artikel beinhalten Produktvorstellungen, News, Anleitungen, Videospiele, Konsolen und einiges mehr. Apple Keynotes verfolgt er live per Stream.

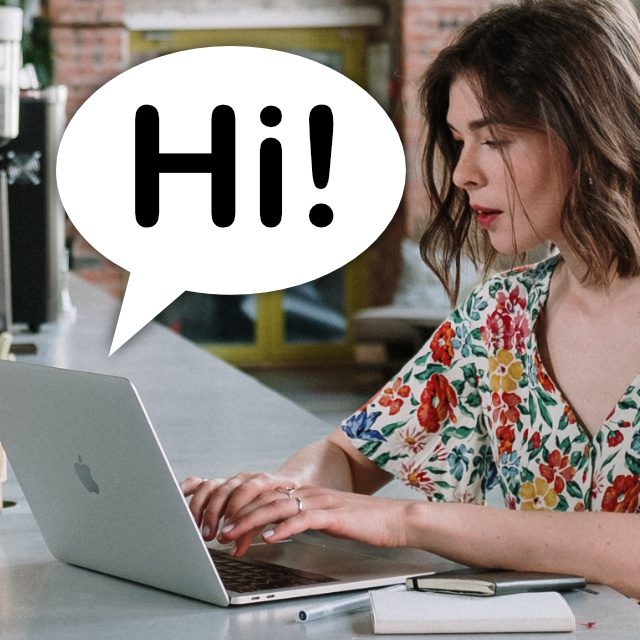

















Hallo, erstmal natürlich Danke für den Hinweis und die Erläuterung.
Having said this: die Leute in Cupertino müssen ja wohl wirklich extreme Langeweile haben, um ihre Geräte mit solch einem Stuss zu zuzumüllen:
Man darf also mit einer Tastatur Text schreiben, um den anschliessend vorlesen zu lassen? Also nicht Text von irgendwo extern, sondern vorher selbsteingegebenen Text?
Ich dachte erst, dass ich das nicht richtig verstanden hätte und bin zweimal da durchgegangen, bis ich einigermassen sicher war, dass es wirklich so ist wie beschrieben :-(
Man glaubt es nicht…
Hallo Falk,
ich verstehe ehrlich gesagt das Problem nicht.
Erstens kannst du externen Text per Copy&Paste verwenden, und zweitens ist es sicherlich für stumme, erstummte oder durch Krankheit temporär nicht sprechende Personen ein brauchbares Werkzeug, um an Telefonaten, FaceTime-Anrufen und dergleichen teilzunehmen. Hinzu kommt vor Ort die Möglichkeit, damit Präsentationen zu halten, auf Fragen antworten zu können, sich allgemein in Gesprächen zu beteiligen und vieles mehr. Warum das Stuss sein soll, verstehe ich beim besten Willen nicht.
Und wenn du Werkzeuge suchst, die dir Texte oder Webseiten vorlesen, dann findest du die an anderer Stelle. Nur weil ein Tool nicht deine Erwartungen erfüllt, heißt es nicht, dass es unbrauchbar ist. Vielleicht musst du dir einfach das passende Tool für die zu erledigende Aufgabe suchen.
MfG
Johannes
“ich verstehe ehrlich gesagt das Problem nicht.”
Das merkt man überdeutlich. Und warum ist das so? Deshalb will ich hier ausnahmsweise viel ausführlicher antworten, als Deine Reaktion auf meinen Kommentar eigentlich verdient:
Zunächst: überhaupt nur in einem verlinkten Text, und nicht in Deinem Artikel selbst steht “Wenn du dich in einem FaceTime- oder Telefonanruf befindest, wird den anderen Teilnehmern das, was du schreibst, über die Lautsprecher oder Kopfhörer ihres Geräts vorgelesen”.
Wenn ich Deinen Artikel nehme, dann scheint es (zumindest mir) zunächst so, als ob ich Stimmausgabe nur am eigenen Mac/iPhone erreichen kann. Das wäre wirklich abwegig (umhier das von Dir nicht geliebte Wort “Stuss” zu vermeiden), und insofern kritisiere ich jetzt, dass Du das nirgendwo erwähnt hast.
Es geht weiter: Wenn Du schreibst “Hinzu kommt vor Ort die Möglichkeit, damit Präsentationen zu halten”, dann trifft in ganz besonderem Masse zu, dass man da normalerweise wohl einen Text vorlesen lassen möchte, und nicht AUSSCHLIESSLICH nur das, was man gerade eingetippt hat.
Ich bin Deinem Link nicht gefolgt, aber “Und wenn du Werkzeuge suchst, die dir Texte oder Webseiten vorlesen, dann findest du die an anderer Stelle” warum ist dann das Apple-Tool so relevant? Weil man das, was man gerade mühsam in die Tastatur geklimpert hat, vorlesen lassen kann? Dann könnte man doch mit den von Dir erwähnten Tools auch Text schreiben, den man als Sprache ausgeben lassen könnte.
“Nur weil ein Tool nicht deine Erwartungen erfüllt, heißt es nicht, dass es unbrauchbar ist. Vielleicht musst du dir einfach das passende Tool für die zu erledigende Aufgabe suchen.”
Ich habe überhaupt keinerlei Erwartungen an so ein Tool, weil ich es schlicht nicht brauche.
Mein Kommentar war höflich formuliert. Natürlich nicht gegenüber den Applern, die aber wohl sowieso nicht gekränkt sein könnten, weil sie nach meiner Einschätzung das garnicht mitkriegen, was hier ein Herr Kommentierer über sie sagt.
Aber entweder Du warst aus welchen Gründen auch immer heftig schlecht gelaunt, oder Du hast meine Bemerkung direkt auf Deinen Artikel bezogen gesehen. Was er letzten Endes zumindest indirekt ja auch war. Und das hat Dich dann anscheinend so gekränkt, dass Du Deine – naja, wie drücke ich es jetzt am besten aus? – nicht 100,0% perfekte Antwort geschrieben hast.
“Sechs, setzen” hätte mein Lehrer damals gesagt. Aber das disclose ich jetzt der Höflichkeit halber besser nicht…
Hat dir dein Lehrer damals eine sechs im Bereich “verstehendes lesen“ gegeben? Oder ging es nur um die Betragensnote? 🤣
Und Johannes: Schon vor den Änderungen war klar das man das geschriebene in den Telefonaten und bei Facetime hören kann. Genau so hast du es ja beschrieben an verschiedenen Stellen im Text.
Don’t feed the trolls ;)
“Don’t feed the trolls ;)”
Keine besonders konstruktive Reaktion (insbesondere für einen Blog-Betreiber!) auf mein detailliertes Feedback zu Deinem IMHO schwachen Artikel UND Deiner schwachen Reaktion, die ich im Schlusssatz noch etwas launig so qualifiziert habe, dass es jeder versteht.
“Und Johannes: Schon vor den Änderungen war klar das …”
Also nachträglich noch so geändert, dass meine Kritik als falsch erscheint. Toll.
Aber wenn Ihr meint: Let’s agree to disagree…
Der Beitrag wurde nicht angepasst, um deine Reaktion falsch aussehen zu lassen, sondern um die Verständlichkeit zu erhöhen. Das wird in dem Update-Hinweis nach der Einleitung, den es für die Transparenz der Maßnahme immerhin gibt, doch klar dargestellt. Aber wenn du noch nichtmal schaust oder fragst, worin die Änderungen bestehen, sondern einfach nur drauflos wetterst, dann nimmt man dich halt als Troll wahr. Es scheint dir echt nicht um den Inhalt zu gehen. Und das ist schade, nun aber auch der Grund, warum die Diskussion hier jetzt endgültig ein Ende für mich hat.