Ich bin seit einigen Wochen mit der kostenlosen Version von DaVinci Resolve von Black Magic (hier zur Produktseite) unterwegs. Kurzes Fazit dazu: Packt iMovie in die Abstellkammer und nutzt dieses Programm. Es ist wirklich schnell gelernt, intuitiv und funktioniert – ganz im Gegensatz zu iMovie, das 1000 Beschränkungen hat und manchmal einfach Dinge nicht macht, ohne zu erklären, warum.
Aber bei DaVinci Resolve ist auch nicht immer alles fluffig und ich habe letztens beim Rendern eines Films folgende Meldung bekommen:
Render Job 1 failed as the current clip could not be processed.
The Fusion composition on the current frame or clip could not be processed successfully.
Hier noch ein Screenshot der Fehlerausgabe:
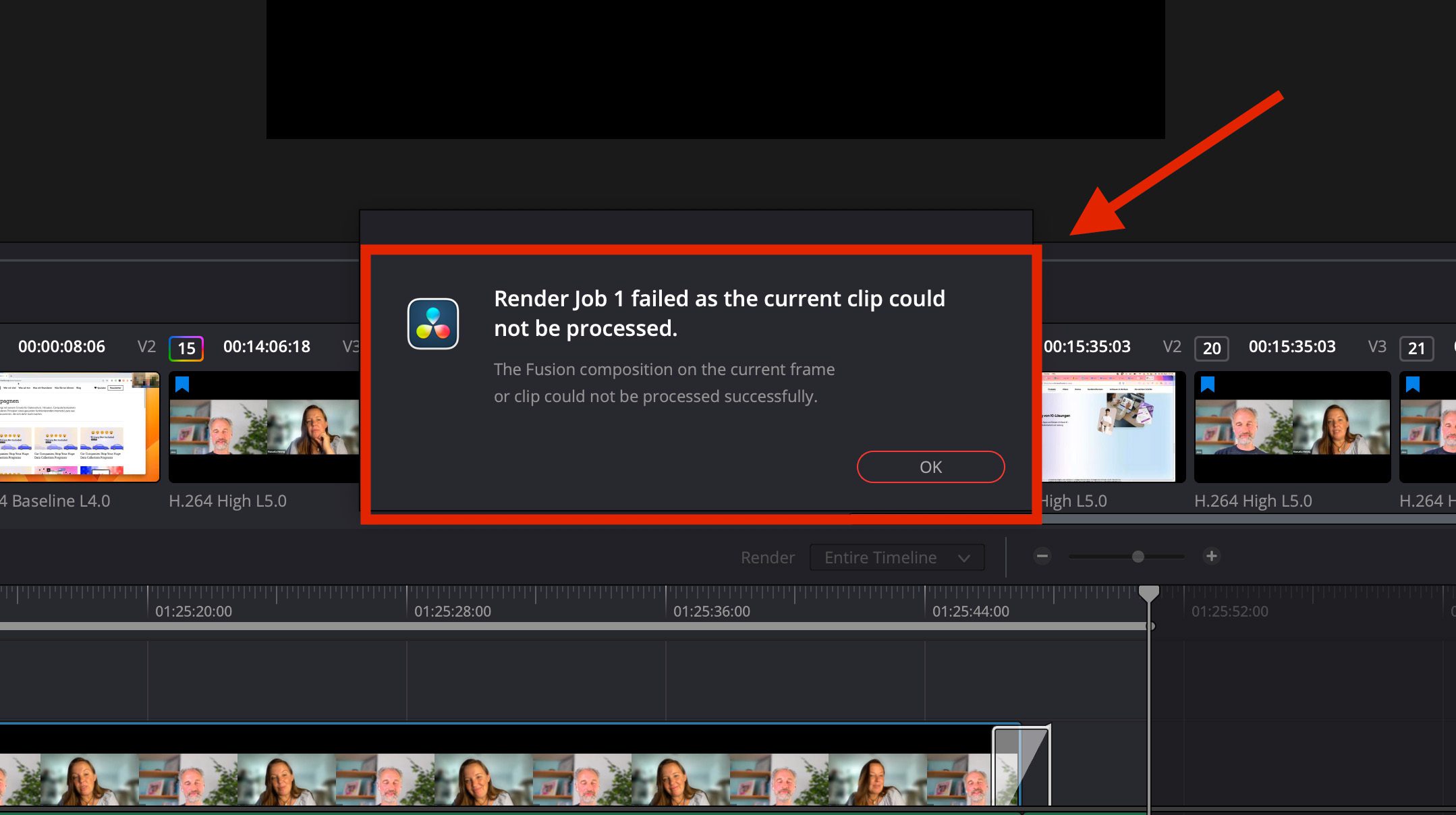
Nach dieser Ausgabe wird das Rendern gestoppt und man steht ohne fertig gerendertes Video da. Kein besonders zufriedenstellendes Ende.
Kapitel in diesem Beitrag:
Einfache Lösung über Einstellungen
Was zunächst nach einem komplexen Fehler klingt, lässt sich jedoch recht einfach beheben. Ich dachte erst, ich muss den Film von vorn schneiden, aber das ist tatsächlich nicht nötig. Der Abbruch des Rendern kann an einem einzigen Frame liegen und glücklicherweise kann man Resolve über die Einstellungen abgewöhnen, wegen eines kleinen Problems das ganze Rendern zu stoppen.
Der Weg dorthin läuft so:
- Menüleiste oben “DaVinci Resolve”
- “Preferences” aufrufen
- dann im oberen Bereich “User” anklicken
- “UI Settings” Button auswählen
- hier die Option “Stop renders when a frame or clip cannot be processed” suchen
- bei der Option das Häkchen entfernen
- unten auf “Save” klicken
Nun könnt ihr im Render-Tab nochmals den Job anlegen und das Rendern starten.
Wenn es nun immernoch nicht klappt, könnt ihr den “Renderspeed” noch auf 75% setzen. Das geht wie folgt:
- Render-Tab öffnen
- dort wo “Video | Audio | File” steht, wählt ihr “File”
- nun runter scrollen, bis ihr “Renderspeed” findet
- bei Renderspeed statt “Max” mal “75” auswählen und das Projekt neu rendern lassen
Damit ihr seht, wo man herumklicken muss, sind entsprechende Anmerkungen auf diesen Screenshots für euch.
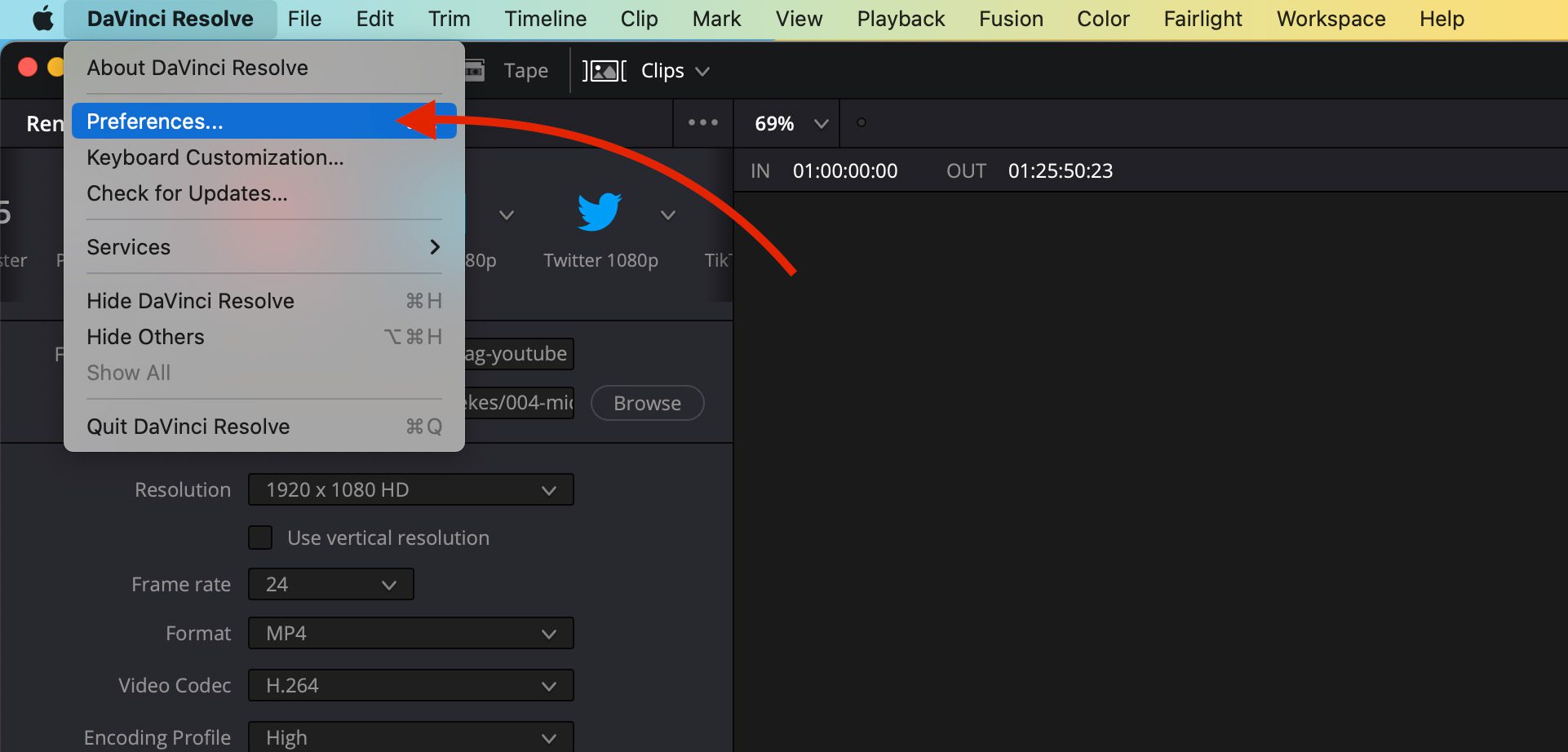
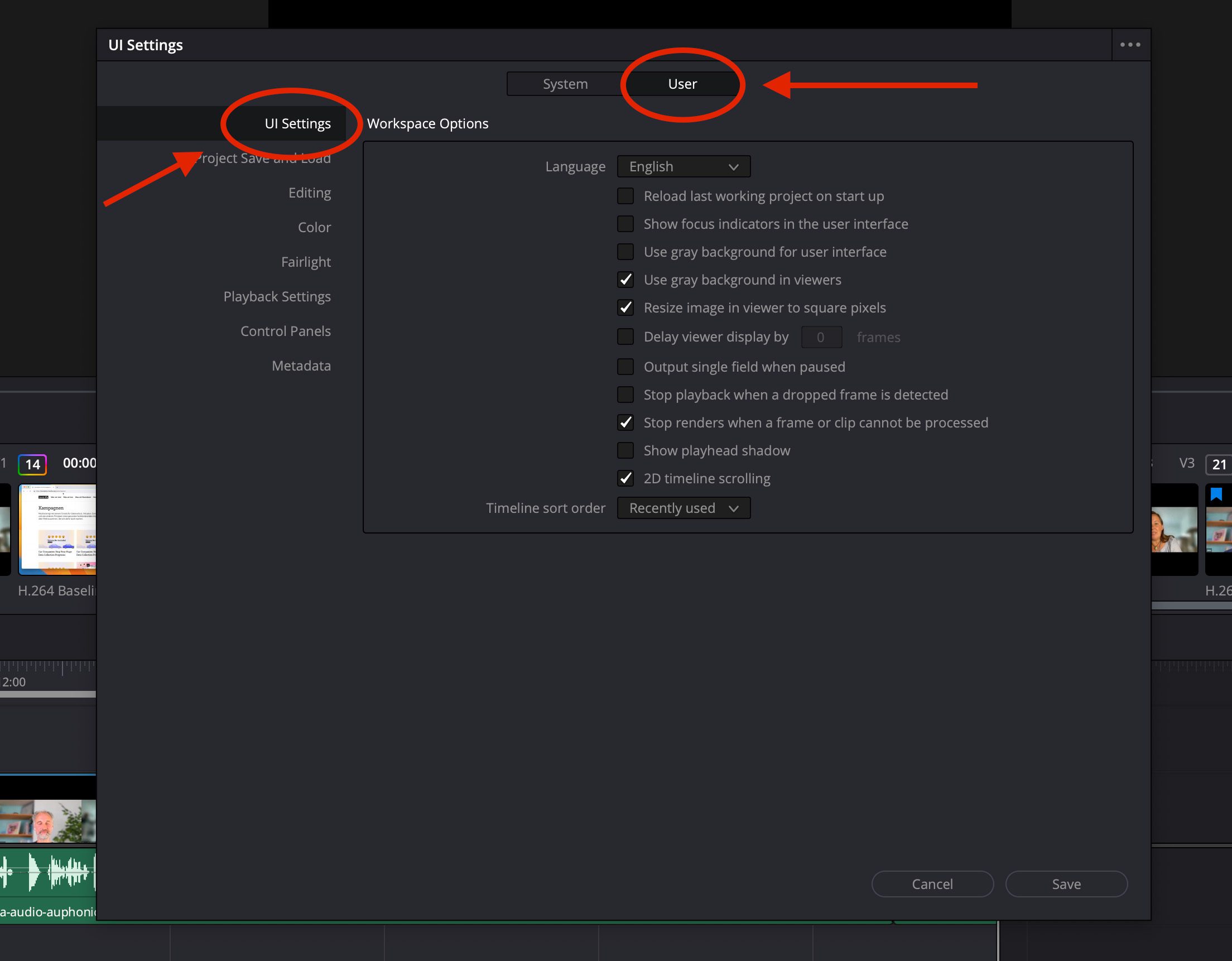
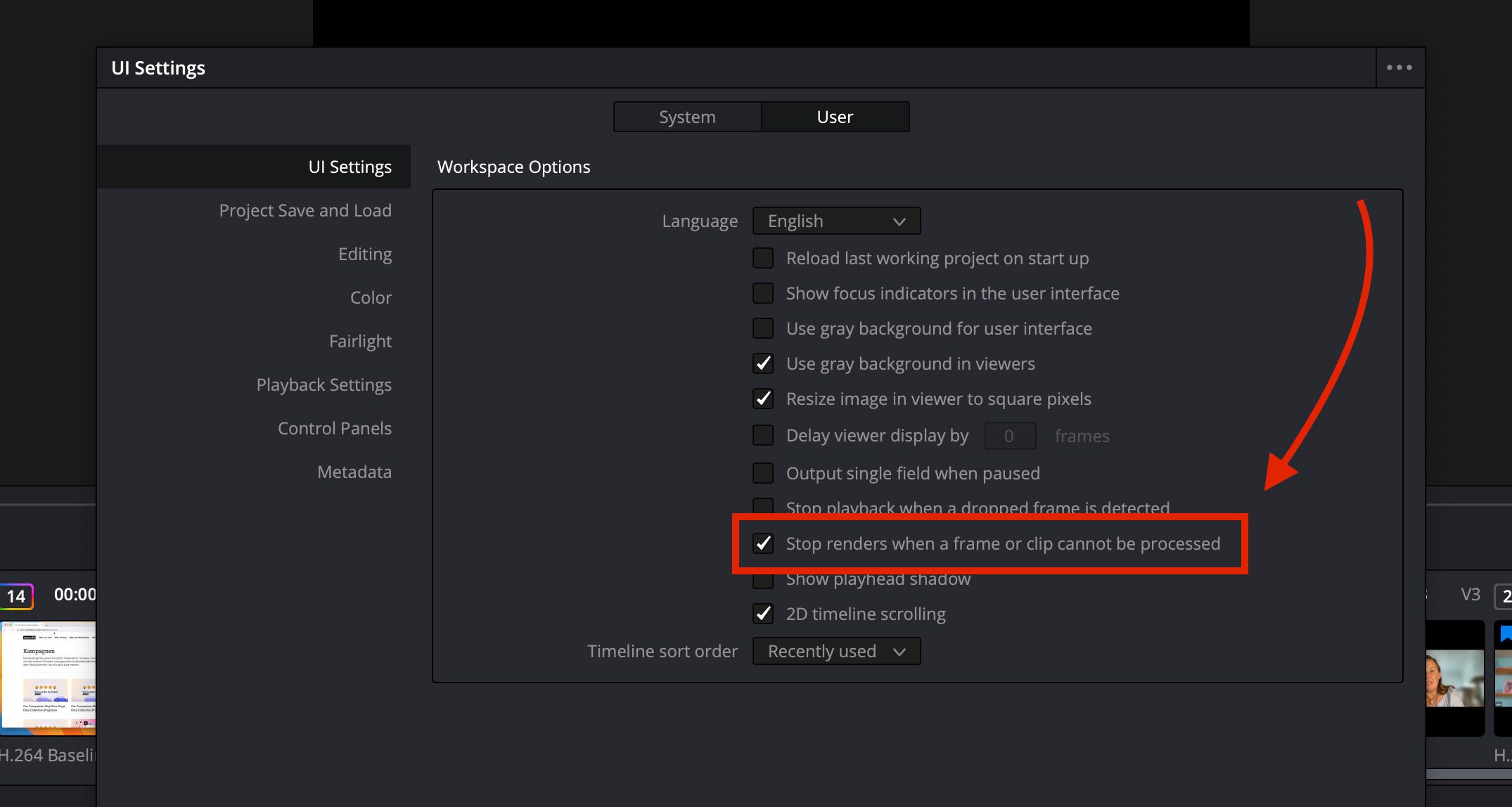
Fazit
Bei mir lief danach alles durch und im fertigen Film konnte ich keinen defekten Frame finden. Das Endergebnis war also aus meiner Sicht in Ordnung. Kann sein, dass DaVinci Resolve das anders sieht und irgendwo ein seltsames Artefakt im Film versteckt hat, aber so perfektionistisch bin ich dann doch nicht und letztendlich wollte ich den Film endlich fertig bekommen.
Ähnliche Beiträge
Jens betreibt das Blog seit 2012. Er tritt für seine Leser als Sir Apfelot auf und hilft ihnen bei Problemen technischer Natur. Er fährt in seiner Freizeit elektrische Einräder, fotografiert (natürlich am liebsten mit dem iPhone), klettert in den hessischen Bergen rum oder wandert mit der Familie. Seine Artikel beschäftigen sich mit Apple Produkten, Neuigkeiten aus der Welt der Drohnen oder mit Lösungen für aktuelle Bugs.









