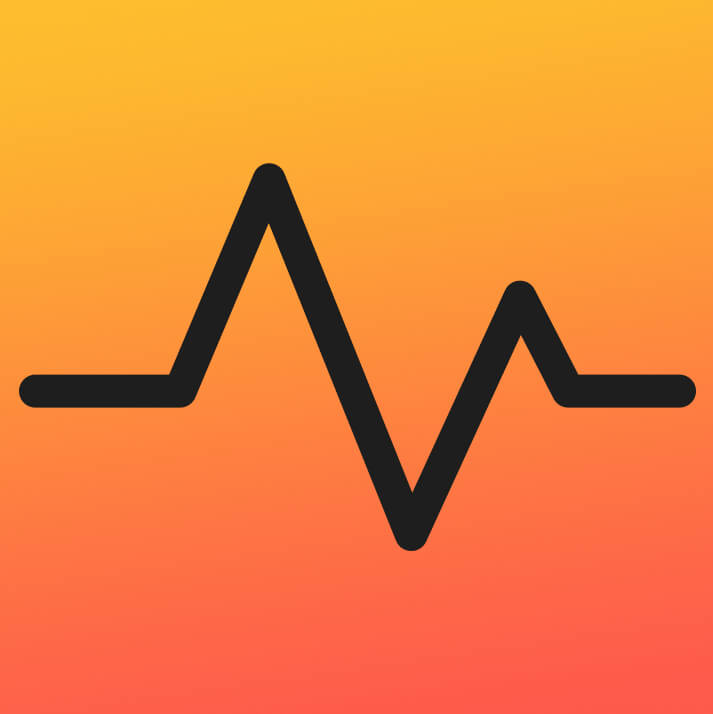Vor einiger Zeit hatte ich in einen Bericht, in welchem ich beschrieben habe, wie ich den Akku meines M1 MacBook Pro halbwegs flott entleeren kann. Das war schon recht umständlich und hat im Nachhinein nur mittelgut funktioniert, da ich die CPU-Last „nur“ auf ca. 130 bis 140 Prozent bringen konnte. Es gibt aber einen Weg, die Prozessorlast auf fast 700 Prozent zu bringen – und den Weg beschreibe ich euch hier.
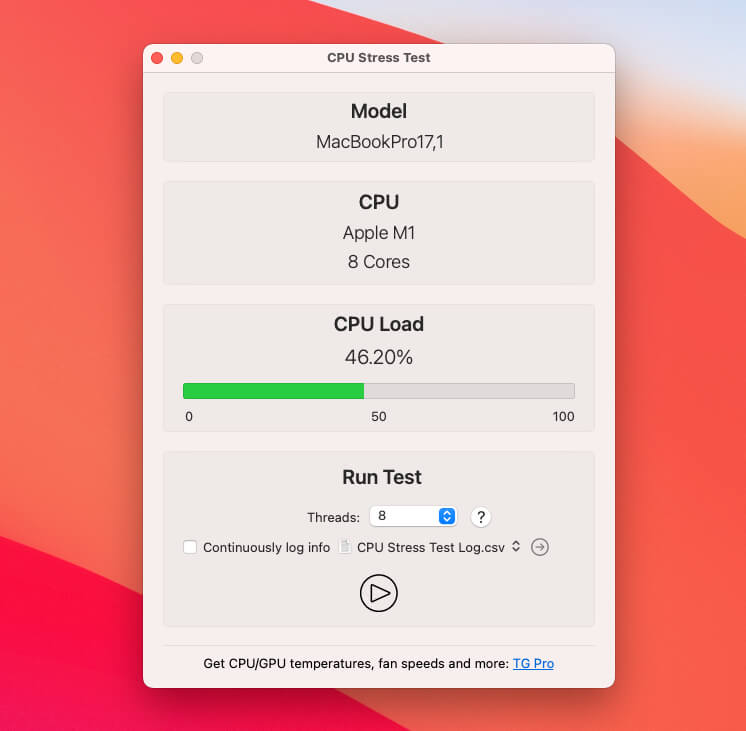
Kapitel in diesem Beitrag:
Kostenlose App „CPU Stress Test“
Viel einfacher und auf Knopfdruck funktioniert das Ganze mit einer kleinen App, welche sich „CPU Stress Test“ nennt. Hier ist der Name wirklich Programm, denn die kleine App macht genau das: Sie kann mit unterschiedlich vielen Threads die CPU beschäftigen und damit eine deutlich höhere Last erzeugen, als ich es mit meinen paar Apps geschafft habe.
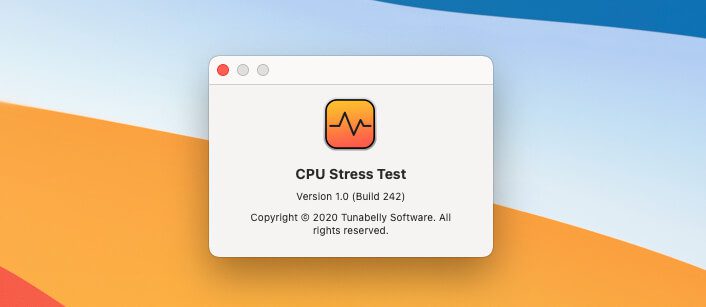
Automatische Erkennung der CPU und der Anzahl der Kerne
Nett ist auch, dass die App direkt anzeigt, welche CPU man im Mac eingebaut hat. Bei meinem MacBook Pro (Apple Silicon) wird korrekt „Apple M1“ und „8 Cores“ ermittelt.
Die Anzahl der Kerne ist eine gute Information, um die Menge an „Threads“ einzustellen, mit denen der Prozessor beschäftigt wird. Hat man zum Beispiel nur einen Thread, so würde dieser nur von einem Kern bearbeitet. Bei Intel-basierten CPUs werden hier doppelt so Kerne angezeigt, wie der Prozessor eigentlich hat. Dies ist der Fall, da jeder Kern durch Hyper-Threading zwei Prozesse gleichzeitig bearbeiten kann.
Choose the number of threads to run at the same time. Each thread will run on a separate CPU core. To run the CPU at 100% capacity, choose the same number of threads as there are cores.
For Intel based Macs, each core can run two threads at a time using Hyper Threading. This is why for example, a 4 core CPU will show there are 8 cores available.
Bei meinem M1 MacBook Pro sollte ich, damit alle Kerne beschäftigt sind, also 8 Threads laufen lassen.
- Mehr lesen: PHP-Script: Wie viele Wochen hat ein Jahr?
- Mehr lesen: (Update!) Last Minute Weihnachtsgeschenke für Weihnachten 2018
- Mehr lesen: There are a thousand no’s for every yes – Apple WWDC 2013 Keynote Intro
Threadanzahl zwischen 1 und 64 wählbar
Man kann die Menge der Threads in der App auf einen Wert zwischen 1 und 64 einstellen. Hat man jedoch nur 8 Kerne und stellt 64 Threads ein, so erzeugt man trotzdem keine höhere Last als wenn man 8 Threads wählen würde. Das liegt daran, dass mehr als 8 Prozesse nicht gleichzeitig laufen können und die CPU einfach hin und her schaltet.
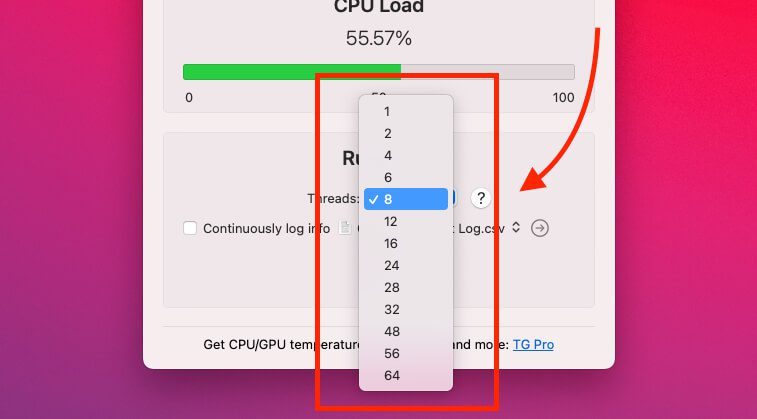
Fast 700 Prozent CPU-Auslastung bei 8 Kernen
Bei meinem M1 MacBook Pro konnte ich mit der Wahl von 8 oder mehr Kernen eine Auslastung von fast 700 Prozent erreichen. Das ist so hoch, dass sogar mal die Lüfter in dem Gerät zu hören sind – und das kommt im Alltag so gut wie nie vor.
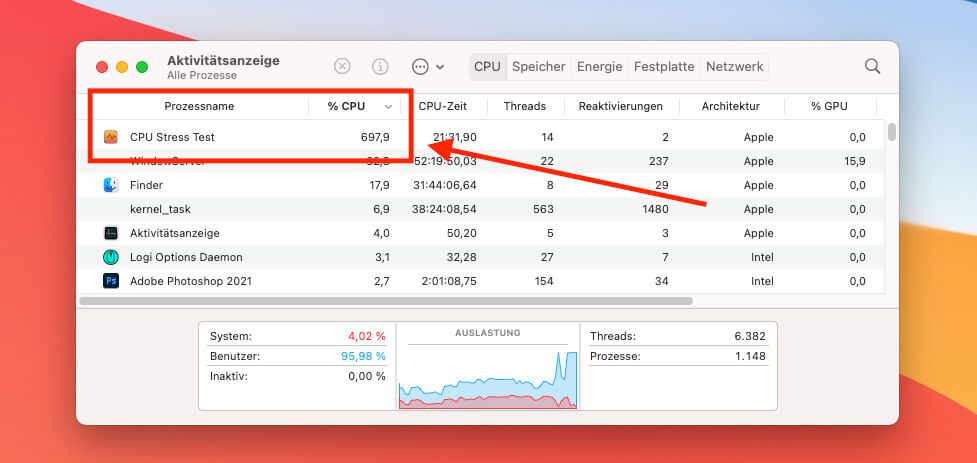
Wozu nutze ich die App „CPU Stress Test“?
Bei mir kommt die kostenlose und werbefreie Mac-App „CPU Stress Test“ von Tunabelly Software zum Einsatz, wenn ich MacBook Pro Netzteile teste. Wenn ich nachmesse, mit welcher Leistung die Netzteile laden, muss mein MacBook Pro einen Akkustand unter 50 % haben.
Schließe ich dann das Netzteil an und lasse gleichzeitig den CPU Stress Test laufen, dann habe ich einen Eindruck, wie hoch die maximale Leistung ist, die das Netzteil im Betrieb liefert und ich kann prüfen, ob es sich dabei stark erwärmt.
Wenn ihr noch andere Ideen habt, was man mit der Software veranstalten kann, würde ich mich über einen Kommentar freuen.
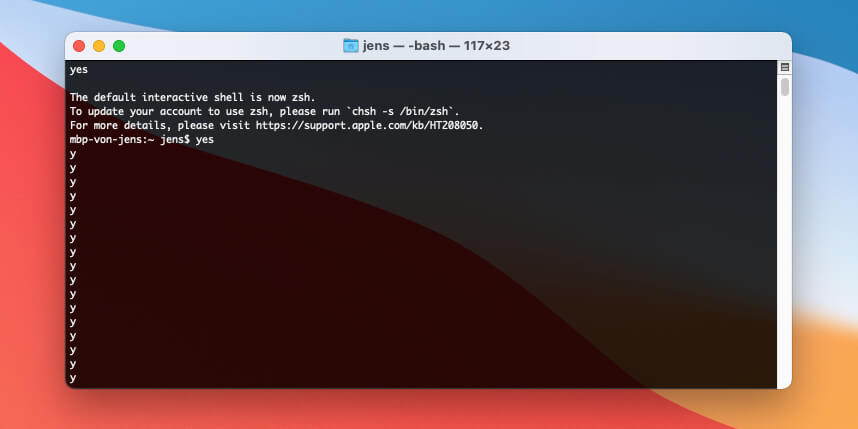
Stress-Test mit Bordmitteln: yes
Ich habe gestern auch gelesen, dass man mit dem Terminal-Kommando „yes“ die CPU auslasten kann. Das ist jedoch deutlich umständlicher als die Sache einfach mit der App zu erledigen.
Die Ausführung des yes-Befehls gibt das Zeichen “y” mit Zeilenumbruch oder eine vom Benutzer definierte und als Argument mitgegebene Zeichenkette mit Zeilenumbruch aus. Diese Ausgabe wiederholt sich bis der Benutzer sie beendet (z. B. durch Ausführen des kill-Befehls). (Wikipedia)
Bei der Lösung mit yes muss man für multiple Threads entweder einen verketteten Befehl absetzen oder mehrere Terminalfenster öffnen und in jedem yes starten. Das war mir persönlich zu viel Getippe… ich bin ja Mac-User und liebe Apps und bunte Buttons für jeden Quatsch. ;-)
Ähnliche Beiträge
Jens betreibt das Blog seit 2012. Er tritt für seine Leser als Sir Apfelot auf und hilft ihnen bei Problemen technischer Natur. Er fährt in seiner Freizeit elektrische Einräder, fotografiert (natürlich am liebsten mit dem iPhone), klettert in den hessischen Bergen rum oder wandert mit der Familie. Seine Artikel beschäftigen sich mit Apple Produkten, Neuigkeiten aus der Welt der Drohnen oder mit Lösungen für aktuelle Bugs.