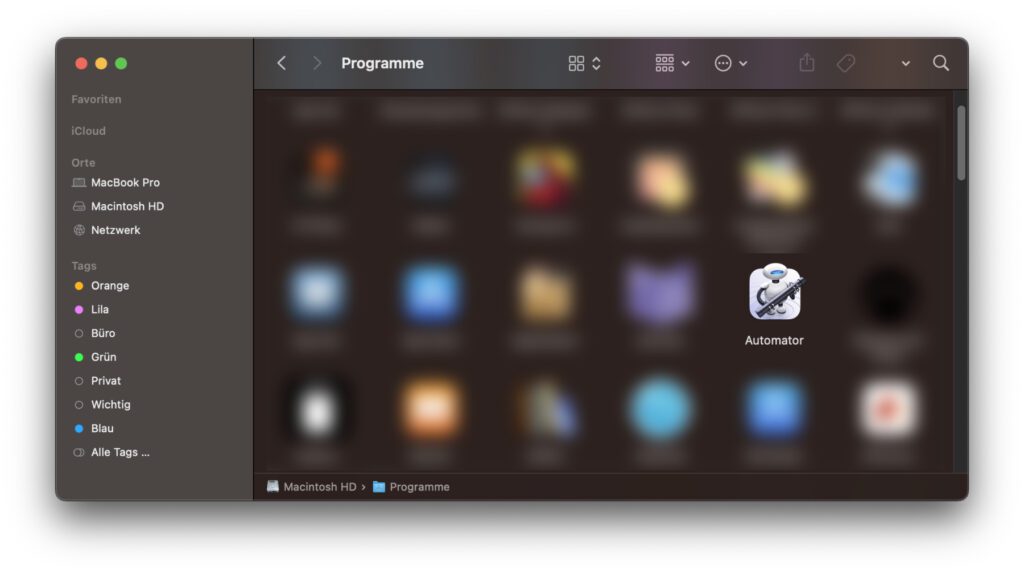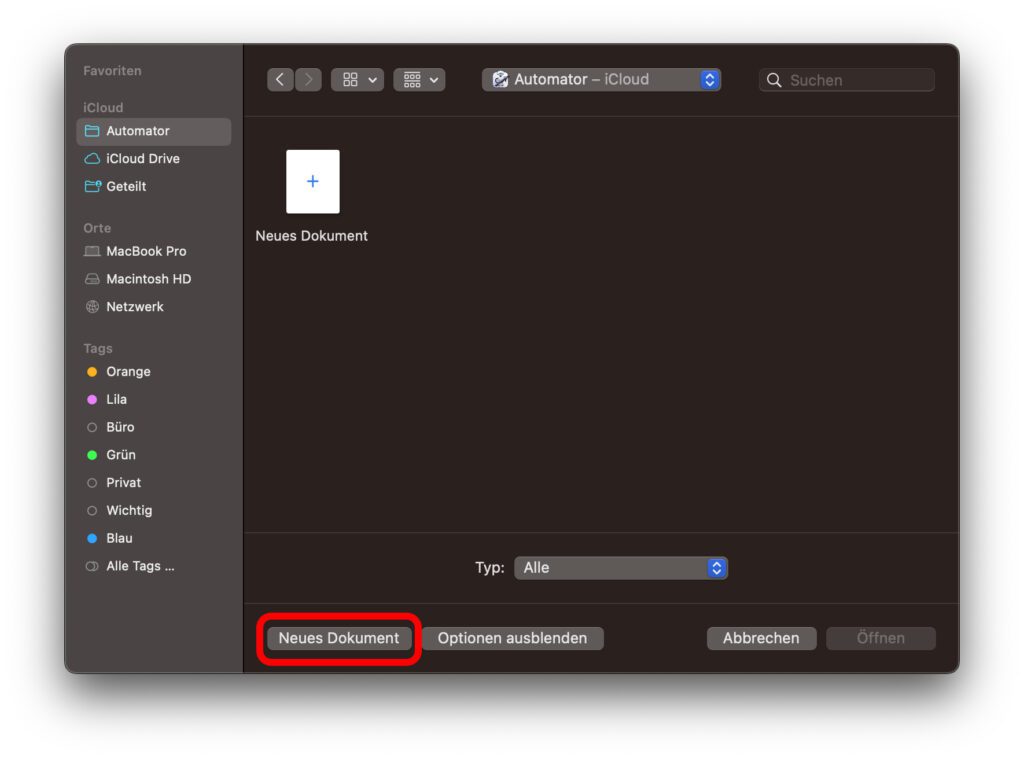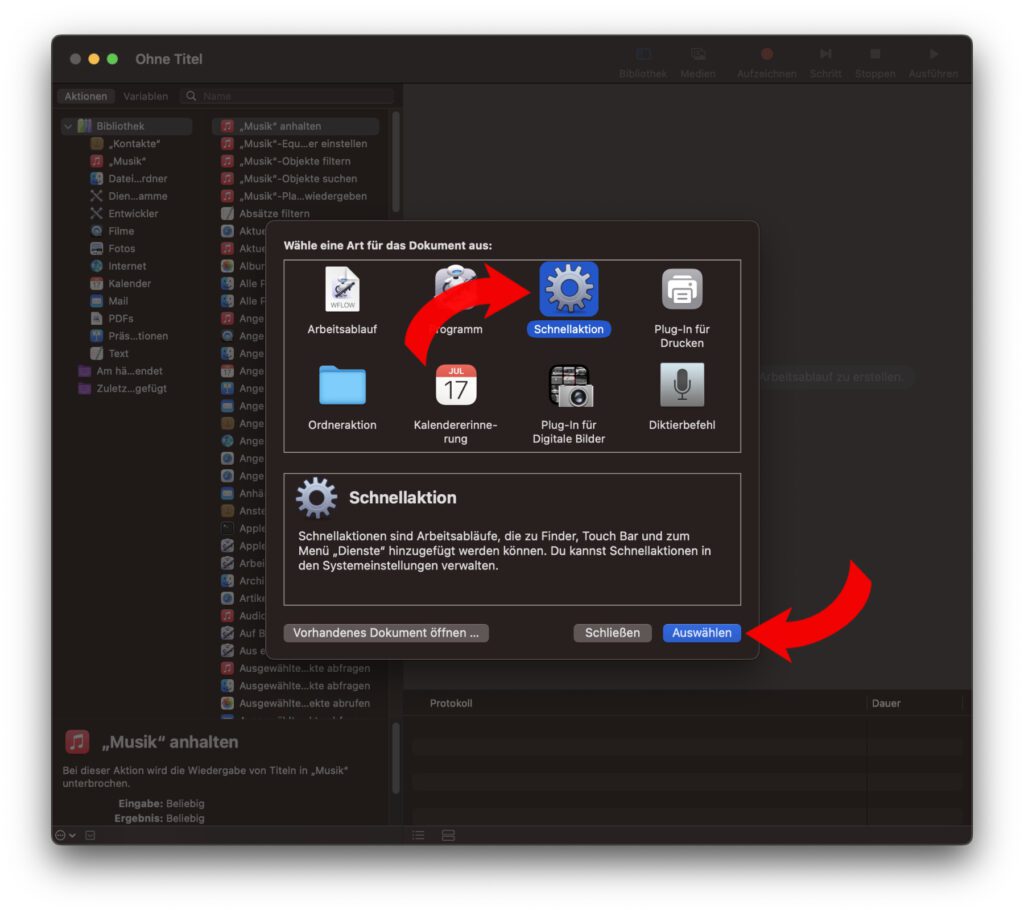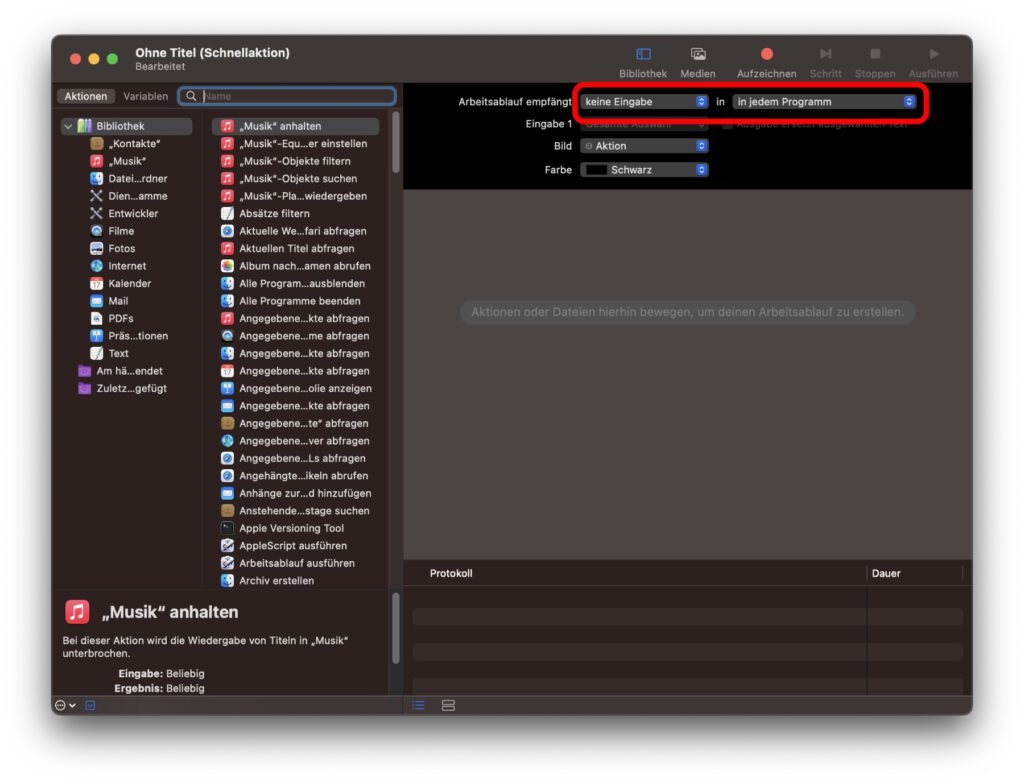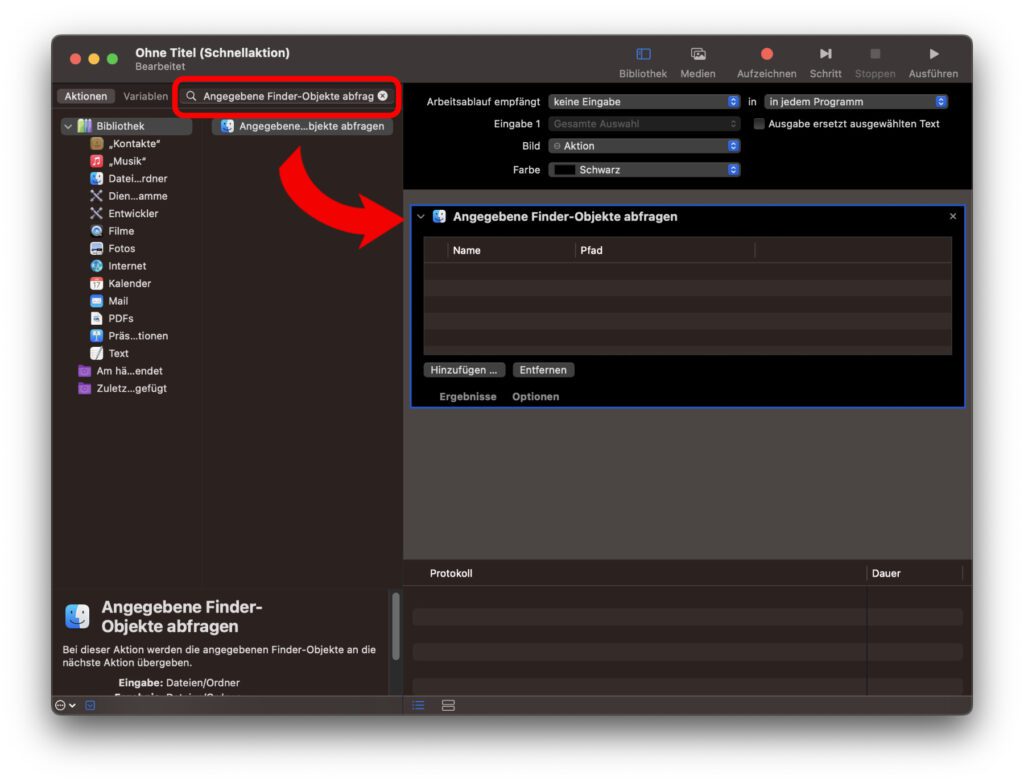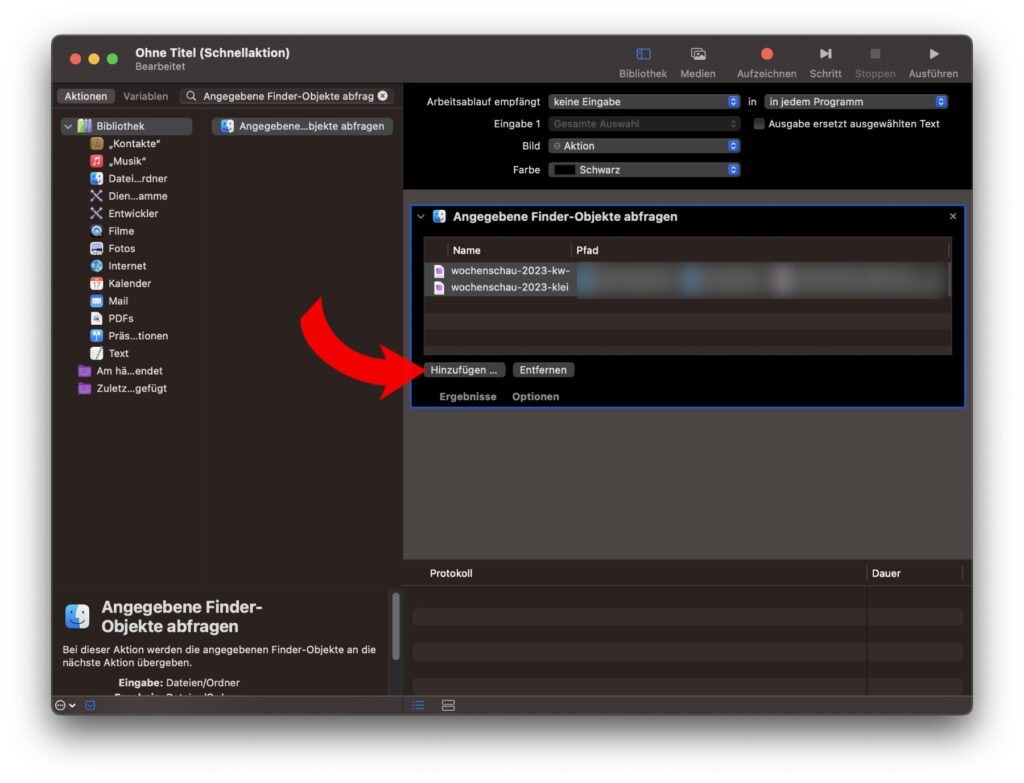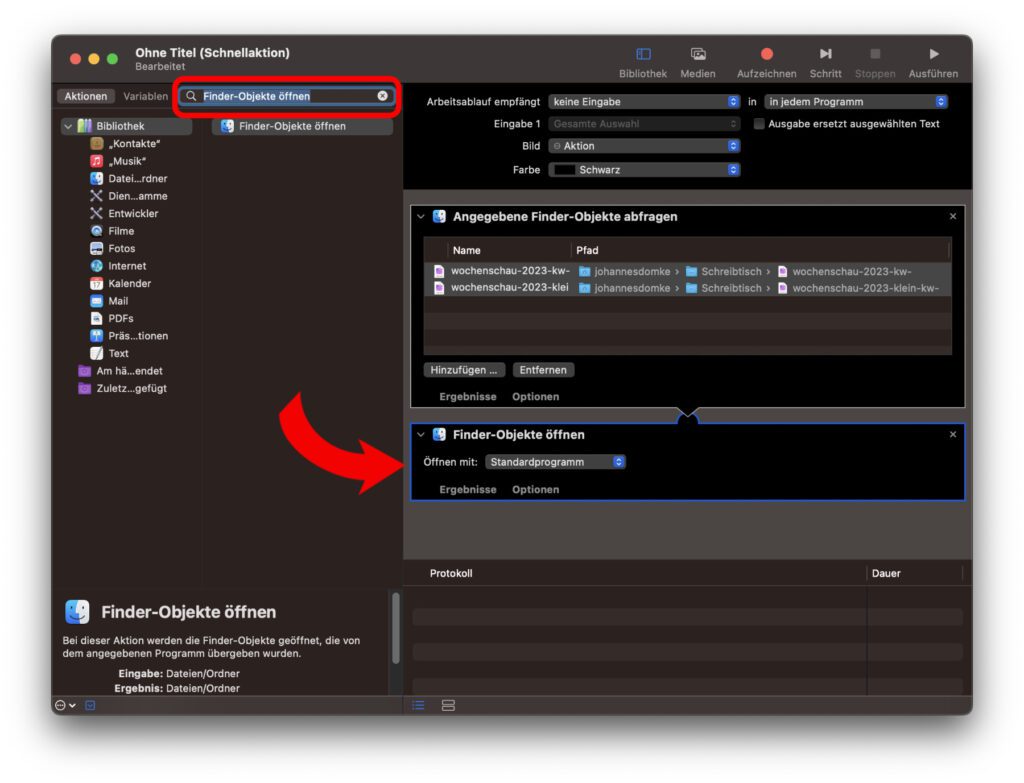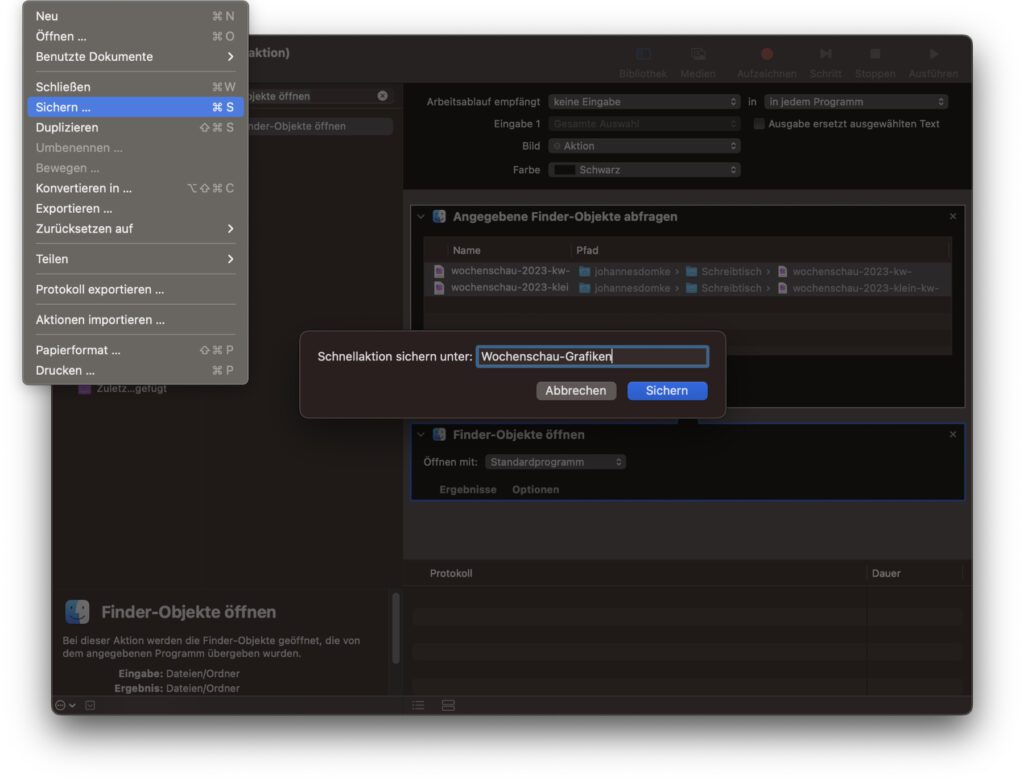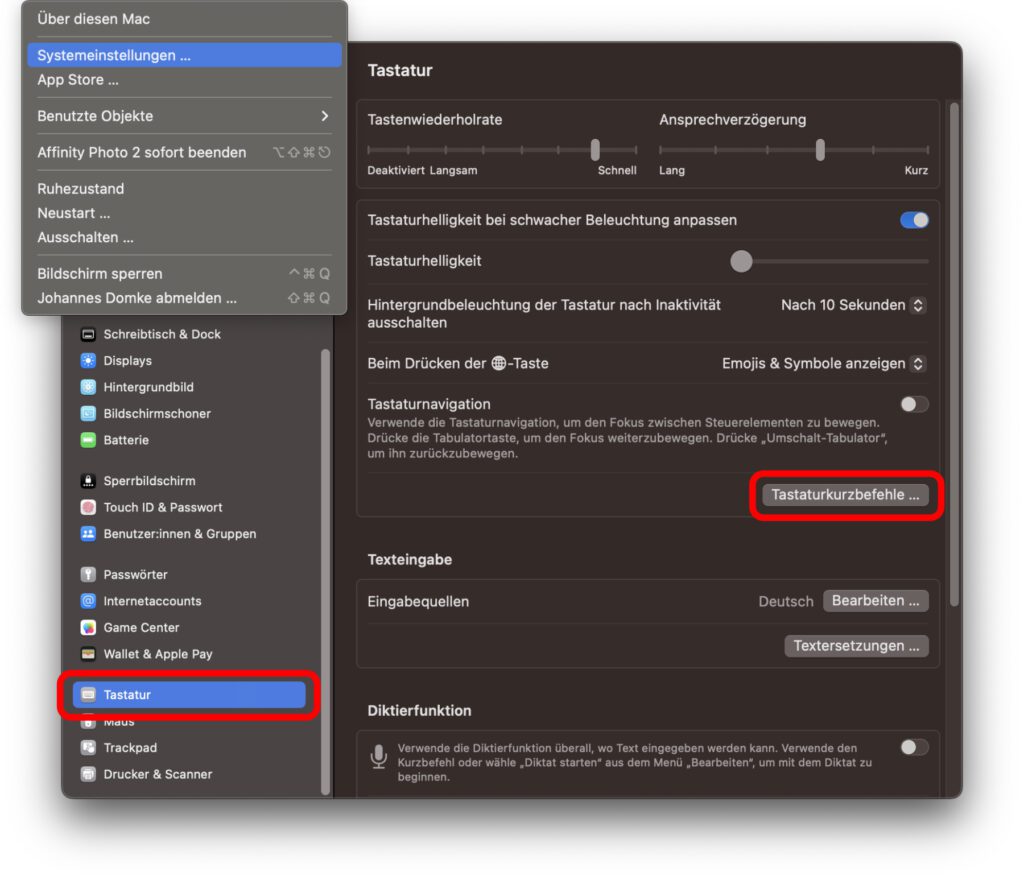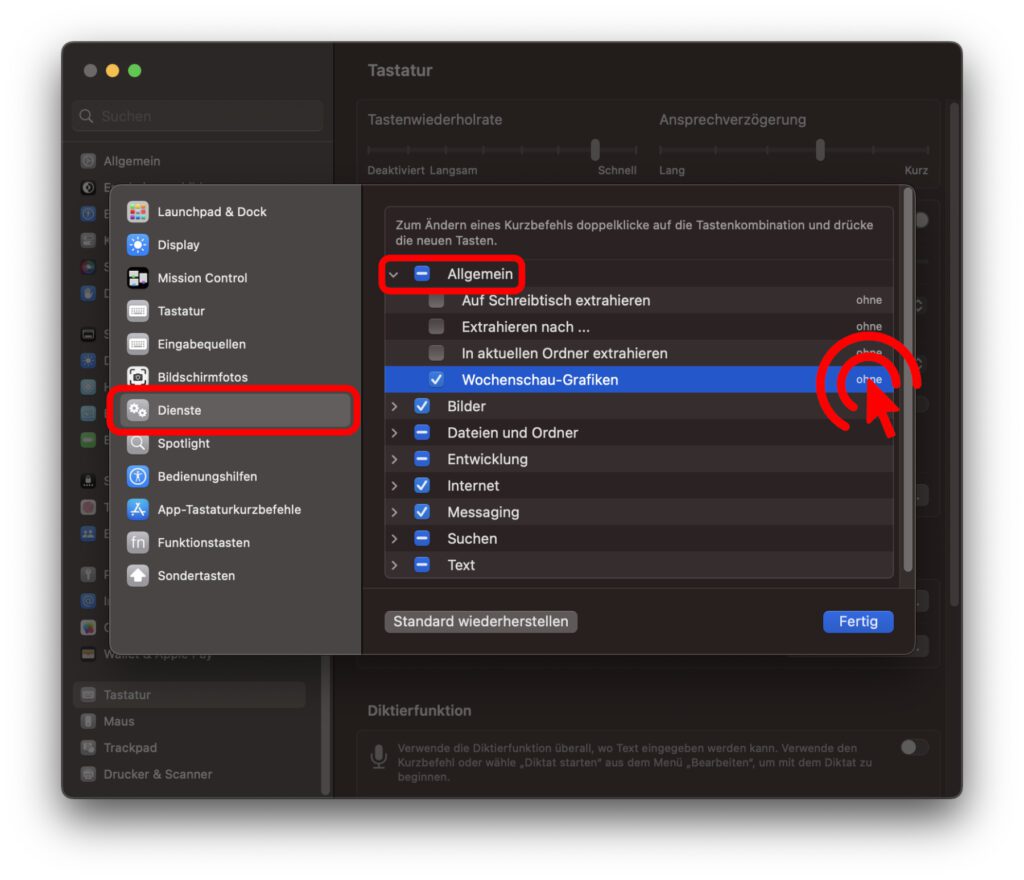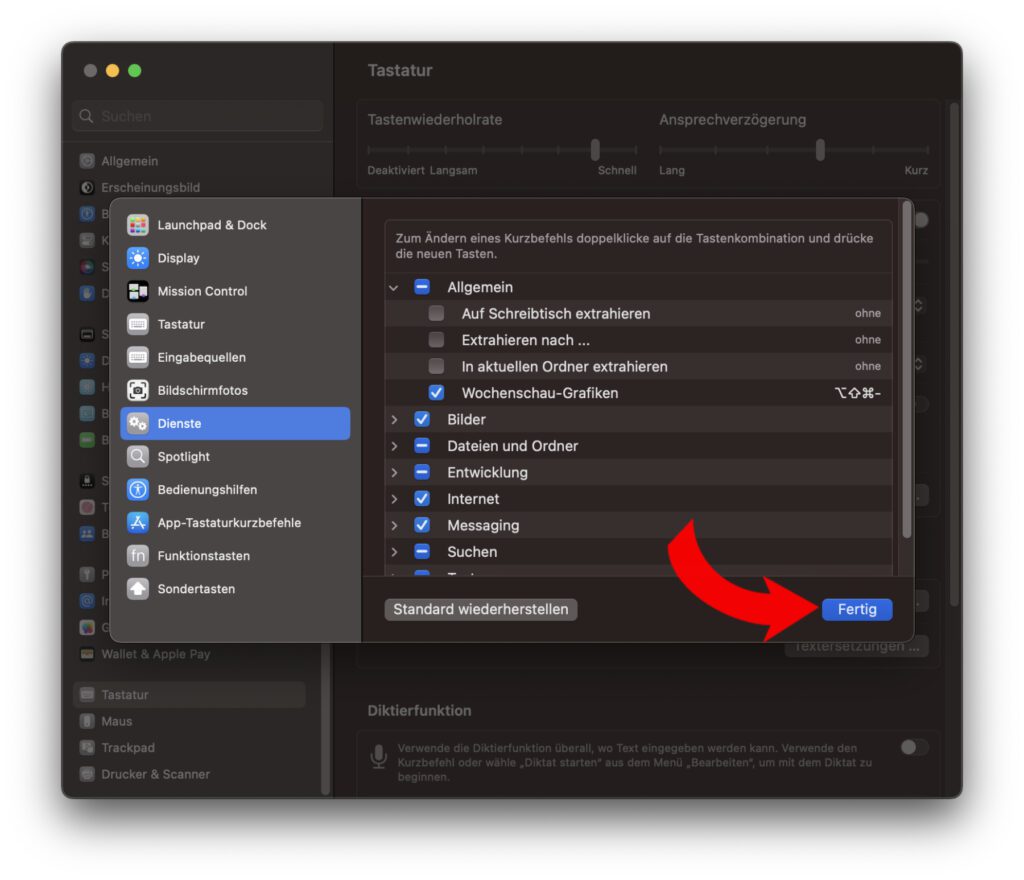Für den Apple Mac und dessen Betriebssystem macOS gibt es zahlreiche Apps und Tools, welche die Nutzung vereinfachen sollen. Einige bieten dabei z. B. die Möglichkeit an, für das Öffnen bestimmter Dateien eine Tastenkombination festzulegen. Allerdings hat Apple auch schon selbst ein Werkzeug dafür implementiert: den Automator. Zwar muss man sich erst einmal in die Nutzung dieses Hilfsmittels reinfuchsen, allzu schwer ist es aber nicht. Wenn ihr am Mac eine beliebige Datei oder mehrere Dateien per Tastenkürzel öffnen wollt, dann macht einfach die Schritte der folgenden Automator-Anleitung nach. So ruft ihr zukünftig immer wieder benötigte Dateien viel schneller auf.
Kapitel in diesem Beitrag:
Anleitung für die Automator-App: Dateien am Mac mit Tastenkombination öffnen
Wenn ihr Dateien auf eurem Mac habt, die ihr immer wieder benötigt, dann ist es bequemer, sie per Tastenkombination aufzurufen als sie jedes Mal aufs neue aus dem jeweiligen Ordner zu suchen und doppelt anzuklicken. Zudem könnt ihr nicht nur eine, sondern gleich mehrere Dateien aus verschiedenen Speicherorten auf einmal öffnen lassen. Benötigt ihr also jedes Mal ein bestimmtes Word-Dokument, eine PDF, eine Präsentation, ein Excel-Tabelle oder eine TextEdit-Datei mit Textblöcken, die ihr jeden Tag irgendwohin kopieren müsst, nutzt die folgende Abkürzung.
Als erstes ruft ihr dafür die Automator App auf, die standardmäßig auf dem Apple Mac installiert ist. Ihr findet sie auf der Macintosh HD (der verbauten Festplatte) im Programme-Ordner. Der Pfad ist also Macintosh HD -> Programme -> Automator.app.
In der nun geöffneten Automator App klickt ihr unten links auf den „Neues Dokument“-Button, um eine neue Automatisierung zu erstellen. Keine Sorge, die folgenden Fenster zeigen zwar viele Optionen und Features, aber ich leite euch Schritt für Schritt hindurch.
Wählt nach der Auswahl eines neuen Dokuments aus der Übersicht der möglichen Befehle das Zahnrad-Symbol mit der Beschreibung „Schnellaktion“ aus. Denn es gilt für das automatische Öffnen von Dateien mit einer Tastenkombination am Mac eine Schnellaktion zu definieren.
Als erstes konzentrieren wir uns nun auf den Arbeitsbereich auf der rechten Seite des App-Fensters. Dort wählen wir neben „Arbeitsablauf empfängt aktuelle(n)“ die Option „keine Eingabe“ aus. Daneben wählen wir im „in“-Dropdown-Menü den Punkt „in jedem Programm“ aus.
Jetzt geben wir links bei aktiviertem „Aktionen“-Reiter in der Suchleiste „Angegebene Finder-Objekte abfragen“ (ohne Anführungszeichen) ein und ziehen das Suchergebnis in den Arbeitsbereich auf der rechten Seite. Alternativ könnt ihr die Aktion auch aus der Liste aller Optionen heraussuchen, aber das dauert ggf. länger.
Im so hinzugefügten Modul ist jetzt auf den „Hinzufügen…“-Button zu klicken. Dadurch wird ein Fenster geöffnet, in dem ihr die benötigten Dateien heraussucht. Ihr könnt nach dem Hinzufügen einer oder mehrerer Dateien weitere durch das neuerliche Drücken des „Hinzufügen…“-Buttons in die Liste packen. (Ich habe als Beispiel die zwei Projektdateien gewählt, die ich jede Woche benötige, um die Grafiken für die Sir Apfelot Wochenschau zu erstellen.)
Sind alle regelmäßig benötigten Dateien zu der Liste hinzugefügt, dann muss aus der Aktionen-Liste auf der linken Seite eine weitere Aktion herausgesucht werden. Gebt dafür in der Suchleiste „Finder-Objekte öffnen“ (ohne Anführungszeichen) ein und zieht die gefundene Aktion in den Arbeitsbereich. Wählt in dem so hinzugefügten Modul neben „Öffnen mit“ den Menüpunkt „Standardprogramm“ aus oder legt ein von euch bevorzugtes Programm für die Dateien fest.
Die nötigen Schritte im Automator sind nun gegangen. Die Tastenkombination wird dann in den Systemeinstellungen festgelegt. Zuvor muss aber die gerade erstellte Schnellaktion noch gespeichert werden. Klickt dazu in der Menüleiste auf „Ablage“ und in diesem Dropdown-Menü dann auf „Sichern…“ (oder nutzt die Tastenkombination ⌘S). Vergebt anschließend einen wiedererkennbaren Namen für die Schnellaktion und speichert sie.
Tastenkombination für die Automator-Schnellaktion festlegen: So geht’s!
Die Automator App könnt ihr nun schließen. Denn die Tastenkombination zum Öffnen der Dateien aus der Liste der Schnellaktion legt ihr in den Systemeinstellungen von macOS fest. Den Weg dorthin geht ihr je nach verwendeter Version des Betriebssystems auf verschiedenen Wegen:
- Bis macOS 12 Monterey: Öffnet über das -Symbol in der Menüleiste die Systemeinstellungen, wählt anschließend den Punkt Tastatur aus, und darin dann Kurzbefehle. Darin wählt ihr wiederum die Dienste-Liste aus, sodass ihr unter „Allgemein“ die von euch erstellte Schnellaktion finden könnt.
- Ab macOS 13 Ventura: Öffnet über das -Symbol in der Menüleiste die Systemeinstellungen, klickt in der linken Liste von Einstellungsbereichen auf Tastatur, und anschließend auf der rechten Seite auf den „Tastaturkurzbefehle…“-Button. Im sich öffnenden Fenster wählt ihr links Dienste aus und öffnet rechts die „Allgemein“-Übersicht.
Um jetzt die Tastenkombination zum Öffnen der festgelegten Dateien hinzuzufügen, klickt ihr doppelt auf das kleine „ohne“ rechts neben dem Schnellaktion-Namen. Die Anzeige wechselt daraufhin zu einem Eingabefeld. Gebt dort ein Tastenkürzel ein, das möglichst nicht von einem anderen Programm oder von macOS verwendet wird. Also kein cmd+C oder cmd+S oder dergleichen. Ich habe einfach mal option + Shift + command + – (⌥⇧⌘-) genutzt, und das hat geklappt. Hinweis: Gebt nicht die Tastennamen ein, sondern drückt die Tasten in der Kombination, die ihr festlegen wollt.
Zum Schluss klickt ihr auf den blauen „Fertig“-Button. Anschließend könnt ihr die zugewiesene Tastenkombination ausprobieren. Es sollten nun die ausgewählten Dateien in den jeweils dafür benötigten Programmen geöffnet werden. Ich habe das für meine Schnellaktion festgelegte Tastenkürzel ⌥⇧⌘- erfolgreich testen können. Nach dem Abspeichern des Tastenkürzels für den Dienst habe ich es gedrückt, und es wurde direkt Affinity Photo 2 mit den zwei Projektdateien geöffnet.
Habt ihr noch Fragen oder Hinweise zum Thema? Dann lasst gern einen Kommentar da! Auch dann, wenn ihr zum automatischen Öffnen mehrerer Dateien per Tastenkombination am Mac eine Drittanbieter-Lösung nutzt. Denn es gibt von HotKey über BetterTouchTool hin zu Alfred sicherlich einfacherer Methoden. Die hier vorgestellte ist für alle gedacht, die eine schnelle Einrichtung ohne zusätzlichen App-Download suchen.
Ähnliche Beiträge
Johannes hat nach dem Abitur eine Ausbildung zum Wirtschaftsassistenten in der Fachrichtung Fremdsprachen absolviert. Danach hat er sich aber für das Recherchieren und Schreiben entschieden, woraus seine Selbstständigkeit hervorging. Seit mehreren Jahren arbeitet er nun u. a. für Sir Apfelot. Seine Artikel beinhalten Produktvorstellungen, News, Anleitungen, Videospiele, Konsolen und einiges mehr. Apple Keynotes verfolgt er live per Stream.