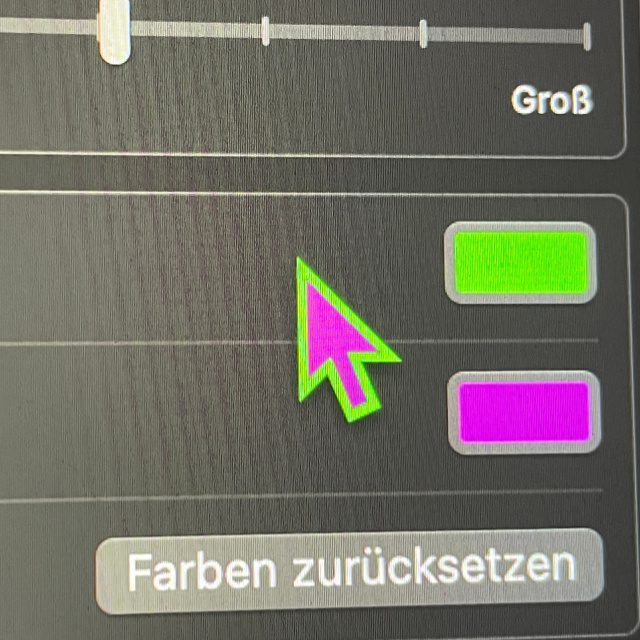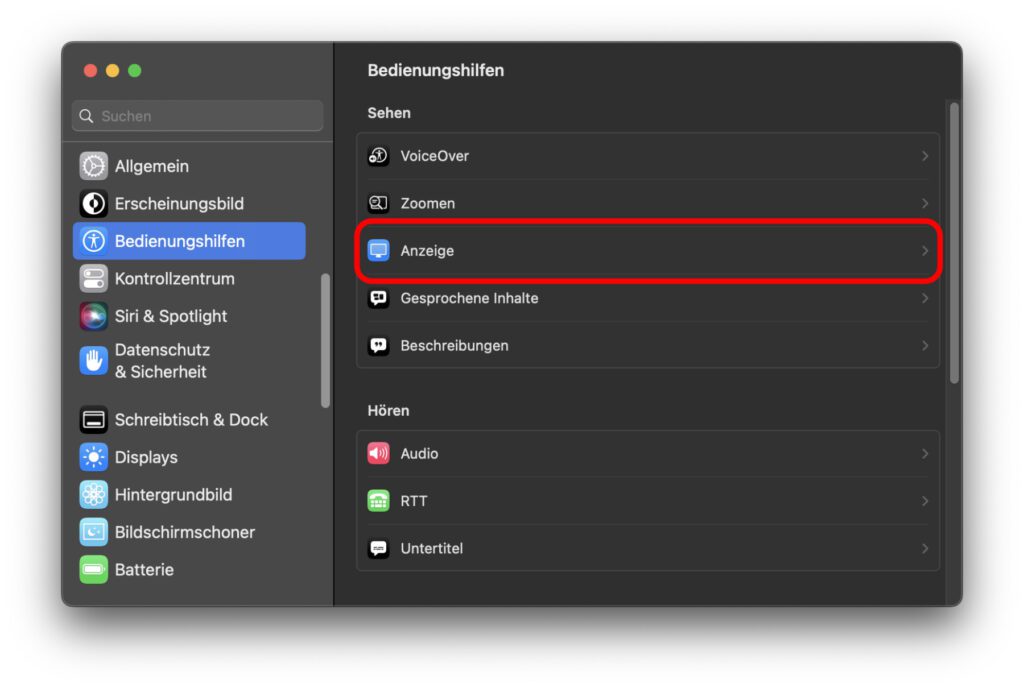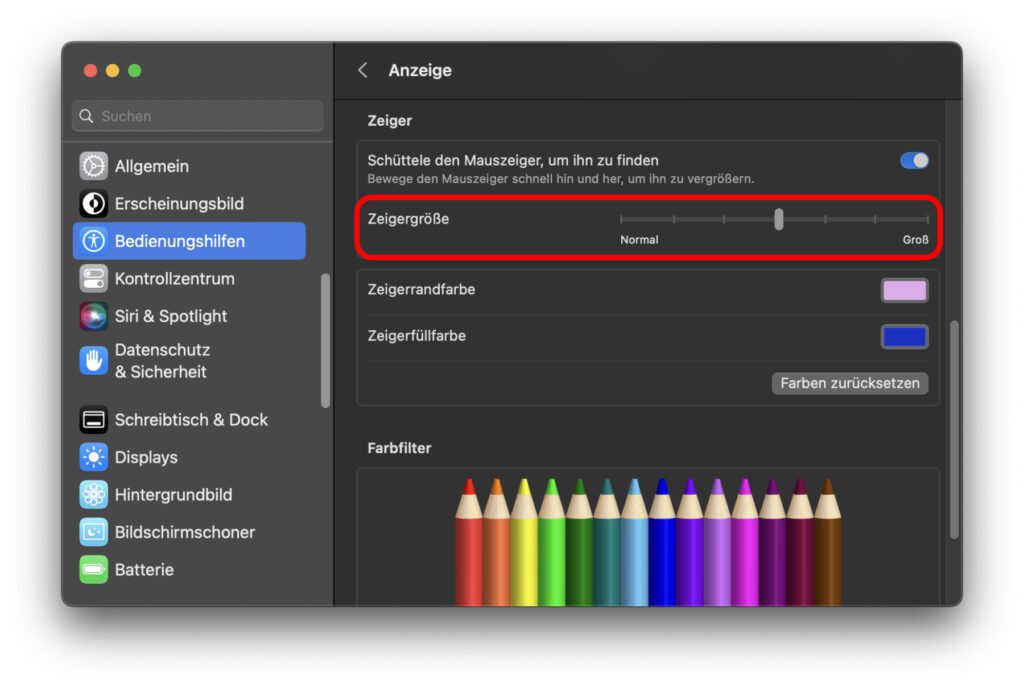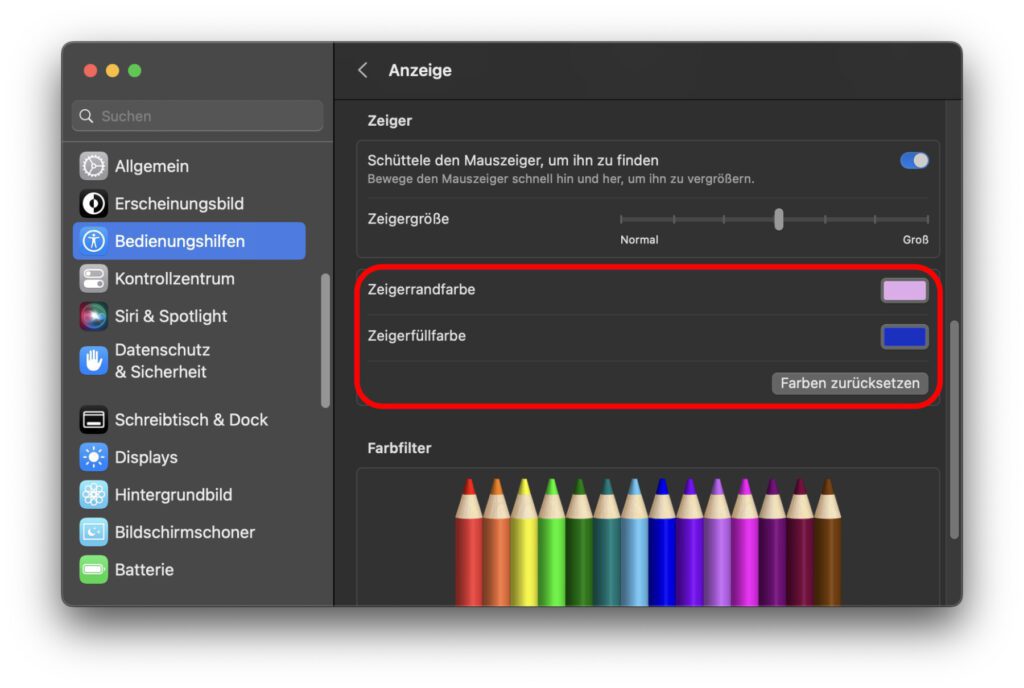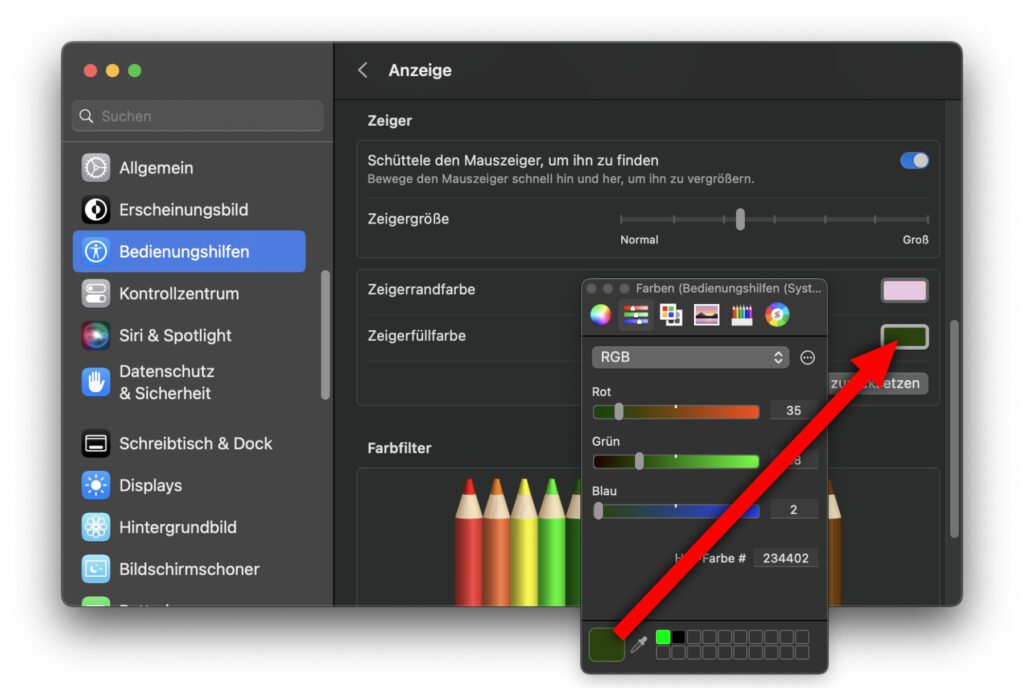Unter macOS am Apple Mac wird von den meisten sicherlich der Standard-Mauszeiger mit weißem Rand und schwarzer Füllung genutzt. Je nach Display-Auflösung ist er dabei mal größer und mal kleiner. Doch was ist, wenn er einfach zu klein ist und immer wieder gesucht werden muss? Und was ist, wenn man den Standard-Mauszeiger des Mac aufgrund einer Sehschwäche nicht richtig erkennt? Dann kann man sein Aussehen in den Systemeinstellungen anpassen. Wie ihr die Mauszeiger-Größe und -Farbe unter macOS anpasst, das habe ich euch in diesem Ratgeber zusammengefasst.
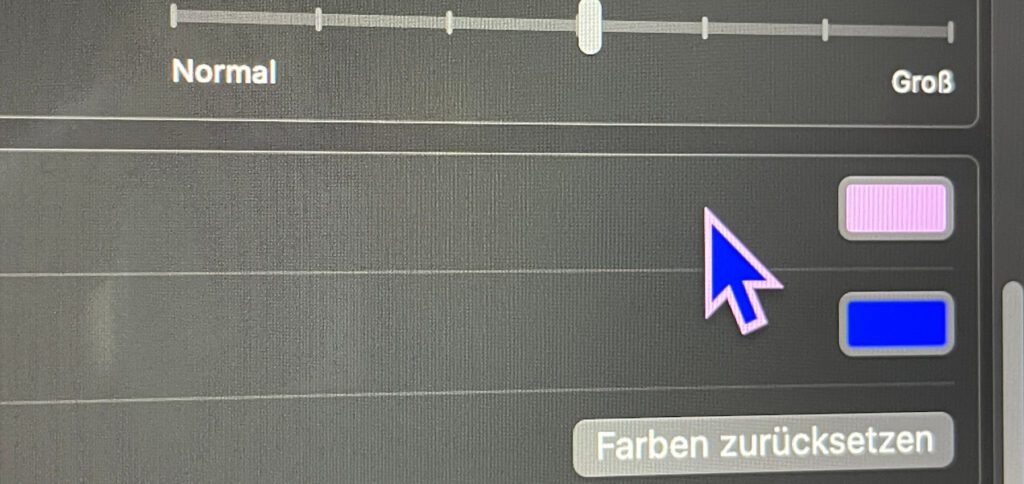
Kapitel in diesem Beitrag:
- 1 Drei Gründe, warum eine Mauszeiger-Individualisierung sinnvoll ist
- 2 Am Apple Mac die Mauszeiger-Größe ändern
- 3 Hinweis: Neue Größe wird auf andere Mauscursor-Symbole übernommen
- 4 Am Apple Mac die Mauszeiger-Farben anpassen
- 5 Probleme beim Ändern der Mac-Mauszeigerfarbe
- 6 Problem der Mauszeiger-Darstellung auf Screenshots
- 7 Ähnliche Beiträge
Drei Gründe, warum eine Mauszeiger-Individualisierung sinnvoll ist
- Bei einer Sehschwäche kann ein großer und auffälliger Mauszeiger schneller gefunden werden
- An großen oder mehreren Monitoren mit hoher Auflösung lässt sich der Mauszeiger so ebenfalls schneller finden
- Die Anpassung ist zudem eine interessante Option für die Systemindividualisierung, für die macOS ja allgemein nicht so viele Möglichkeiten bietet
Am Apple Mac die Mauszeiger-Größe ändern
Erkennt ihr den Mauszeiger aufgrund seiner Größe nicht richtig oder nutzt ihr einen Monitor mit höher Auflösung, bei welcher der Cursor klitzeklein angezeigt wird, dann könnt ihr das ändern. Um die Größe des Mauszeigers unter macOS anzupassen, geht ihr so vor:
- Klickt oben links auf der Menüleiste das Apple-Logo () an
- Wählt in dessen Menü die Systemeinstellungen… aus
- In der linken Seitenleiste klickt ihr nun Bedienungshilfen an
- Rechts wählt ihr dann Anzeige aus
- Nutzt unter „Zeiger“ den Schieberegler von Normal bis Groß, um die Zeigergröße anzupassen
Hinweis: Neue Größe wird auf andere Mauscursor-Symbole übernommen
Neben dem Pfeil, mit dem man durch macOS und Apps navigiert, erscheinen je nach Inhalt unter dem Zeiger auch andere Symbole. Hovert die Maus etwa über einem Link, dann wird der Cursor zur Hand mit ausgestrecktem Zeigefinger. An Fensterrändern wird ein Pfeil zum Anpassen der Fenstergröße angezeigt. Und es gibt noch zahlreiche andere Symbole, etwa bei Fenster-Screenshots über command+Shift+4. Diese werden nach Anpassung der Zeigergröße ebenfalls größer (oder kleiner) angezeigt.
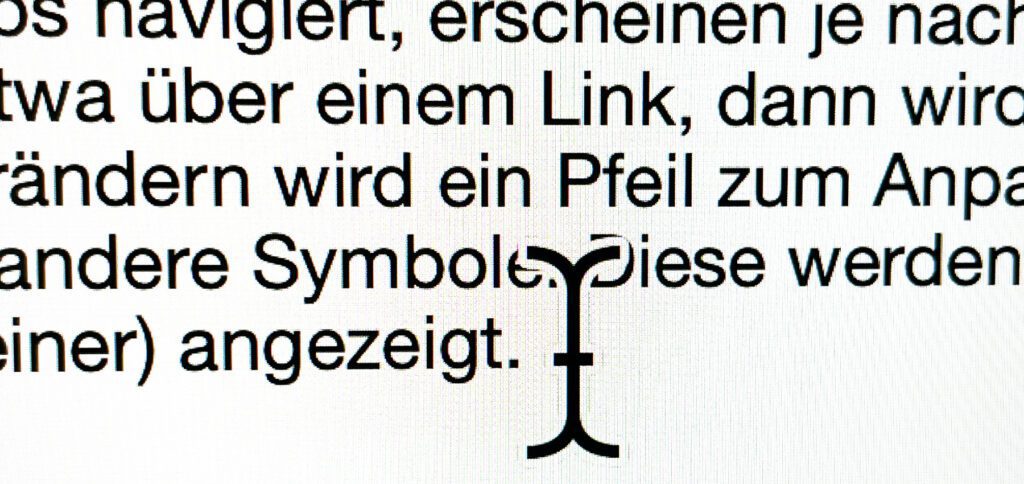
Am Apple Mac die Mauszeiger-Farben anpassen
Neben der Größe macht aber auch die Farbgebung des Mauscursors seine Sichtbarkeit aus. Ihr könnt deshalb weiterhin die Farbe der Umrandung sowie der Füllung des Mac-Mauszeigers anpassen. Dafür navigiert ihr wieder in die oben beschriebenen Einstellungen: Systemeinstellungen -> Bedienungshilfen -> Anzeige. Unter der Zeigergröße könnt ihr die Zeigerrandfarbe und die Zeigerfüllfarbe festlegen.
Klickt ihr rechts neben „Zeigerrandfarbe“ und „Zeigerfüllfarbe“ das jeweilige Farbfeld an, dann erscheint ein Color Picker für die Farbauswahl. In dessen Symbolleiste könnt ihr auswählen, welche Farbübersicht ihr nutzen wollt – einen Farbkreis, ein großes Farbfeld, RGB-Regler, und so weiter. Über alle Werkzeuge lässt sich eine Farbe auswählen und für den Zeigerrand oder die Zeigerfüllung festlegen. Sollte das nicht auf Anhieb funktionieren, zieht die Farbe aus der Übersicht unten links auf das Farbfeld neben „Zeigerrandfarbe“ oder „Zeigerfüllfarbe“.
Tipp: Klickt ihr auf den „Farben zurücksetzen“-Button, dann werden wieder die Standardfarben für den Mauszeiger genutzt. Also weiß als Randfarbe und schwarz als Füllfarbe.
Probleme beim Ändern der Mac-Mauszeigerfarbe
Wenn ihr die obige Anleitung ausprobiert und dem Mac-Mauszeiger neue Farben verpasst, dann kann es anfangs dazu kommen, dass die ausgewählten Farben nicht gleich übernommen werden. Zudem kann der Zeiger zu den alten Farben zurückspringen, wenn man das Systemeinstellungen-Fenster verlässt. Führt man den Zeiger über ein anderes Fenster, springen die Farben eventuell wieder hin und her.
Auch nach Abschluss der Anpassung sowie nach dem Schließen der Einstellungen-Fenster kann dieses Hin- und Herspringen noch auftreten. Bei mir hat ein Neustart des Computers geholfen, damit nur die individuell eingestellten Farben angezeigt werden. Es könnte aber auch reichen, sich ab- und wieder anzumelden. Dann sollten die veränderte .plist-Datei des zuständigen Daemons ordentlich geladen und nur noch die selbst eingestellten Farben verwendet werden.
Problem der Mauszeiger-Darstellung auf Screenshots
Erstellt man über command+Shift+3 ein Bildschirmfoto, dann kann man vorher für dieses einstellen, dass darauf der Mauszeiger angezeigt wird. Mit den Standardeinstellungen des Cursors klappt das auch ganz gut. Hat man allerdings die Größe und die Farben des Zeigers verändert, dann kann er auf dem Screenshot komplett anders dargestellt werden, und gar nicht so, wie man ihn festgelegt hat. Deshalb habe ich für diesen Beitrag hier und da das MacBook-Display abfotografiert anstatt Screenshots zu machen.
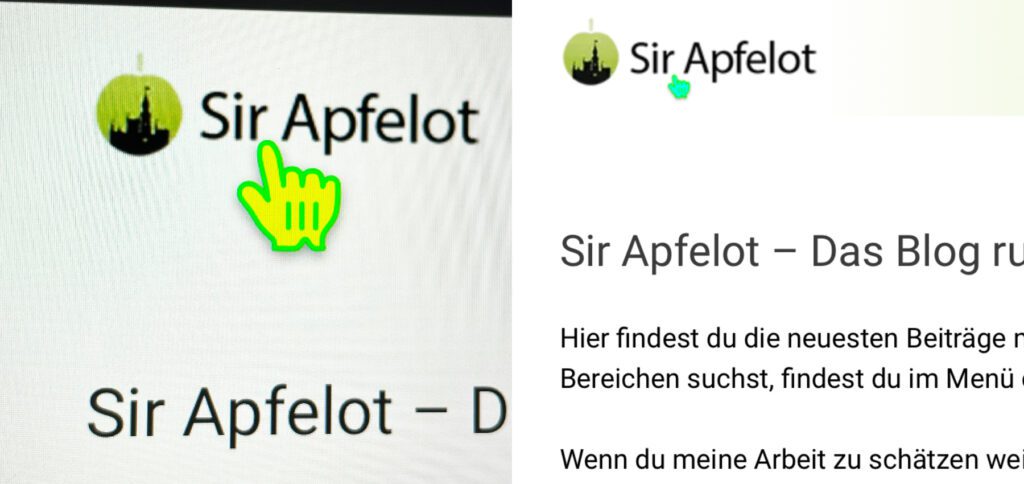
Ähnliche Beiträge
Johannes hat nach dem Abitur eine Ausbildung zum Wirtschaftsassistenten in der Fachrichtung Fremdsprachen absolviert. Danach hat er sich aber für das Recherchieren und Schreiben entschieden, woraus seine Selbstständigkeit hervorging. Seit mehreren Jahren arbeitet er nun u. a. für Sir Apfelot. Seine Artikel beinhalten Produktvorstellungen, News, Anleitungen, Videospiele, Konsolen und einiges mehr. Apple Keynotes verfolgt er live per Stream.