Habt ihr eine App oder einen Ordner mit einem individuellen Symbol versehen, möchtet dieses nun aber entfernen, dann ist das relativ einfach. Ihr müsst dazu weder im App-Paket nach der Icon-Datei suchen noch notwendigerweise einen Terminal-Befehl ausführen. Im Grunde reichen ein paar Klicks und ein Tastendruck aus. Das gilt sogar dann, wenn die Icon-Änderung nicht händisch, sondern mit einer App wie Replacicon vorgenommen wurde. Die Anleitung anhand eines Beispiels sowie weitere Schritte findet ihr im Folgenden.
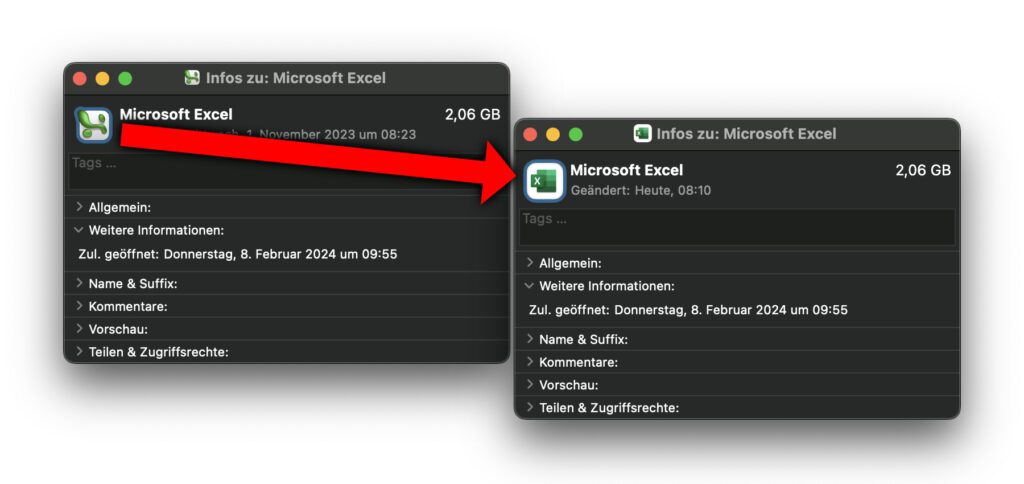
Kapitel in diesem Beitrag:
Am Mac ein Ordner- oder App-Symbol zum Standard zurücksetzen
Wollt ihr statt individuellen Symbolen wieder das Standard-Icon der App oder den blauen Ordner für Verzeichnisse unter macOS nutzen, dann müsst ihr erst einmal zum jeweiligen Speicherort navigieren. Habt ihr die App oder den Ordner nun vorliegen, geht ihr folgendermaßen vor:
- Klickt mit der rechten Maustaste bzw. per Sekundärklick auf die App / den Ordner
- Wählt im so aufgerufenen Kontextmenü den Punkt „Informationen“ aus
- Klickt im Info-Fenster des Objekts links oben auf das Symbol
- Drückt auf der Tastatur die Backspace-Taste (⌫)
- Gebt ggf. euer Passwort ein oder nutzt Touch ID, um das Vorgehen zu bestätigen
Neues App-Symbol wird nicht im Dock übernommen – Was tun?
Habt ihr das Symbol einer App zum Standard-Icon zurückgesetzt, aber wird dieses noch nicht für die Verknüpfung im Dock übernommen? Das ist kein Problem. Denn um auch im Dock die Symboländerung zu übernehmen, müsst ihr selbiges nur neustarten. Das klappt einerseits durch einen Neustart des Mac an sich, andererseits ohne Ausschalten des Apple-Computers über einen Terminal-Befehl. Öffnet dazu einfach das Terminal und bestätigt diesen Befehl mit der Enter-Taste:
killall Dock
Nach der Bestätigung des Befehls sollte das Dock kurz verschwinden und dann mit den frisch geladenen Symbolen für die dort abgelegten Apps und Ordner wieder auftauchen. Übrigens könnt ihr das beschriebene Vorgehen auch nutzen, falls bei der Nutzung von Replacicon oder ähnlichen Apps etwas nicht so klappt, wie es soll. Richtet ihr z. B. ein neues App-Symbol für ein Programm ein, zeigt dieses danach aber ein ganz anderes Symbol oder ein Ordner-Icon an, dann löscht es in den App-Informationen und führt die Replacicon-Änderung erneut aus. Für die Anzeige des neuen Symbols im Dock nutzt ihr dann wieder den Terminal-Befehl.
Ähnliche Beiträge
Johannes hat nach dem Abitur eine Ausbildung zum Wirtschaftsassistenten in der Fachrichtung Fremdsprachen absolviert. Danach hat er sich aber für das Recherchieren und Schreiben entschieden, woraus seine Selbstständigkeit hervorging. Seit mehreren Jahren arbeitet er nun u. a. für Sir Apfelot. Seine Artikel beinhalten Produktvorstellungen, News, Anleitungen, Videospiele, Konsolen und einiges mehr. Apple Keynotes verfolgt er live per Stream.

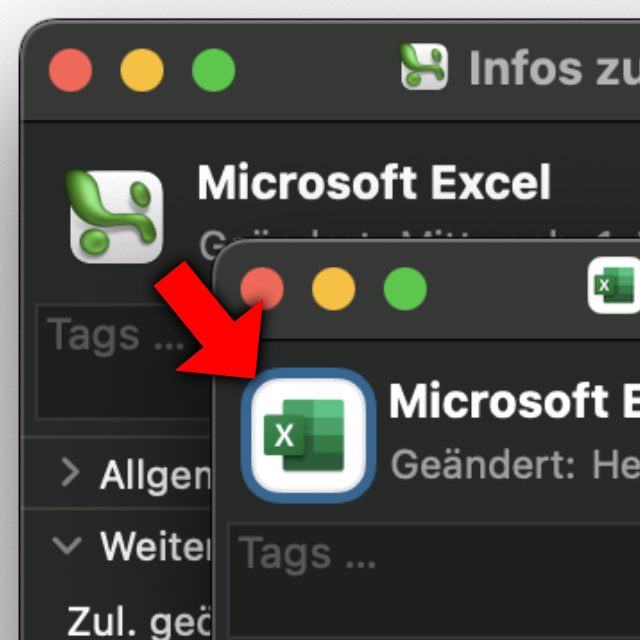









Das Terminal ist eigentlich nicht nötig. Es reicht auch die App über das Dock zu starten, dann wird automatisch das neue Symbol angezeigt.