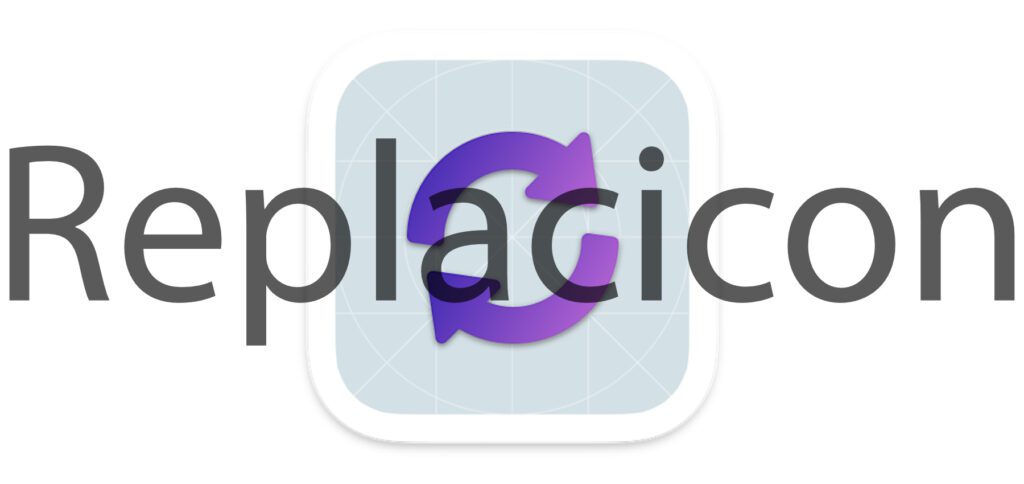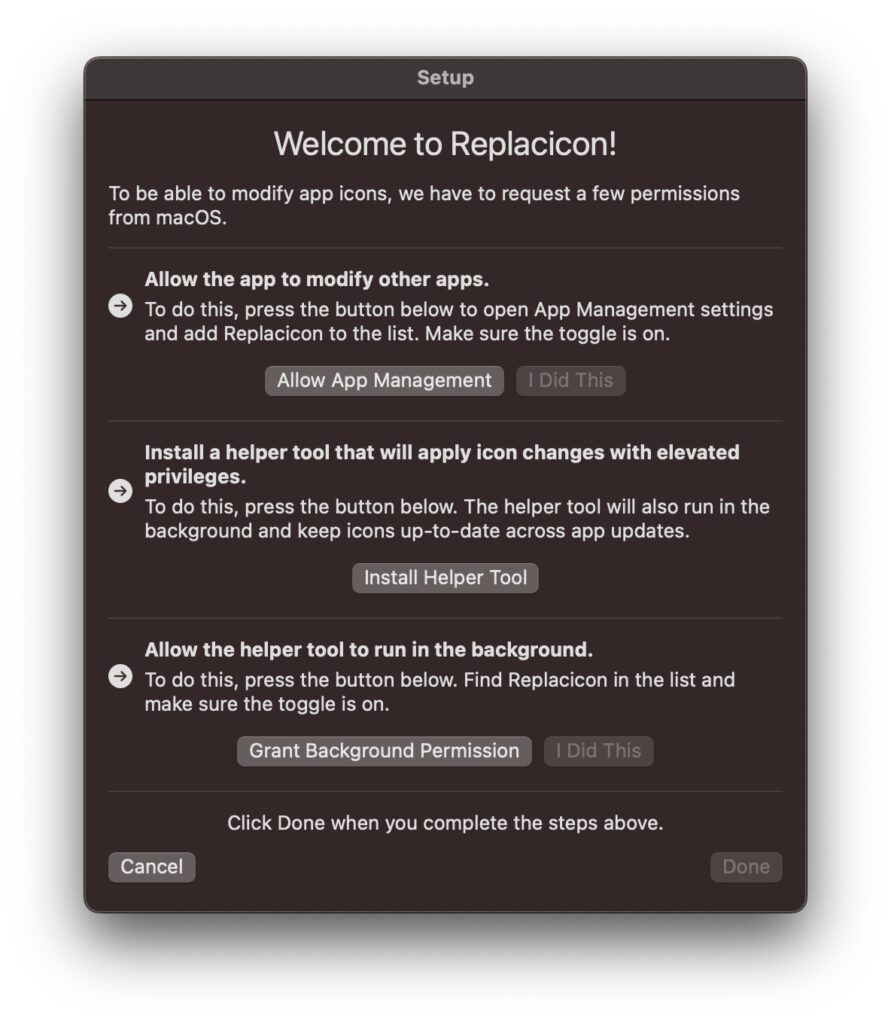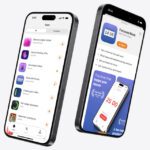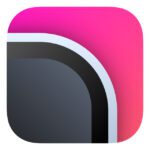Ob auf dem Dock, im Launchpad oder im Programme-Ordner: Neben dem Namen identifiziert man die Apps auf dem Apple Mac meistens über ihr Symbol. Doch mit der Zeit ändern sich diese App-Symbole, etwa um neuen Design-Trends zu folgen oder um das Update auf eine neue Version deutlich zu machen. Wollt ihr schnell und einfach die App-Symbole unter macOS Big Sur oder neuer wieder in alte oder in gänzlich alternative Versionen abändern, dann ist Replication eine brauchbare Lösung. Diese Software durchsucht mehrere Web-Quellen nach Icons für alle möglichen Programme und lässt sie euch mit einem Klick zuweisen.
Abkürzung: Hier geht es direkt zur App-Webseite
Kapitel in diesem Beitrag:
- 1 Download und Installation von Replacicon auf dem Apple Mac
- 2 App-Symbole austauschen mit nur einem Klick
- 3 Eigene App Icons in Replacicon importieren und für Programme festlegen
- 4 Eigene App-Symbole am Mac erstellen: So geht’s!
- 5 Anwendungsbeispiel: App-Symbole für technisch nicht so fitte Menschen
- 6 Systemeigene Symbole können nicht ausgetauscht werden
- 7 Meine Tipps & Tricks rund um Technik & Apple
- 8 Ähnliche Beiträge
Download und Installation von Replacicon auf dem Apple Mac
Die Replacicon App läuft nativ auf dem Apple Mac und kann unter macOS 11 Big Sur, macOS 12 Monterey sowie macOS 13 Ventura sowohl auf Intel-Macs als auch auf Computern mit Apple Silicon (M-Chips) installiert werden. Vorher muss die App zwar gekauft werden, sie kostet aber lediglich 4,99 Euro. Ihr findet viele Infos zur Verwendung sowie die Kauf- und Download-Option auf der offiziellen Webseite der App: https://replacicon.app.
Habt ihr die App nach dem Download in den Programme-Ordner auf der Macintosh HD verschoben, könnt ihr sie öffnen. Anschließend ist der mit dem Kauf des Programms erworbene Lizenzschlüssel einzugeben.
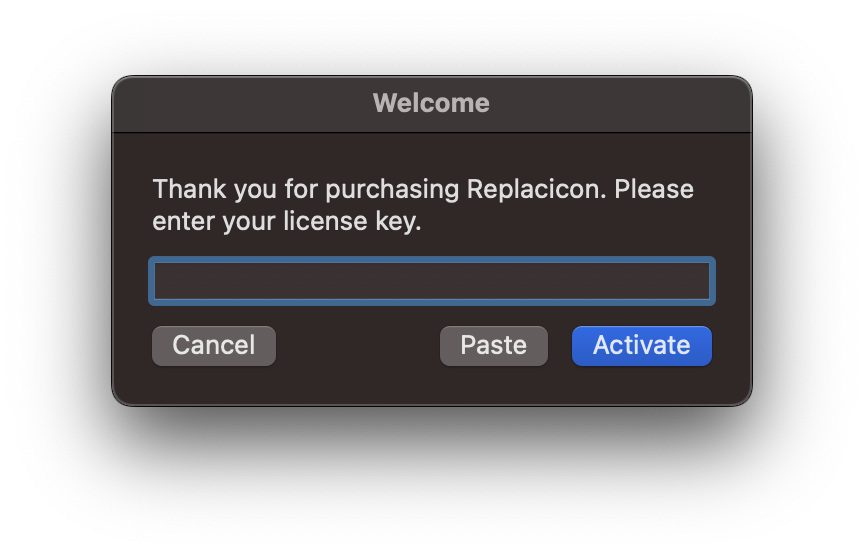
Vor der eigentlichen Nutzung sind dann noch ein paar macOS-Einstellungen vorzunehmen und ein Hilfsprogramm zu installieren. Dabei hilft aber ein Übersichtsfenster, mit dem die einzelnen Schritte leicht zu gehen sind. Klickt einfach auf die einzelnen Buttons und bestätigt die Schritte, falls nötig.
Um das App Management (erster Punkt der Liste) zu ermöglichen, werdet ihr in die App-Verwaltung der Systemeinstellungen geleitet. Dort klickt ihr auf das Plus-Symbol (+) und fügt Replacicon aus der App-Übersicht hinzu. Im Rahmen des Vorgangs kann euer Passwort abgefragt werden, das ist normal.
Wurde das Helper Tool installiert, dann ist diesem noch die Arbeit als Hintergrundprozess zu erlauben. Dazu werdet ihr ebenfalls in die Systemeinstellungen geschickt. Im Bereich der Anmeldeobjekte findet ihr Replacicon. Ist dessen Schieberegler auf der rechten Seite ausgegraut, dann müsst ihr ihn zum Aktivieren anklicken. Ist er blau hinterlegt, müsst ihr nichts mehr machen.
Abschließend könnt ihr mit einem Klick auf den „Done“-Button die Installation abschließen. Danach habt ihr die Möglichkeit, die Replacicon App auf eurem Mac zu verwenden. Dafür findet ihr im Anschluss noch ein paar Hinweise, Tipps und Tricks.
App-Symbole austauschen mit nur einem Klick
Habt ihr Replacicon das erste Mal geöffnet, dann müsst ihr ein bisschen Geduld haben. Denn vorerst werden euch eventuell nur die schon bekannten Symbole der installierten Programme angezeigt. Es dauert ein-zwei Momente bis die Alternativen aus den verschiedenen Web-Quellen, welche von der Software angezapft werden, geladen sind. Anschließend füllt sich die Übersicht aber mit einigen Legacy Icons (App-Symbole alter Versionen) sowie alternativen Kreationen.
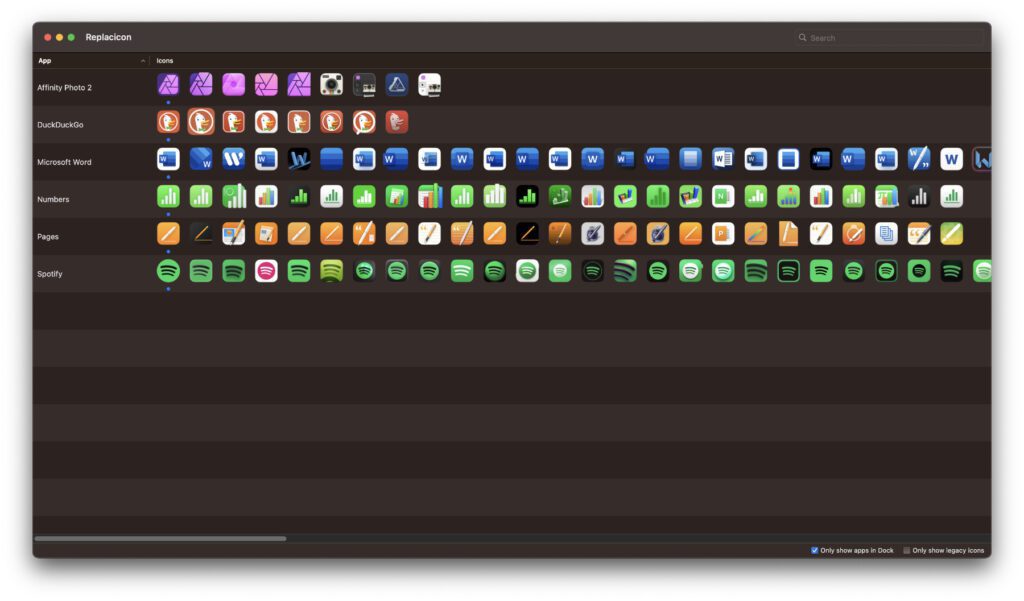
Scrollt einfach durch die Liste der installierten Apps und den dafür erhältlichen Icons. Gefällt euch eines davon, dann klickt es einfach an. Es dauert kurz, bis das Symbol übernommen wird, weil im Hintergrund der Finder neugestartet wird. Anschließend findet ihr das ausgewählte Symbol für das jeweilige Programm aber überall dort, wo man selbiges antreffen kann: im Dock, im Programme-Ordner, im Launchpad, und so weiter.
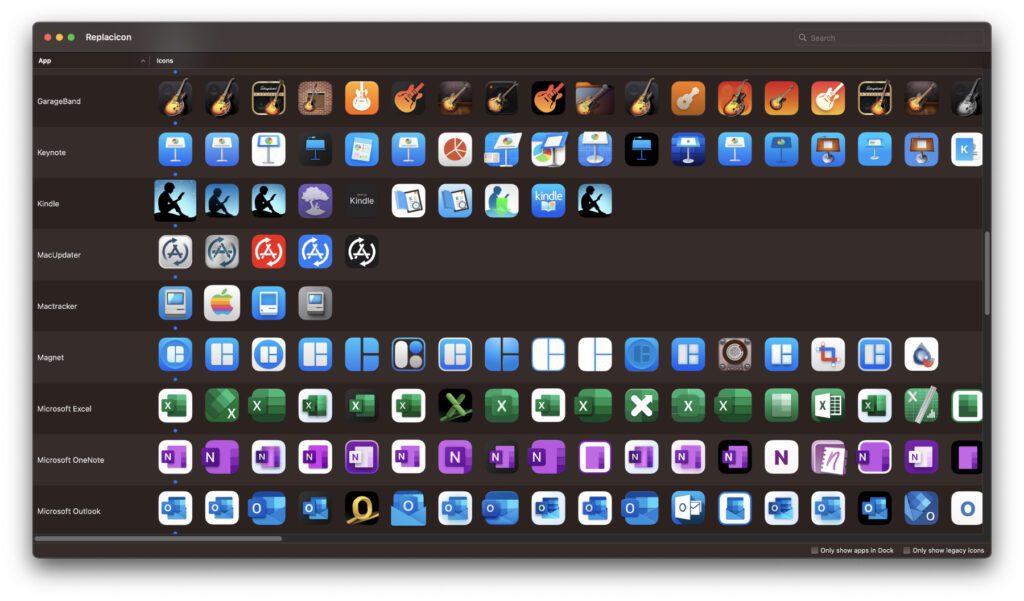
Ich persönliche habe als erstes das Mactracker-Symbol von einem alten Macintosh gegen das bunte Apple-Logo getauscht.
Eigene App Icons in Replacicon importieren und für Programme festlegen
Beim Ausprobieren der App dachte ich mir die ganze Zeit: Das ist alles ziemlich cool, aber es wäre noch cooler, wenn ich eigene Symbole einfügen und sie für Apps festlegen könnte. Das kann man zwar auch ohne Replacicon, mit dieser Software würde es aber viel einfacher gehen. Und dann habe ich auf der oben verlinkten Webseite gelesen, dass das tatsächlich gehen soll. In der Feature-Übersicht heißt es dazu: „Import your own custom icons from disk and manage them along with all the rest.“
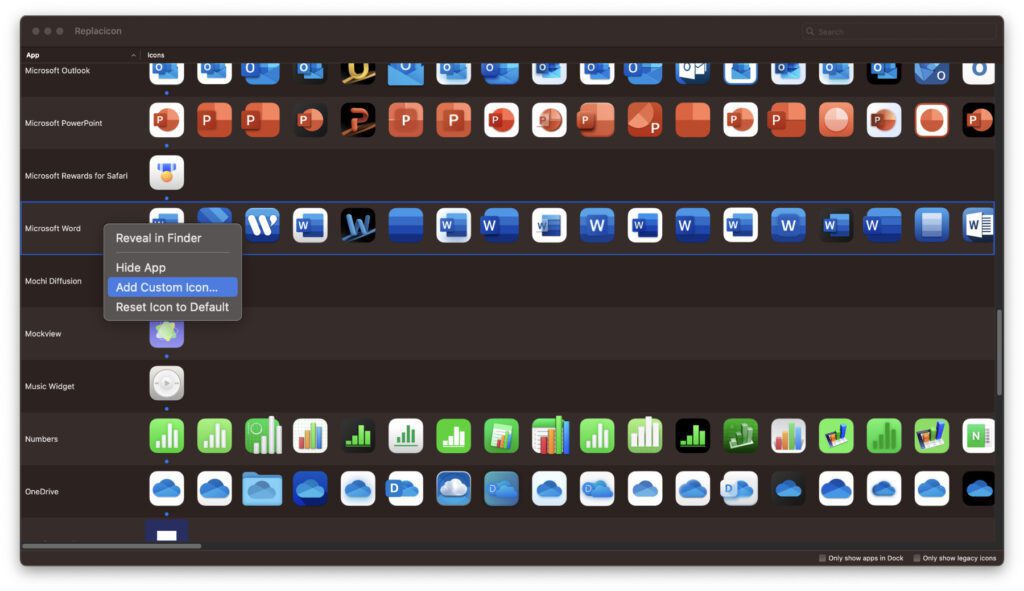
Viel mehr wurde dazu nicht geschrieben und in den Menüs des Programms habe ich die Option für den Import eigener Symbole nicht gefunden. Aber dann hat es Klick gemacht! Ich habe einfach mal eine App aus der langen Replacicon-Liste mit der rechten Maustaste (bzw. Sekundärklick mit zwei Fingern auf dem Trackpad) angeklickt. Und im so aufgerufenen Kontextmenü habe ich dann endlich den Punkt „Add Custom Icon…“ gefunden. Wenn ihr also selber Programmsymbole erstellt, öffnet Replacicon, klickt die zu verändernde App mit der rechten Maustaste / dem Sekundärklick an und fügt euer Bildchen mit dem genannten Menüpunkt hinzu.
Eigene App-Symbole am Mac erstellen: So geht’s!
Wenn ihr für ein oder mehrere Programme eigene Symbole erstellen und über Replacicon einfügen wollt, dann geht das ziemlich einfach. Erstellt einfach quadratische Grafiken (mindestens 16 x 16 Pixel, maximal 512 x 512 Pixel) in einem Grafikprogramm eurer Wahl. Ihr könnt sie in GIMP, Photoshop, Affinity Photo, Krita und ähnlichen Apps malen – oder auch durch Zuschneiden von Fotos oder Bilddateien erstellen. Anschließend ändert ihr im Dateinamen einfach das Format von .jpeg oder .png in .icns. Ihr braucht keine Extra-App zum Konvertieren, macOS weiß, was gemeint ist, wenn ihr das Format zu .icns ändert. Anschließend könnt ihr die Datei wie oben beschrieben nutzen.
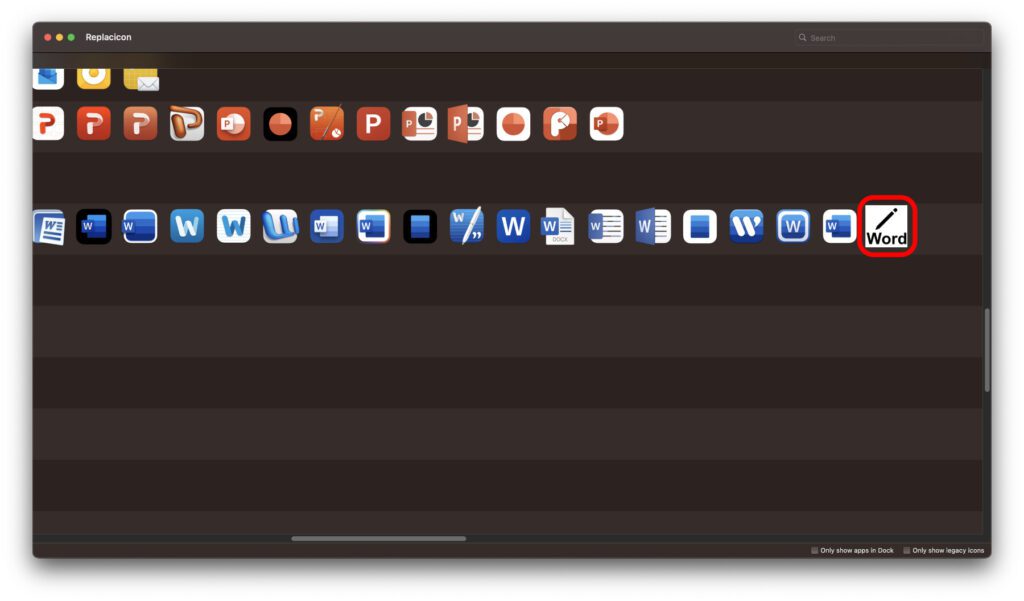
Anwendungsbeispiel: App-Symbole für technisch nicht so fitte Menschen
Ältere Familienmitglieder mit Schwierigkeiten beim Verstehen von App-Symbolen und den damit aufrufbaren Funktionen oder auch Personen, die durch Farbenblindheit oder eine Sehschwäche manche App-Symbole nicht richtig erkennen, können von Replacicon ebenfalls profitieren. Durch das Ausschreiben des Programmnamens oder der Funktion (z. B. „E-Mail“ für Outlook oder Thunderbird bzw. „Musik“ für Spotify) kann eine App verständlicher gemacht werden. Auch Farbcodes oder andere optische Anpassungen können eventuell helfen. Neben der Individualisierung und dem Zurückholen alter Appsymbole ist also noch viel mehr mit Replacicon möglich. Zumindest sind das ein-zwei Ideen von mir dazu; getestet habe ich das nicht.
Systemeigene Symbole können nicht ausgetauscht werden
Durch technische Beschränkungen, welche von Apple zum Schutz der eigenen Programme und ihrer Darstellung festgelegt werden, können keine Systemapps und auch nicht alle optionalen Programme von Apple angepasst werden. Das heißt, dass ihr mit Replacicon keine neuen Icons für den Finder, Mail, den Kalender, Musik, die Wetter App oder dergleichen festlegen könnt. Einige Apple-Programme können aber durchaus geändert werden, etwa Pages, Numbers und Keynote, also die iWork-Programme. Auch für GarageBand gibt es alternative Bildchen, die ihr über die hier vorgestellte App festlegen könnt. Viel Spaß beim Individualisieren von macOS!
Meine Tipps & Tricks rund um Technik & Apple
Ähnliche Beiträge
Johannes hat nach dem Abitur eine Ausbildung zum Wirtschaftsassistenten in der Fachrichtung Fremdsprachen absolviert. Danach hat er sich aber für das Recherchieren und Schreiben entschieden, woraus seine Selbstständigkeit hervorging. Seit mehreren Jahren arbeitet er nun u. a. für Sir Apfelot. Seine Artikel beinhalten Produktvorstellungen, News, Anleitungen, Videospiele, Konsolen und einiges mehr. Apple Keynotes verfolgt er live per Stream.