Wenn ihr euren Mac, iMac, den Mac mini oder das MacBook aus dem Ruhezustand aufweckt, dann kann es sein, dass die WLAN-Verbindung beendet wird. Sich jedes Mal neu ins Netzwerk einzuloggen bzw. das WLAN aus- und wieder einzuschalten, kann auf Dauer nerven. Hier findet ihr daher eine Anleitung, die euch Schritt für Schritt durch ein paar Maßnahmen führt, welche letztlich dafür sorgen, dass auch nach dem Aufwachen des Mac aus dem Ruhezustand eine WLAN-Verbindung besteht. Falls ihr noch Fragen dazu habt, lasst gern einen Kommentar da.

Kapitel in diesem Beitrag:
Lösung fürs Problem: Mac verliert WLAN-Verbindung nach dem Ruhezustand
Der Mac beendet die WLAN-Verbindung nach dem Aufwachen aus dem Ruhezustand. Das ist ein Problem, das ihr ohne den Support und ohne einen Besuch der Genius Bar im Apple Store lösen könnt. Ihr müsst nur ein paar Sachen in den Systemeinstellungen erledigen. Zuvor solltet ihr aber sicher gehen, dass ihr die Zugangsdaten, also das Passwort für das aktuell genutzte Netzwerk, parat habt. Habt ihr euch das Passwort notiert, geht ihr folgendermaßen vor:
- Öffnet über das -Menü die Systemeinstellungen…
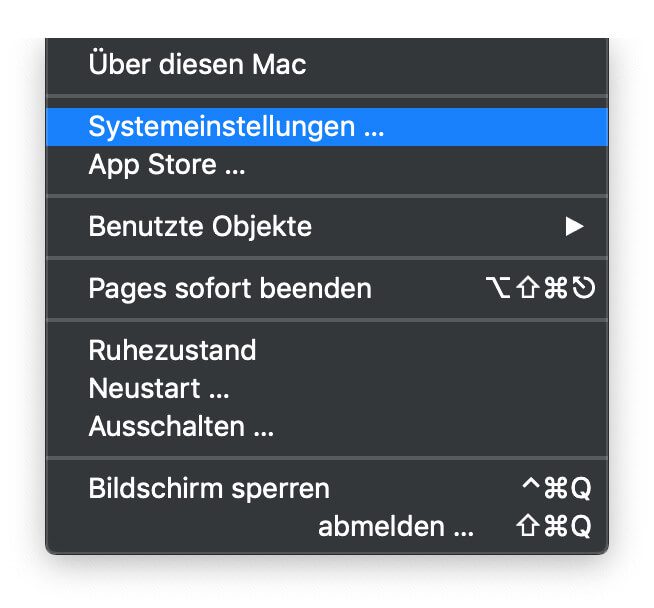
- Klickt in der Übersicht auf Netzwerk, um die WLAN-Einstellungen zu öffnen
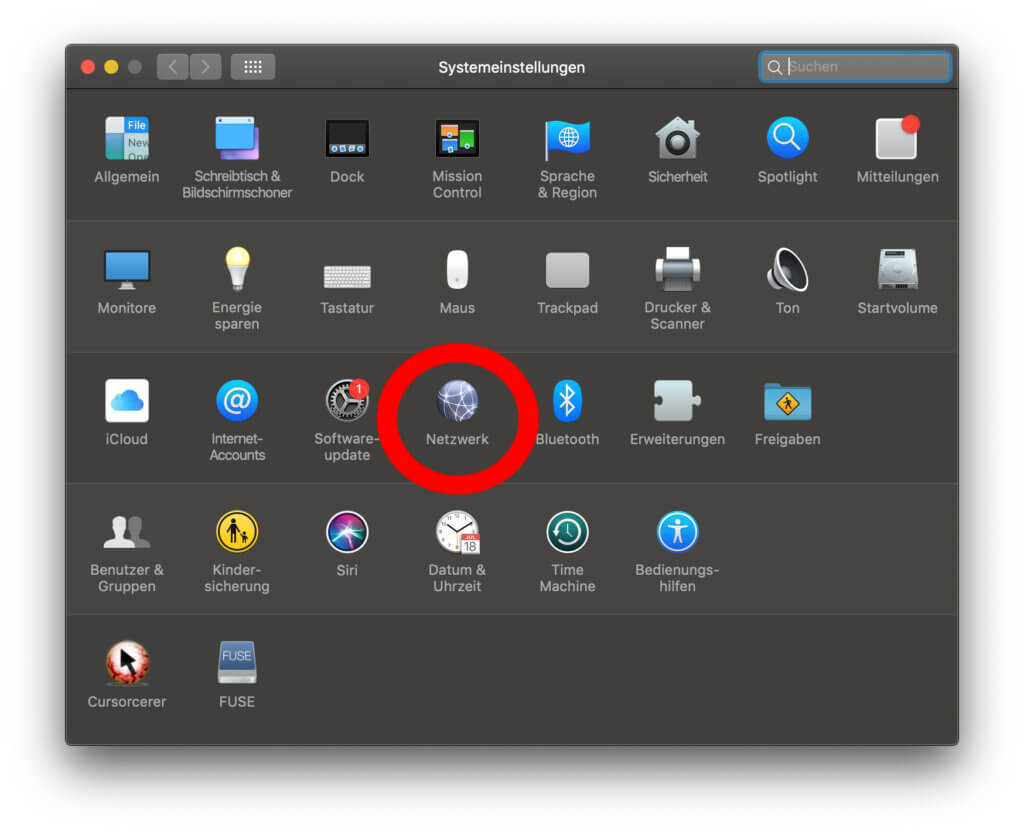
- Wählt in der linken Liste den Punkt WLAN aus und klickt auf Weitere Optionen…
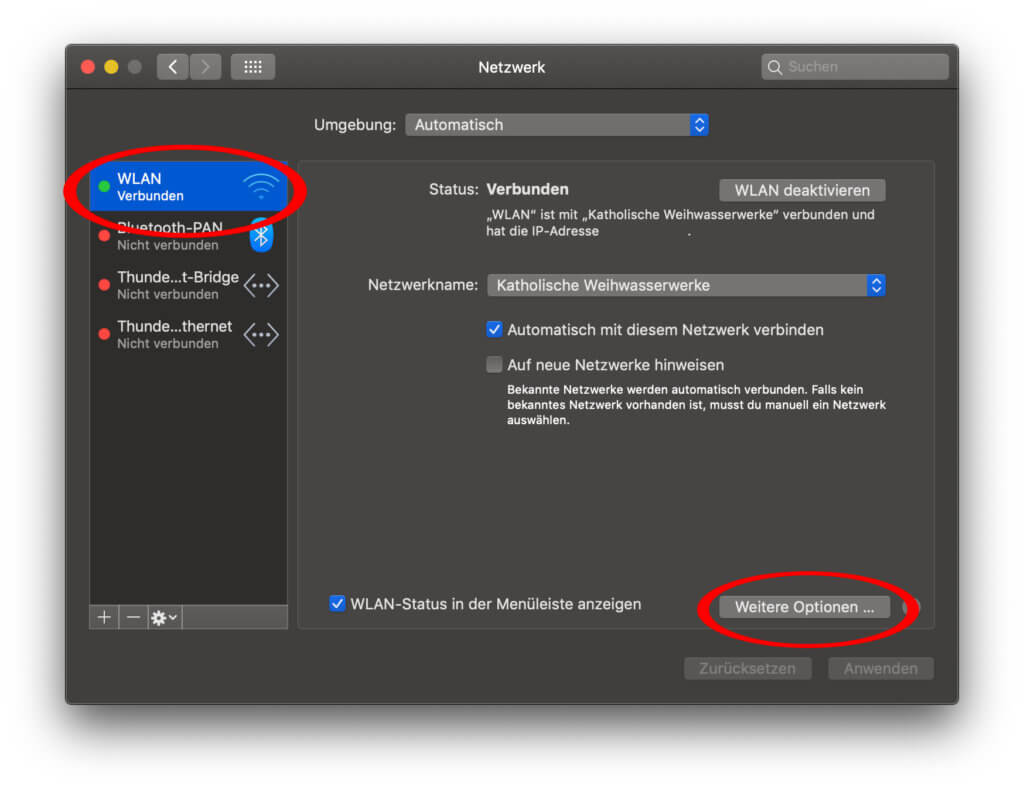
- Klickt im Reiter WLAN in die Übersicht der gespeicherten Netzwerke und wählt anschließend mit cmd+A alle Einträge aus
- Entfernt nun all diese Einträge mit einem Klick auf das Minus (–) und einem Klick auf „OK“
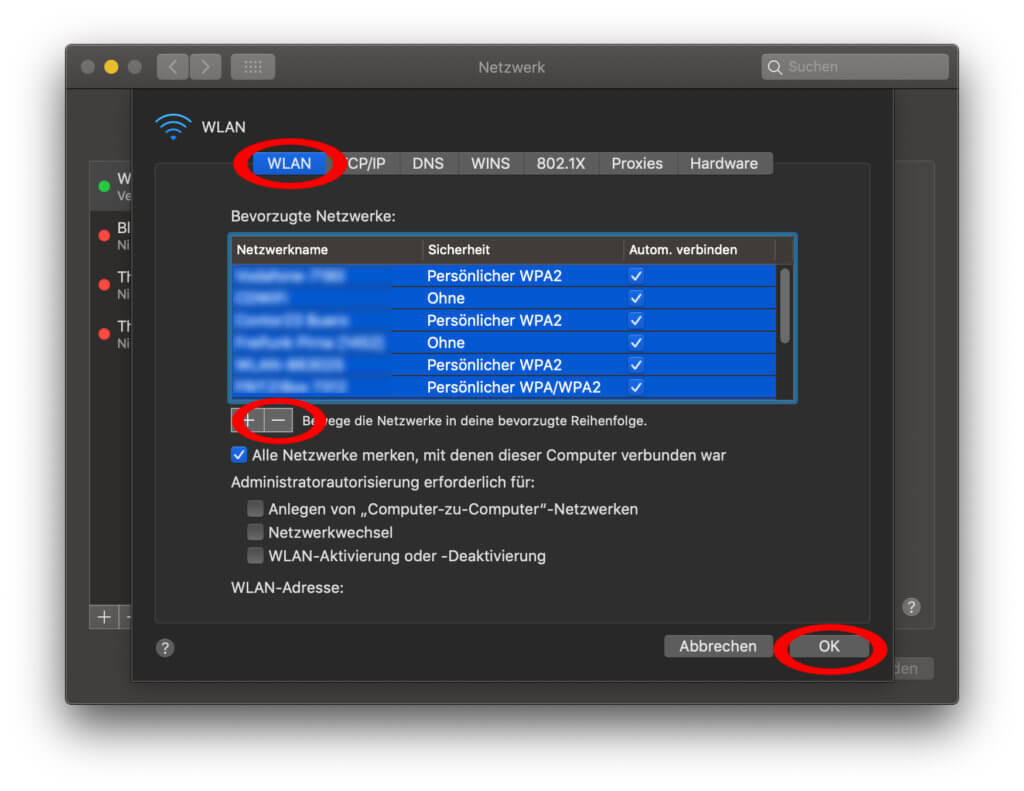
- Zurück in den Netzwerk-Einstellungen klickt ihr im Umgebung-Menü auf „Umgebung bearbeiten…“
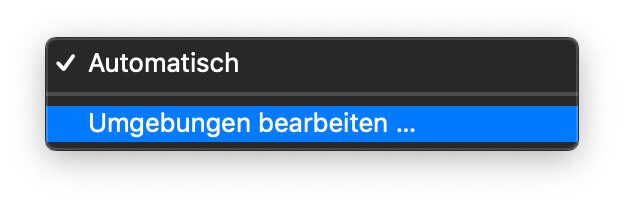
- Klickt in der sich öffnenden Übersicht das Plus (+), gebt der neuen Umgebung einen Namen und bestätigt mit „Fertig“
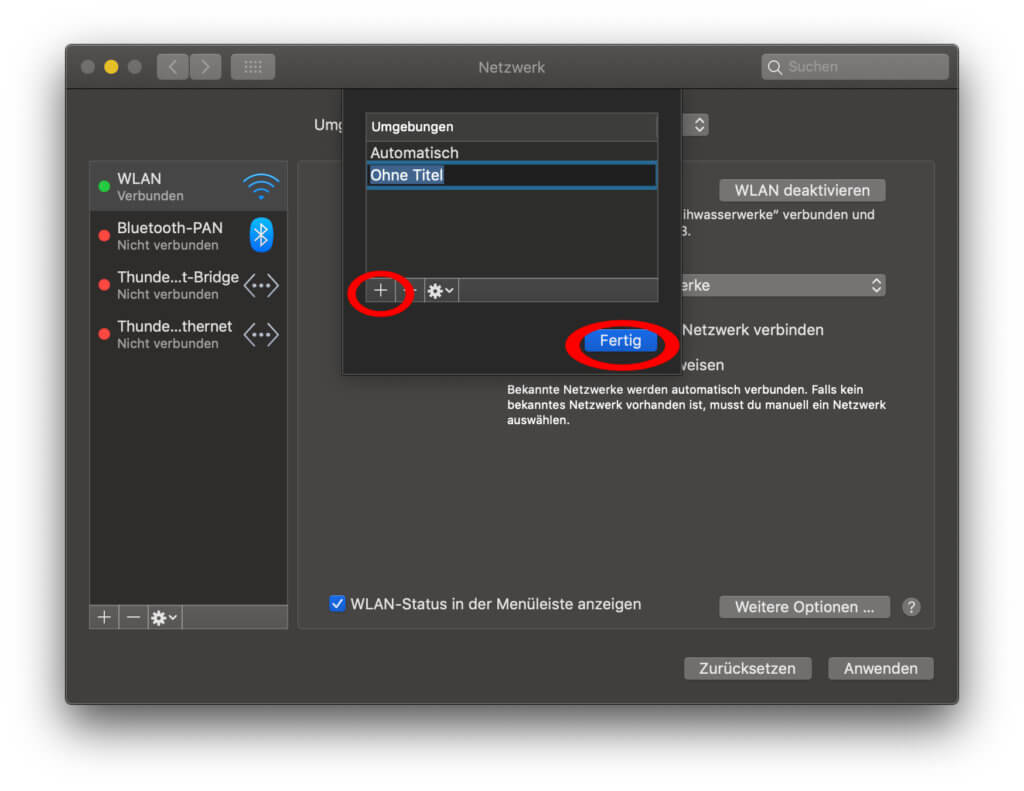
- Klickt anschließend auf „Anwenden“ und schließt das Fenster
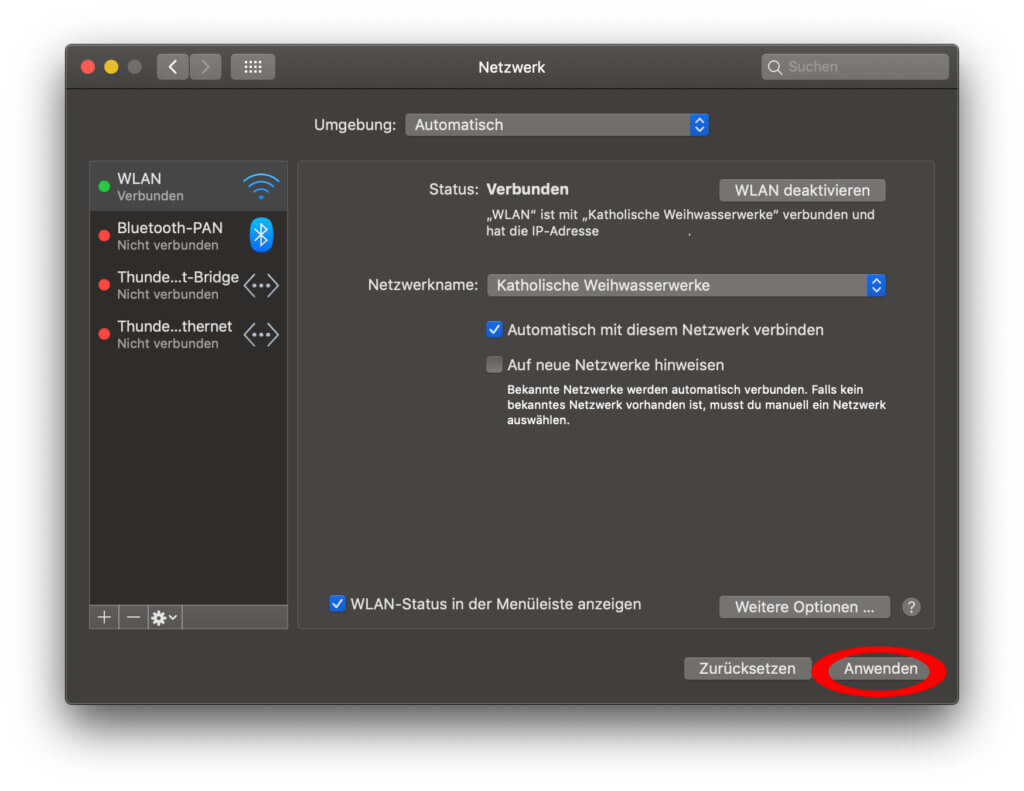
Zuletzt fragt euch der Mac sicher nach den Zugangsdaten für das WLAN-Netzwerk, in das ihr euch nun wieder einloggen könnt. Gebt das Passwort ein, das ihr euch vor dem Abarbeiten der obigen Punkte notiert habt. Nun weiß der Apple-Computer, welches WiFi-Netzwerk er auswählen und sich darin einloggen kann – und das mit einem gelöschten sowie neu erstellten Netzwerk-Log, das dafür sorgen sollte, dass sich der Mac nach dem Aufwachen aus dem Ruhezustand wieder automatisch mit dem WLAN verbindet.
Ratgeber: Bluetooth-Probleme am Mac – 4 Maßnahmen, die helfen können!
Quelle: iGeeksBlog
Ähnliche Beiträge
Jens betreibt das Blog seit 2012. Er tritt für seine Leser als Sir Apfelot auf und hilft ihnen bei Problemen technischer Natur. Er fährt in seiner Freizeit elektrische Einräder, fotografiert (natürlich am liebsten mit dem iPhone), klettert in den hessischen Bergen rum oder wandert mit der Familie. Seine Artikel beschäftigen sich mit Apple Produkten, Neuigkeiten aus der Welt der Drohnen oder mit Lösungen für aktuelle Bugs.










Danke. Sehr gute Lösung
Vielen Dank! (Ich habe es aber noch nicht getestet.)
Wie kann ich verhindern, dass die Netzwerke vom Mobilgerät auf den iMac kommen?
Hallo Elisabeth! Was genau meinst du mit “Netzwerke vom Mobilgerät auf den iMac”? Sprichst du von WLAN Daten? Wenn es irgendwelche Sachen sind, die die Geräte untereinander austauschen, dann dürfte es sich um das Feature Continuity/Handoff handeln. Aber vielleicht beschreibst du es nochmal.
Hallo, hat leider nicht funktioniert. Ich muss das WLAN meines MacBooks nach dem Ruhezustand immer noch deaktivieren und dann wieder neu aktivieren. Gibt es vielleicht noch eine Möglichkeit, oder woran könnte es noch liegen. Es ist einfach total nervig! ????
Hallo Barbara! Wenn davon nichts hilft, würde ich folgende zwei Sachen noch testen:
1. PRAM löschen (hier die Anleitung)
2. macOS drüber installieren (Neustart mit CMD + R gedrückt und dann installieren)
Beim Drüberinstallieren gehen deine Daten nicht verloren, aber manchmal löst es die eine oder andere unerklärliche Macke des Systems.
Wenn das auch nicht hilft, kannst du vielleicht mal ein anderes WLAN testen? Zum Beispiel einen Personal Hotspot mit dem iPhone öffnen und schauen, ob er da auch die Verbindung verliert. Damit könnten wir klären, ob es eventuell an deinem Router liegt. Manche Apple Geräte haben Probleme mit bestimmten Router-Modellen.
Erst einmal herzlichen Dank für Deine schnelle Antwort. Also, alle meine anderen Geräte, die ich über den Router, es ist der Smart3 der Telekom, funktionieren einwandfrei. Da dürfte das Problem nicht liegen. Deine Anleitung “PRAM löschen” ist für mich irgendwie schwierig nachzuvollziehen, da ich nicht der unbedingte “Crack” bin. Vielleicht hat mein Sohn, wenn er denn heute vorbei kommen sollte, mal Muße sich das “anzutun”. Ich gebe aber Nachricht, falls sich was getan hat. Liebe Grüße Barbara
Hallo Barbara! Danke, dass du den “Smart3” genannt hast. Damit konnte ich besser nachforschen und habe im Telekom-Forum auch eine passende Hilfe gefunden: “Ich denke, der Speedport kann den WLAN AC Standard nicht richtig. Umstellung auf N bewirkte, dass nun alles sauber, flüssig und konstant läuft.”
Vielleicht kannst du deinen Sohn fragen, ob er das WLAN auf den N-Standard umschalten kann. Dann sollte es klappen.
Ich danke Dir sehr. Das werde ich meinen Filius direkt nachher fragen. Ich hoffe, dass das funktioniert, weil dieses ewige deaktivieren und aktivieren nervt total.
Habe gleiches Problem, wie Barbara – bin auch kein Crak.
Was ist N ?
Hallo Kurt! “WLAN N” steht eigentlich für den WLAN Standard “IEEE 802.11n”. Es ist einfach ein anderer Standard als der WLAN AC Standard, der für “IEEE 802.11ac” steht. Der WLAN ac ist zwar schneller als WLAN n, aber wenn die Geräte es nicht richtig verarbeiten können, hilft das nicht viel. Der Smart3 Router der Telekom hat immer den WLAN ac Standard ausgewählt, aber scheinbar ein paar Probleme damit. Um diese zu umgehen, schaltet man in den Einstellungen des Routers lieber auf den langsameren WLAN n Standard um. Ich hoffe, das war halbwegs verständlich. :D
Hallo Sir Apfelot, seitdem mein Rechner merkt, dass ich mich eindringlich mit der Recherche nach einer Lösung beschäftige, funktioniert er seltsamerweise wieder. Ich werde das jetzt mal so laufen lassen und bei Bedarf meinen Sohn damit beauftragen, Deine Lösung durchzuführen. Wenn wir das, bei Bedarf und vermutlich bald, gemacht haben, sage ich Dir auf jeden Fall Bescheid, ob es dann dauerhaft geklappt hat. Nochmals ganz lieben Dank!!!!!
Hallo Barbara! Klar, wenn es jetzt läuft, lieber nichts ändern. :D Und falls er doch mal wieder zickt, melde dich gerne.
Immer wieder gerne! DANKE!!!!❣️
Lieber Ritter,
ich hab leider nicht so viel Glück, wie Barbara. Ich finde in den Einstellungern von WLan kein “n”, das ich ändern könnte. Mein Anbieter heißt “Magenta”, bei den Einstellungen ist nur von A1 die Rede.
Mein Compi bist brav, aber ein echter Oldi, OX 10.7.5, und wenn ich aktualisiere, kommt “auf neuestem Stand”, ist aber immer noch 10.7.5. Vielleicht ist das der Grund allen Übels, wie z.B. die Unmöglichkeit mein GARMIN Navi zu aktualisieren.
Liebe Grüße! Kurt
Hallo Kurt! Ja, bei so alten Systemen kann es immer mal zu Problemchen kommen. Aber was genau passiert bei dir? Bricht das WLAN ab?
Es passiert genau das Selbe, wie bei Barbara: kein WLan nach dem Aufwachen, geht nach Deaktivieren und Aktivieren. Du empfahlst WLan n, und das finde ich bei den Einstellungen nicht.
Hallo Kurt! Ob es ein WLAN “n” als Option gibt, hängt von deinem Router ab. Das muss man dort einstellen. Hast du auch mal einen PRAM Reset ausprobiert?