Wenn ihr aktuell zwar einen Apple Mac, iMac oder ein MacBook nutzt, diese Computer aber nicht auf macOS 10.13 High Sierra (Apple-Seite) upgraden wollt, dann kann es sein, dass euch dennoch immer wieder der Hinweis darauf angezeigt wird. Als Einblendung auf dem Schreibtisch und in der Mitteilungszentrale gibt es dann immer ein Update-Hinweis für die Installation von macOS High Sierra. Vor allem beim Neustart kann das jedes Mal aufs Neue nerven. Hier erfahrt ihr, wie ihr die nervigen Update-Hinweise deaktivieren bzw. ausblenden könnt.
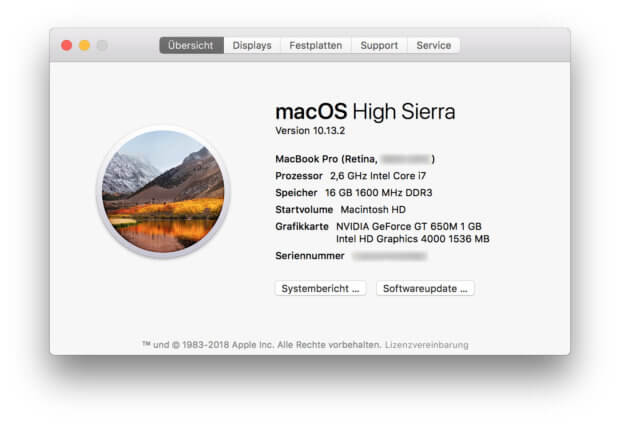
Kapitel in diesem Beitrag:
Automatische Update-Suche und Hinweise zu High Sierra
Wenn ihr in dem Mac-Systemeinstellungen dafür gesorgt habt, dass Aktualisierungen für das Betriebssystem Mac OS X bzw. macOS automatisch gesucht und heruntergeladen werden, dann erhaltet ihr auch entsprechende Nachrichten. Die Apple Update-Hinweise erscheinen beim Start des Macs, beim Neustart und so weiter. Wenn man aber nicht updaten will, dann können sie ziemlich nervig sein. Zudem werden die Hinweise auf das macOS-Upgrade zur Version 10.13 (aktuell 10.13.2) auch auf Computern angezeigt, die von Apple selbst nicht dafür empfohlen werden – wie etwa auf dem iMac 2015 mit Fusion Drive. Abhilfe schafft also nur, die Hinweise zu deaktivieren.
Nachrichten ausblenden im Mac App Store
Wenn ihr die Update-Benachrichtigungen deaktivieren und damit nichts mehr von macOS High Sierra hören wollt, dann führt euch der Weg über den Mac App Store. Klickt bei der Benachrichtigung einfach auf Details (rechts unter dem Installieren-Feld) um zur entsprechenden Seite zu gelangen. In der Übersicht der aktuellen Updates wird euch ganz oben grafisch aufbereitet das System-Upgrade angepriesen. Wenn ihr dort nun mit gedrückter Control-Taste (ctrl oder Strg) auf das Banner klickt, erscheint die Option Aktualisierungen ausblenden. Klickt darauf, um genau dies zu bestätigen. Schon habt ihr die nervigen Update-Hinweise deaktiviert.

macOS 10.13 nicht (mehr) im Hintergrund laden
Falls ihr das beschriebene Problem noch nicht beobachtet habt, ihm aber auf einem älteren System vorbeugen wollt, dann solltet ihr in den Systemeinstellungen unter App Store das Häkchen bei Neu verfügbare Updates im Hintergrund laden entfernen. Denn auch auf älteren Apple Computern, die nicht für das Upgrade auf High Sierra vorgesehen / empfohlen sind, werden die entsprechenden Daten teilweise geladen.
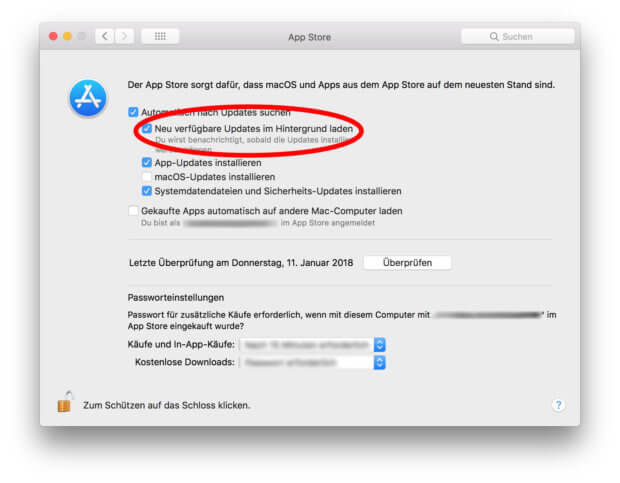
Meine Tipps & Tricks rund um Technik & Apple
Ähnliche Beiträge
Johannes hat nach dem Abitur eine Ausbildung zum Wirtschaftsassistenten in der Fachrichtung Fremdsprachen absolviert. Danach hat er sich aber für das Recherchieren und Schreiben entschieden, woraus seine Selbstständigkeit hervorging. Seit mehreren Jahren arbeitet er nun u. a. für Sir Apfelot. Seine Artikel beinhalten Produktvorstellungen, News, Anleitungen, Videospiele, Konsolen und einiges mehr. Apple Keynotes verfolgt er live per Stream.










Hallo, eine Frage: Ich habe das Upgrade auf High Sierra erfolgreich geladen, das wird mir im App Store auch bestätigt, aber unter “Über diesen mac” wird weiterhin OS X Yosemite 10.10.5 angezeigt, auch nach mehreren Neustarts, so als hätte das upgrade nicht funktioniert. Kann mir das jemand erklären? Danke im Voraus und viele Grüße!
Hallo T! Wenn du es geladen hast, liegt es normalerweise im Ordner “Programme”. Ich glaube mit dem Namen “macOS High Sierra Installer.dmg”. Im Normalfall wird das automatisch gestartet, aber vielleicht lief es bei dir nicht richtig. Schau doch mal nach, ob du die Datei im Programme-Ordner findest. Wenn nicht, musst du es nochmal neu laden… im Normalfall geht da nix schief. VG! Jens
Danke Jens! Genauso ist es, dort war’s versteckt. VG, T.