Wer von einem Windows PC zu einem Apple Mac wechselt wird sicher viele Vorteile am Wechsel finden, aber auch ein paar Hürden. Denn der Workflow und damit die Produktivität lassen sich nicht 1:1 übertragen, zumindest nicht ohne Hilfsmittel. Wenn ihr zum Beispiel Apples Split View zum nebeneinander Anordnen von Fenstern nicht ausreichend findet und Fenster wie unter Windows 7, 8 und 10 an Seiten, in Ecken und anderswo durch Mausbewegung oder Tastenkombination andocken möchtet, dann braucht ihr eine helfende App – und diese heißt Magnet. Ich habe die Magnet macOS App ausprobiert und kann sie nur empfehlen.
App so einfach wie unter Windows am PC.” width=”620″ height=”388″ /> Fenster anordnen unter macOS am Apple Mac wird mit der Magnet App so einfach wie unter Windows am PC.Kapitel in diesem Beitrag:
Was ist falsch am Splitscreen mit Split View?
Wenn man einfach nur zwei Fenster nebeneinander setzen möchte, um beispielsweise Informationen von einer Webseite in eine Textdatei zu übertragen, dann ist Apple Split View eine gute Sache. Dafür aber länger auf den grünen Maximieren-Knopf klicken und dann auch noch direkt das zweite Fenster für die andere Bildschirmhälfte bestimmen zu müssen, das kann den Workflow drosseln. Vor allem wenn man das einfache nebeneinander Anordnen von Fenstern in Windows gewohnt ist. Eingefleischte Macuser kennen das vielleicht nur durch die installierte Windows-Version via Boot Camp oder Parallels Desktop, wer aber direkt wechselt, der erkennt die Mac-Schwäche eher.
Unter macOS Fenster freier anordnen mit der Magnet App
Die Magnet App habe ich eher durch Zufall entdeckt als ich im Mac App Store unterwegs war. Schaut man dort in die Kategorie „Produktivität“, dann findet man schnell Magnet als vorgeschlagene Applikation für den Apple Mac, iMac und das MacBook. Die Funktion der Software ist ganz schnell erklärt: Zieht man mit der Maus bzw. dem Cursor ein Fenster an die jeweilige Stelle des Bildschirms (oben, unten, links, rechts, Ecken), dann wird das Fenster dort nicht nur angedockt, sondern auch in der Größe angepasst. Wer mit dem Trackpad arbeitet und daher keine Taste klicken kann, nutzt einfach die Tastatur – mit Tastenkombinationen lassen sich die Fenster ebenfalls anordnen und damit wesentlich freier verwenden als mit Split View.
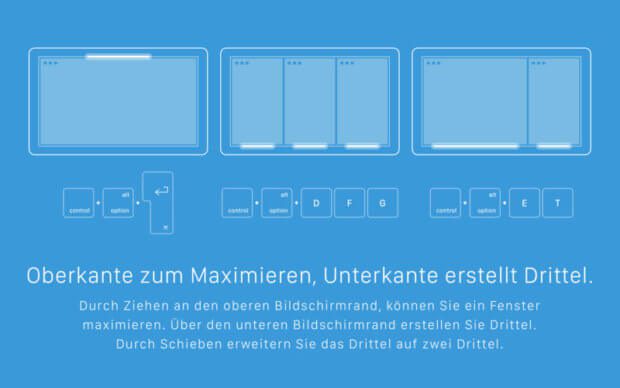
Magnet im Test: Klare Kaufempfehlung!
Die Magnet App hat es im Mac App Store schon in die offizielle „Get Productive“-Auswahl sowie unter die „Invaluable Utilities“-Apps geschafft. Aktuell ist sie zudem um 80% reduziert für nur 1,09 EUR zu haben. Der günstige Preis für die 1,8MB kleine Software ist aber nur „für begrenzte Zeit“ gegeben. Was das genau heißt, das haben die Entwickler Tomáš Znamenáček, Pavel Kozárek, Michal Sedlák von CrowdCafé nicht dazu geschrieben. Im Test hat sich Magnet sehr zuverlässig gezeigt – das Programm macht genau das, was es soll. Die Fenster unter macOS anordnen sollte immer so einfach sein! Einfach an die Seite, die Ecke oder nach unten ziehen (dann wird ein Drittel des Bildschirms ausgefüllt) und fertig. Auch das Maximieren wird durch das nach-oben-Ziehen der Fenster vereinfacht. Für den Vollbildmodus braucht es dennoch den Klick auf die entsprechende Schaltfläche im Fenster.

Magnet Download
Den Magnet Download findet ihr im Apple Mac App Store (bei den Produktivitäts-Apps) sowie auf der iTunes-Webseite. Ich kann die Software für das Fenster-Management am Apple Mac nur empfehlen – sie ist mit der Version 2.1.0 vom Februar 2017 auf macOS 10.13 High Sierra optimiert wurden.
Link zum App Store
Fenster auf dem Mac-Bildschirm mit Trackpad organisieren
Noch ein kleiner Tipp: Könnt oder wollt ihr euch die Magnet-Tastenkombinationen nicht merken und verwendet statt einer Maus ein Trackpad, dann ist das Fenster-Management wie beschrieben dennoch recht einfach möglich. Klickt bzw. tippt dafür einfach das Fenster an, das ihr verschieben / andocken wollt und dann auf das Magnet-Symbol in der Menüleiste.
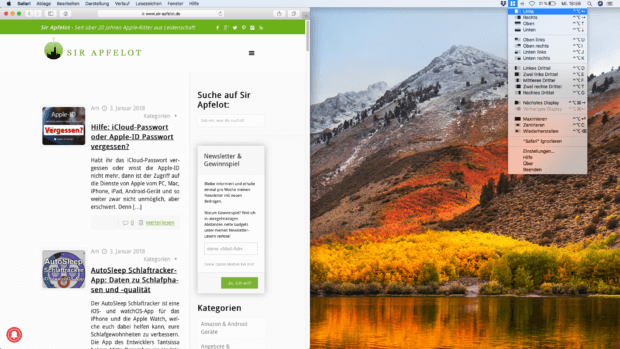
Nun könnt ihr die gewünschte Funktion aus einer Übersicht auswählen. So braucht ihr keine einzige Taste, um die Fenster am Mac freier zu bewegen und individueller angezeigt zu bekommen ;)
Ähnliche Beiträge
Johannes hat nach dem Abitur eine Ausbildung zum Wirtschaftsassistenten in der Fachrichtung Fremdsprachen absolviert. Danach hat er sich aber für das Recherchieren und Schreiben entschieden, woraus seine Selbstständigkeit hervorging. Seit mehreren Jahren arbeitet er nun u. a. für Sir Apfelot. Seine Artikel beinhalten Produktvorstellungen, News, Anleitungen, Videospiele, Konsolen und einiges mehr. Apple Keynotes verfolgt er live per Stream.










Grandiose App für wenig Geld.
Ich bin zwar etwas spät zu einem Apfel gekommen aber dank des hervorragendes Tipps hier konnte ich meinen Umstieg von Windows auf Apfel vereinfachen. Die App, derzeit bereits über 3 Euro ist sehr hilfreich und erleichtert im täglichen Arbeiten das Handling enorm. Vielen Dank für deinen Tipp.
Sebastian
PS:
Vielleicht hast du noch einen Tipp für mich wie ich meinem Macbook Air beibringe das native Tastaturlayout meiner USB Logitech G710 zu nutzen. Das die @ Taste nun woanders sitzt habe ich schon gelernt, aber der ganze Rest der vertauschten Tasten nervt einfach nur.
Hallo Sebastian! Freut mich, dass du hier und da bei mir was Interessantes gefunden hast. Zu deiner Tastaturfrage würde ich dir zwei Stellen ans Herz legen:
1. Systemeinstellungen > Tastatur > Eingabequellen: hier kannst du das US Layout einstellen, wenn du magst.
2. Systemeinstellungen > Tastatur > Tastatur > Sondertasten: hier kannst du Tasten wie STRG und ALT remappen, damit es dir leichter fällt.
Ich hoffe, die zwei Tipps helfen dir weiter. LG, Jens
Die app Magnet hört sich schon gut an,…
Ich bin auf der Suche nach einer app, die eine Anwendung halb oberhalb und halb unterhalb in einem einzigen Anwendungsfenster Anzeigt:
“Das obere 50% Anwendungs-Halb-Fenster” soll Lediglich das Menü… mit 50% anzeigen, das untere 50% Anwendungs-Halb-Fenster” soll den unteren Bereich der Anwendung anzeigen.
So ähnlich wie oben im Ersten Bild die dritte Ansicht, oben halb und unten halb.
Ist so was möglich mit…
Auch wenn ich sehr spät frage, für mich ist das jetzt aktuell, ich möchte eine Tabelle, die sehr sehr sehr breit ist, am liebsten oberhalb und unterhalb Anzeigen lassen! Das non Plus Ultra Sahnehäubchen wäre, wenn ich drei oder vier übereinander stapeln könnte, oder mehr.
Ich hoffe es ist deutlich geworden was ich vorhabe. LG Hartmut
Hallo Hartmut! Eigentlich sollte das gehen. Du kannst ja bei jedem Fenster einer Anwendung sagen, wo es landen soll. Nur das mit dem Menü weiß ich jetzt nicht. Das Menü einer App kann man in der Regel nicht anpassen, was die Größe betrifft. Mehrere Fenster stapeln sollte dagegen schon klappen. Musst halt alle dann erstmal mit Magnet auf die Seite verschieben und dann sind sie hintereinander.
Hallo Jens, ganz herzlichen dank für deine fixe Antwort!
Ja, mit nem Fenstermanager, kann ich die Einzelnen Fenster, von einer Anwendungen untereinander Anordnen.
Hat einen Haken: Wenn ich in der Anwendung nach unten scrolle, soll dann bei allen, “Gestapelten Anwendungsfenster” die gleiche Zeile eingestellt werden.
Magnet, ordnet die Anwendungsfenster an. Magnet teilt nicht die Anwendung in untereinander angeordnete Fenster auf.
Ich benötige den Überblick, über die Breite der Datenbank.
Wenn ich nach unten scrolle, soll es bei allen nach unten gehen, ebenso rechts und links.
Das is en bisschen “””Gebastel”””
Hat wohl noch keiner
Ne, da wüsste ich keine Lösung für. :-(
Dankeschön Jens,
ich komm zwar nicht weiter aber es hilft mir doch weiter.
Wenn du keine Lösung weisst, gibt es vielleicht ein anderes Forum, was du mir empfehlen könntest, was mir weiter hilft, oder wo ich noch schauen könnte…
Einen Gedanken einen Tip…
Das wäre spitze
LG Hartmut
Hallo Hartmut! Ich glaube, das Problem ist, dass du etwas suchst, was das Bedienkonzept komplett manipulieren müsste. Scrollen in einem Fenster ist immer beschränkt auf das eine Fenster. Man müsste schon sehr tief im macOS Werkeln, um das zu ändern und ich denke, hier ist macOS einfach zu stark abgesichert bzw. geschlossen. Wenn du mit Excel arbeitest, findest du aber vielleicht einen Spezialisten in einem Excel-Forum, der dir weiterhelfen könnte. Aber ich kenne leider keine Adresse, auf die ich dich verweisen könnte.
Hallo Jens!
Auch das! Hilft mir sehr weiter,…, das ich im denken weiter, woanders hin denken muss.
Leider schätze ich, das es sein kann das es sowas, bei “Systemübergreifenden Grenzen” sprich Betriebssystem und Anwendung, nicht gibt. Die müssten zu sehr miteinander “Anbendeln” Dankeschön Jens. Das hat mir die Augen geöffnet und dennoch sehr geholfen… GLG Hartmut
Freut mich, dir geholfen zu haben! 😊 Auch, wenn ich keine Lösung hatte. :(
Hallo Jens,
ich würde gerne bestimmte Schreibtische speichern, sodass ich sie immer wieder über einen Shortcuts genau so herstellen kann. Ich habe die App Moom und auch Magnet schon ausprobiert, allerdings speichern die immer nur einen Schreibtisch und ich kann da alles organisieren. Wenn ich aber mehrere Spaces nutze, geht das nicht. Hast du dazu vielleicht eine Lösung?
Grüße aus dem Saarland
David
Hallo David! Ich wüsste keine App, die auch Spaces bearbeiten kann. Aber ich habe in der Richtung auch noch nie viel probiert, da ich keine Spaces nutze. :(
Hey, danke für die schnelle Antwort. Meinte statt Spaces eigentlich Schreibtisch.
Vielleicht weisst du da was.
Hallo David! 😊 Dann verstehe ich die Frage nicht. Was suchst du? Etwas, das speichert, wo du Apps und Dateien auf dem Schreibtisch liegen hast? Oder was genau? Ich glaube, ich habe es noch nicht kapiert. 😂
Ja genau.
Also ich habe wenn ich den Rechner starte ja gewisse Programme im Auto Start und manche nicht. Angenommen ich habe jetzt über Moom oder Magnet einen Shortcuts, der mir die Programme wie Outlook, OneNote etc all sortier. Dann macht der das nur auf einem Schreibtisch. Wenn ich jetzt aber mit 3 Schreibtischen arbeite, gibt es für mich keine Möglichkeit alle 3 Schreibtische wieder mit einem Knopfdruck neu zu sortieren.
Hi David! Ah, vielleicht habe ich es jetzt verstanden…
vielleicht findest du die passende Option unter Systemeinstellungen → Schreibtisch & Dock → Mission Control → “Spaces automatisch anhand der letzten Verwendung ausrichten”? Mehr fällt mir leider nicht ein. Ich glaube, es gab mal ein Programm, dass die Positionen der ganzen App-Fenster gespeichert hat, wenn man verschiedene Monitore nutzt, aber ich habe leider den Namen vergessen.