Warum ist es so schwierig, eine Playlist aus MP3-Dateien am iPhone zu erstellen? Hat man diese nicht über die Musik App, den Finder (Mac) bzw. über iTunes (PC), sondern per direktem Download oder über AirDrop auf das iPhone geladen, kann man nur über Umwege die automatische Wiedergabe in gewünschter Reihenfolge realisieren. Oder mache ich da etwas falsch? Vielleicht könnt ihr mir eine einfache Lösung als Kommentar dalassen. Bis dahin präsentiere ich euch hier meinen Work-Around für das Anhören eines Hörbuchs, das ein Freund eingesprochen und mir als MP3 zur Verfügung gestellt hat. Genutzt habe ich dafür die Documents App von Readdle.

Kapitel in diesem Beitrag:
Wie man keine MP3-Playlist auf dem iPhone erstellen kann
Ein Freund von mir hat ein Buch als Hobbyprojekt eingelesen und die entstandenen Aufnahmen als MP3-Dateien gespeichert – jeweils ein Kapitel als eine Datei. Über einen Cloud-Service konnte ich sie mir auf das MacBook laden. Von dort habe ich den kürzesten Weg zum iPhone gewählt: AirDrop. Über die Funk-Technologie landeten die einzelnen Dateien in der Dateien App des Apple-Smartphones. Und dann? Musste ich sie einzeln abspielen. Denn zwar gibt es eine Datei-Liste im integrierten (und arg minimalistischen) Player der Dateien App von iOS, aber diese dient nicht als Abspielliste / Playlist.
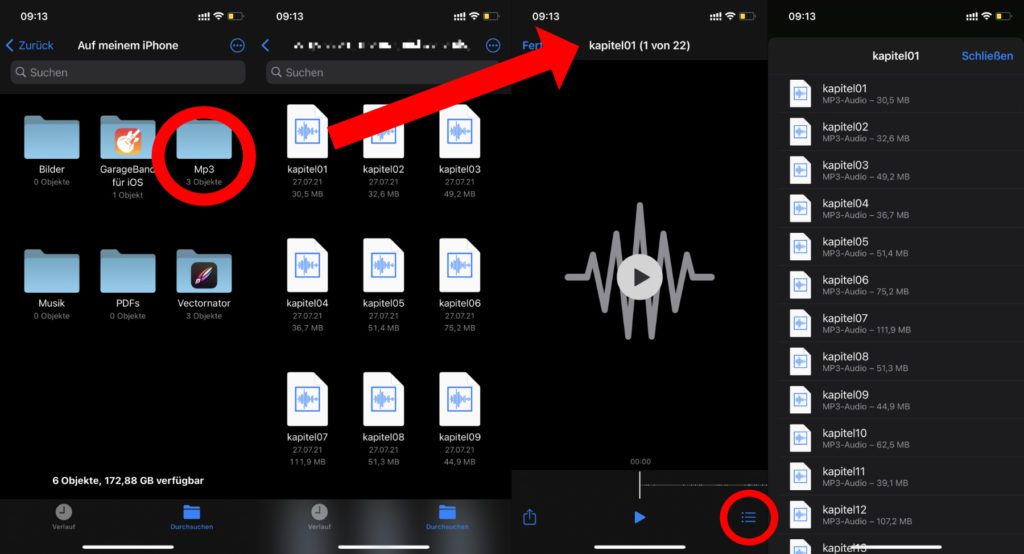
Nach einigem Probieren über die Musik App und dem Blick in die Einstellungen habe ich schließlich DuckDuckGo befragt. Mit verschiedenen Suchanfragen wie MP3 Playlist auf iPhone erstellen und How to create mp3 playlist on iphone oder auch iPhone MP3 Dateien als Playlist wiedergegeben habe ich es langsam aufgegeben, an eine native Lösung zu glauben. Denn alles was ich fand, waren Ratgeber und Anleitungen zum Übertragen von MP3-Dateien vom Mac oder PC auf das iPhone. Aber das hatte ich ja schon geschafft. Zum nächsten Schritt, nämlich der ordentlichen Wiedergabe, schwiegen sich die einzelnen Quellen aus.
Wie man eine MP3-Playlist auf dem iPhone erstellen kann
Nun kann man sich mit der nativen Lösung abfinden und die aufeinanderfolgenden Dateien für die ordentliche Sortierung benennen (Kapitel 1, Kapitel 2, etc.) sowie immer nach dem Abspielen einer Datei aus der Ordner-Liste die nächste wählen. Doch erledigt man gerade die Hausarbeit, geht Joggen oder Gassi, geht einem Handwerk oder Puzzle nach bzw. will einfach nicht aufs Smartphone schauen, dann ist das keine gute Lösung. Was man braucht, das ist eine MP3-Playlist auf dem iPhone, welche automatisch zum nächsten Titel springt, wenn der vorige vorbei ist. Eine provisorische Lösung habe ich in der Documents App von Readdle gefunden.
Ja, ich habe auch die VLC Player App auf die Möglichkeit einer MP3 Wiedergabeliste hin untersucht. Aber entweder beschränkt sich die VLC App unter iOS auf die Musik- bzw. iTunes-Bibliothek sowie eigene Downloads oder ich bin zu blöd für die Bedienung. Also habe ich zu Documents gegriffen, eine App, die wir 2017 schon einmal vorgestellt hatten. Damals vornehmlich für den Umgang mit ZIP-Ordnern auf dem iPhone und iPad. Mit der Documents App von Readdle kann man aber noch mehr: etwa PDF-Dateien öffnen und bearbeiten sowie verschiedene Audio-Dateien (aac, .aif, .aifc, .aiff, .amr, .au, .l16, .m3u, .m4a, .m4b, .m4p, .mp3, .pcm, .wav und .flac) wiedergeben.
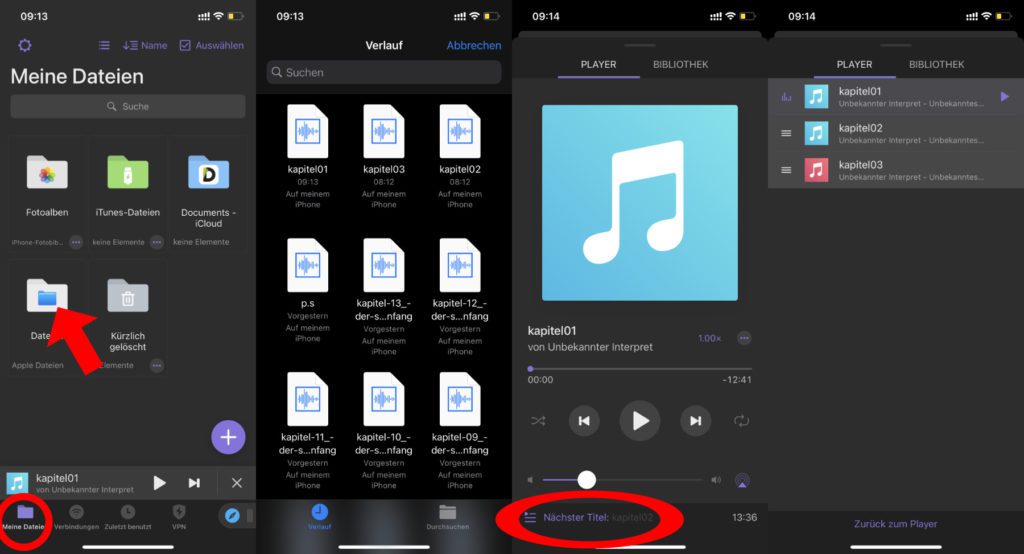
Die Pro-Version, die einem beim ersten Start der App angedreht werden soll, kann man dafür getrost ignorieren. Einfach den ersten Tab „Meine Dateien“ auswählen, auf „Dateien“ tippen und den Ordner suchen, in dem die gewünschten MP3-Dateien liegen. Nun kann man eine davon auswählen und somit wiedergeben. Wiederholt man diese Schritte und wählt den nächsten Titel (bei mir also Kapitel 2) aus, wird dieser zur Wiedergabeliste hinzugefügt – und so weiter. Das ist zwar umständlich, aber am Ende hat man eine MP3 Playlist am iPhone erstellt. Diese bleibt bestehen, wenn man die App beendet und neu startet. Als Playlist-Datei speichern kann man sie leider nicht.
Readdle Documents Download: Gratis im Apple App Store
Welche iPhone-App zum Erstellen von MP3-Wiedergabelisten aus den Dateien?
Für meine Zwecke hat der obige Work-Around ausgereicht. Ich wollte ein Hörbuch aus verschiedenen Kapiteln zusammensetzen und dann anhören, ohne jeden Titel neu für die Wiedergabe auswählen zu müssen. Doch was ist, wenn ich die MP3-Wiedergabeliste am iPhone speichern, mit einem Namen und vielleicht auch einem Bild versehen will? Kennt ihr eine Lösung dafür? Wie umgeht ihr das in diesem Fall sehr nervig-eingeschränkte Apple-Ökosystem für die Dateien-Verwendung auf dem iPhone? Oder gibt es nur den Weg über die Musik App und die Synchronisation der Dateien als Teil der Musik-Bibliothek? Lasst gern eure Erfahrungen als Kommentar da! :)
Ähnliche Beiträge
Johannes hat nach dem Abitur eine Ausbildung zum Wirtschaftsassistenten in der Fachrichtung Fremdsprachen absolviert. Danach hat er sich aber für das Recherchieren und Schreiben entschieden, woraus seine Selbstständigkeit hervorging. Seit mehreren Jahren arbeitet er nun u. a. für Sir Apfelot. Seine Artikel beinhalten Produktvorstellungen, News, Anleitungen, Videospiele, Konsolen und einiges mehr. Apple Keynotes verfolgt er live per Stream.










Vielleicht nicht die ganze Lösung, aber Raum zum Experimentieren: Der pineplayer exportiert Playlists im .ppl-Format. Ich habe nur eine einzige Playlist in iTunes, aber die zeigt pineplayer entweder direkt an, oder ich kann sie exportieren und unter “Meine Playlists” wieder importieren.
Hallo Peter! Danke für deinen Denkanstoß und den Workaround! :D
Kann man eine m3u-Playlist-Datei am Mac erstellen und diese dann in Documents verwenden, wenn die mp3-Dateien im selben Ordner liegen?
Oder kann man diese Datei gar mit Documents erstellen? Ist ja im Grunde nicht mehr, als eine txt-Datei.
Hallo Denis! Der Musikplayer in Documents übernimmt den Inhalt eines Ordners als Playlist, daher empfehlen wir Ihnen, Ordner für Musik- oder andere Audiodateien zu erstellen – dies kann Ihnen helfen, die Dateien in der App besser zu organisieren und in Playlists anzuordnen. Sie können beispielsweise einen Ordner “Reisemusik” für die Musik erstellen, die Sie auf Reisen gerne hören.
Dateien in Ordnern werden standardmäßig nach Name (A bis Z) sortiert und in dieser Reihenfolge wiedergegeben. Es gibt jedoch drei Möglichkeiten, die Warteschlange anzuordnen:
1. Ordnen Sie Dateien nach Name, Datum oder Größe an
Öffnen Sie den benötigten Ordner in Dokumenten.
Tippen Sie oben auf ….
Wählen Sie die bevorzugte Option und genießen Sie die Musik.
2. Audiodateien mischen
Documents ermöglicht das Mischen von Audiodateien in einem Ordner, sodass sie in zufälliger Reihenfolge abgespielt werden. Gehen Sie wie folgt vor, um Audiodateien in zufälliger Reihenfolge wiederzugeben:
Öffnen Sie den benötigten Ordner in Dokumenten.
Tippen Sie auf einen beliebigen Titel, um den Mediaplayer zu aktivieren.
Tippe unten auf den Player-Tab und dann auf die Shuffle-Schaltfläche.
3. Ordnen Sie Dateien in einer Warteschlange an
Sie können die Warteschlange der Songs auch manuell nach Ihrer Stimmung anordnen und temporäre “Wiedergabelisten” erstellen (die Warteschlange besteht bis zum Schließen des Players). Um die Warteschlange anzuordnen, gehen Sie folgendermaßen vor:
Tippen Sie auf einen beliebigen Titel, um den Mediaplayer zu aktivieren.
Tippen Sie unten auf den Player-Tab.
Wählen Sie am unteren Rand des Players den nächsten Titel aus.
Ziehen Sie die drei Linien neben einem Song an die gewünschte Position in Ihrer Warteschlange.
Hallo Nikita, danke für die Tipps. Die werden sicher auch noch anderen helfen. 🙂
Es ist ganz bequem Wiedergabelisten auf iPhone mit CopyTrans Manager vom PC aus zu erstellen. Das Programm ist kostenlos und hat viele gute Bewertungen im Netz gesammelt!
https://www.copytrans.de/copytransmanager/
Mit dem Programm kann man auch die Lieder auf iPhone hinzufügen.
Hier ist eine Anleitung, wie man Playlists hinzufügen kann: https://www.copytrans.de/support/erstelle-wiedergabelisten-iphone-ipad-ipod-touch/
Das ist richtig, aber der Artikel hier hat sich bewusst darauf beschränkt, eine Lösung zu finden, die nur mit dem iPhone – ohne zusätzlichen Mac oder PC – funktioniert.
Die Art und Weise, wie ich es mache, ist, dass ich alle meine Lieder in Wondershare Filmora ablege, sie als Mp3 erstelle und speichere und dann vom PC Mac auf das iphone in Dateien übertrage: )))))