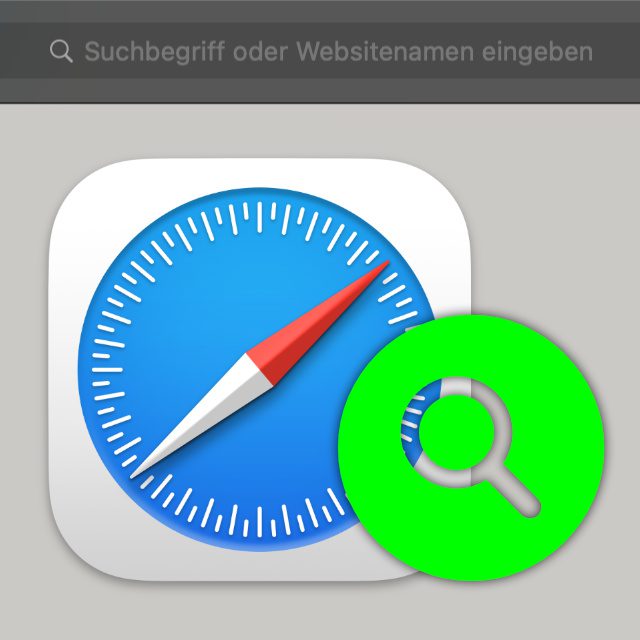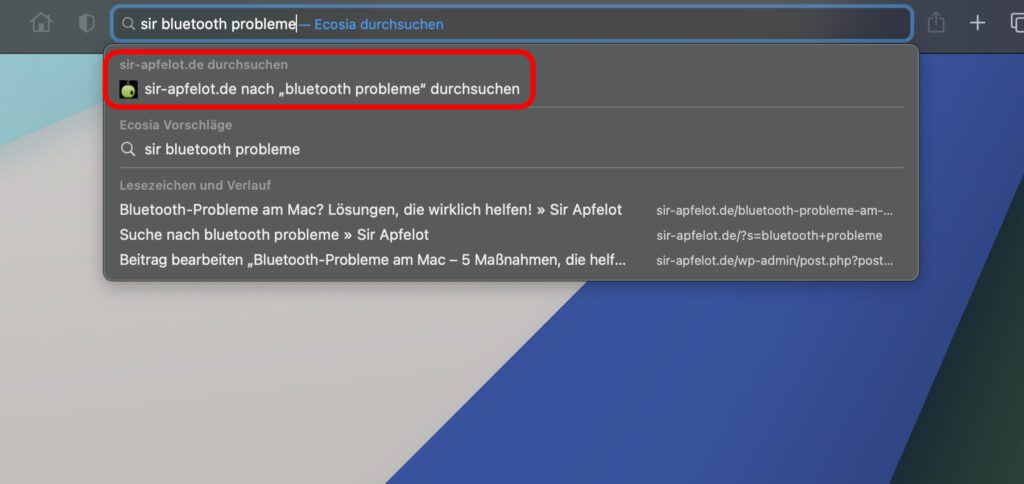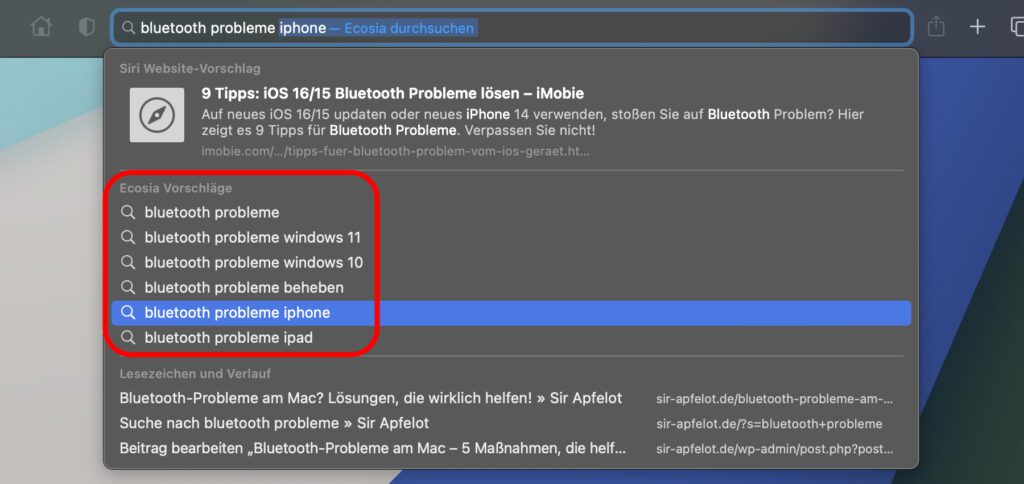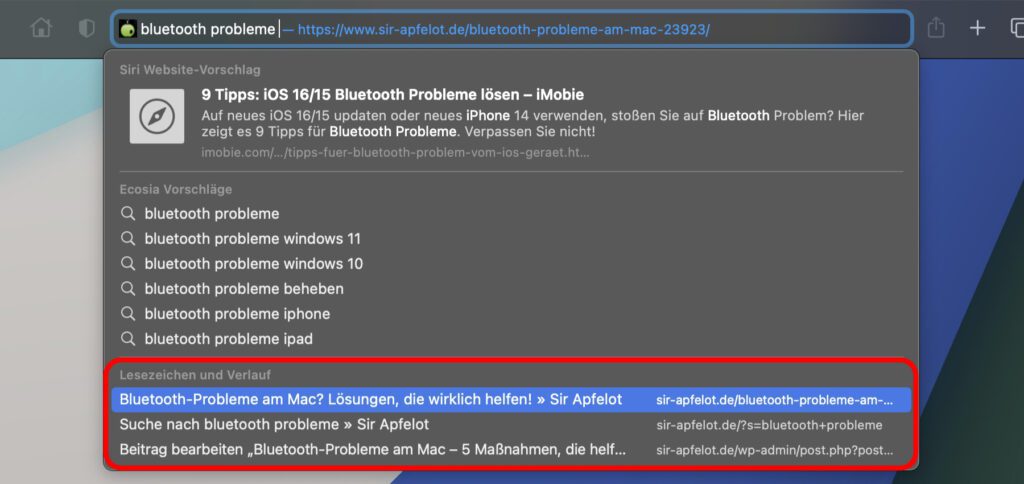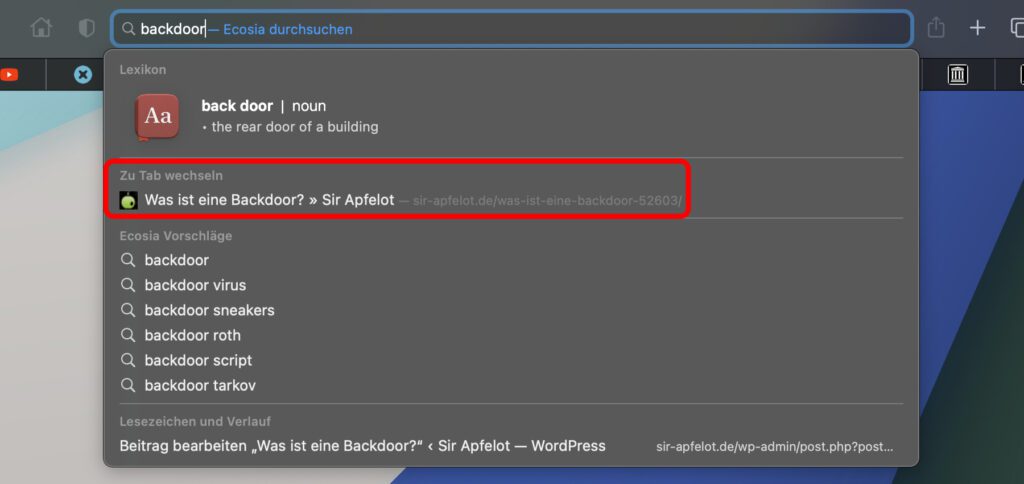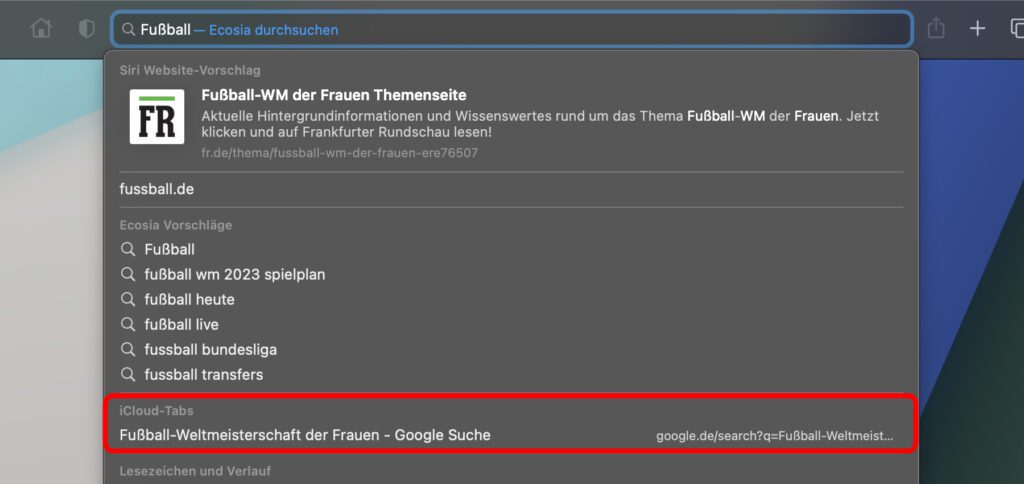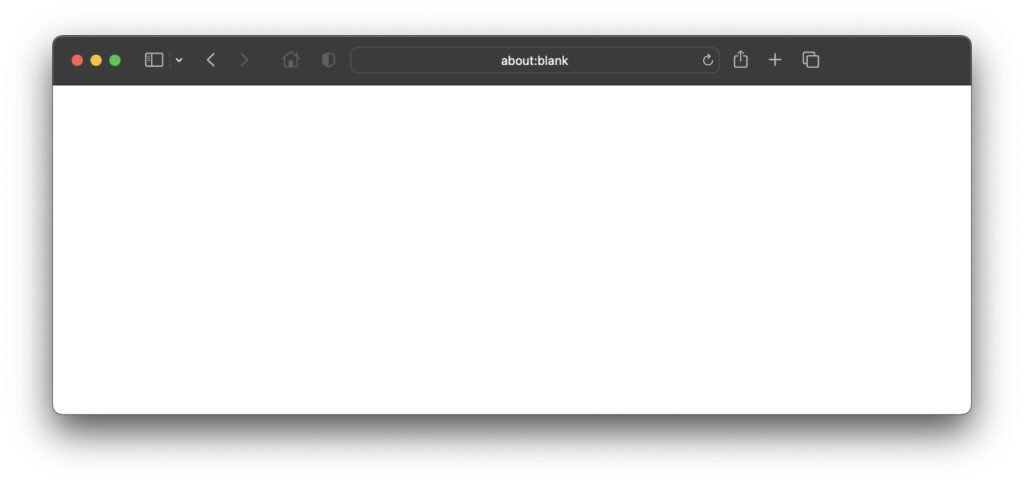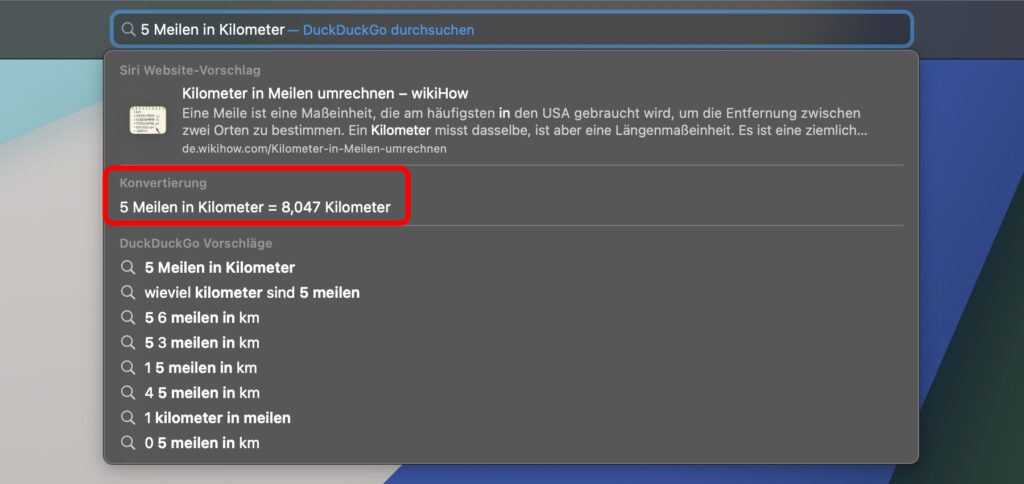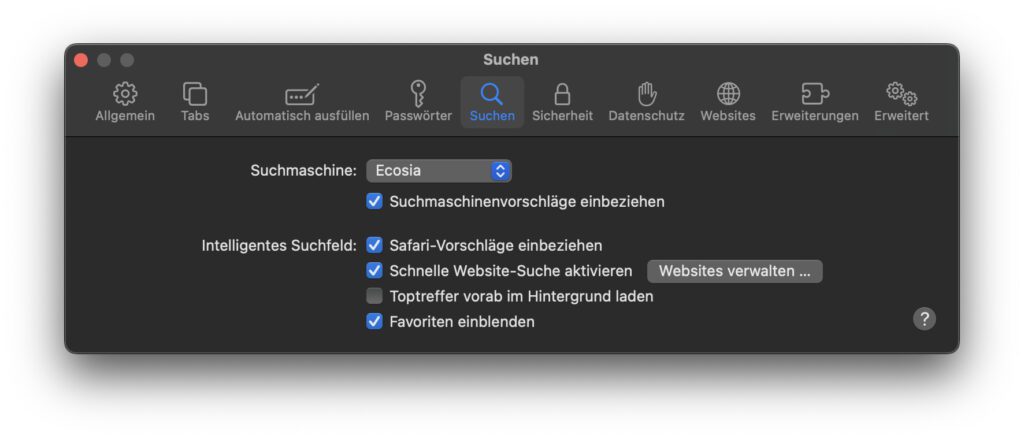Apples Webbrowser namens Safari kann am Mac wahrscheinlich mehr als ihr denkt. Neben den einzelnen Einstellungen und Menüs der App verstecken sich einige praktische Funktionen direkt im sichtbaren Bereich des Fensters. Die Adresszeile könnt ihr nämlich nicht nur für die Eingabe von Internetadressen, kopierten Link-URLs und Suchanfragen für die verknüpfte Suchmaschine nutzen. Sie lässt sich auch für weitere Anfragen und Befehle verwenden. Hier findet ihr heraus, wie ihr die Safari Adresszeile als smartes Suchfeld nutzen könnt. Die Tipps und Tricks beziehen sich auf aktuelle Safari-Versionen in macOS Ventura und macOS Sonoma.
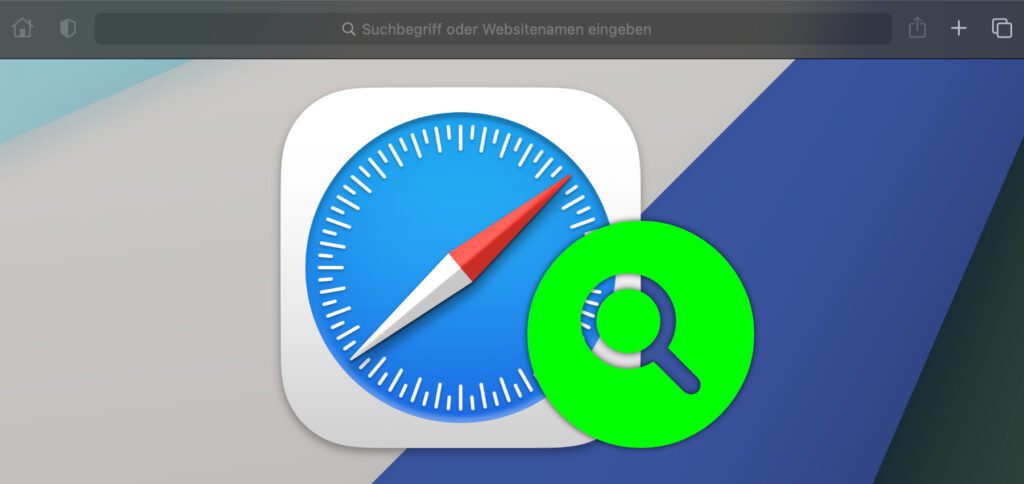
Kapitel in diesem Beitrag:
- 1 Suchmaschine umgehen: Direkt auf einer bestimmten Webseite suchen
- 2 Vorschläge der Suchmaschine ohne Eingabe-Taste nutzen
- 3 Per Safari Adresszeile die Lesezeichen und den Verlauf durchsuchen
- 4 Zwischen Tabs wechseln über das Adressfeld des Browsers
- 5 Zu iCloud-Tab von einem anderen Apple-Gerät wechseln
- 6 Inhalte der individuellen Startseite anzeigen lassen
- 7 Leere Seite aufrufen für Präsentationen oder Anleitungen
- 8 Spotlight-Funktionen ab macOS Sonoma
- 9 Einstellungen für einige der genannten Features
- 10 Ähnliche Beiträge
Suchmaschine umgehen: Direkt auf einer bestimmten Webseite suchen
Wenn ihr einen bestimmten Artikel, eine Anleitung oder andere Einzelinhalte auf einer bestimmten Webseite sucht, dann könnt ihr in den meisten Suchmaschinen den Suchoperator „site:“ nutzen. Ihr könnt mit der Adresszeile von Safari die Suchmaschine allerdings auch komplett umgehen. Gebt dazu einfach den Seitennamen („Sir“ oder „Sir Apfelot“ für diesen Blog, „Wikipedia“ für das Online-Lexikon, etc.) und dann eure Suchbegriffe ein. Safari erkennt, dass ihr auf der benannten Seite nach den anschließend eingegebenen Keywords suchen wollt und schlägt euch die sogenannte „Schnelle Website-Suche“ vor. Hinweis: Nicht alle Webseiten unterstützen das Feature.
Vorschläge der Suchmaschine ohne Eingabe-Taste nutzen
Wollt ihr nicht direkt auf einer Webseite suchen, sondern Ergebnisse von mehreren Seiten aufgelistet bekommen, dann könnt ihr natürlich weiterhin die voreingestellte Suchmaschine der Safari Adressleiste nutzen. Dazu müsst ihr nach dem Tippen von Suchbegriffen aber nicht notwendigerweise die Enter-Taste drücken. Denn bereits beim Schreiben von Begriffen werden Suchanfragen unter dem Adressfeld des Browsers vorgeschlagen. Diese Suchmaschinen-Vorschläge setzen sich dabei aus euren eingegebenen Begriffen und oft damit in Zusammenhang gesuchten Wörtern zusammen. So sind sie noch präziser und führen euch schneller ans Ziel.
Per Safari Adresszeile die Lesezeichen und den Verlauf durchsuchen
Habt ihr viele Webseiten in euren Lesezeichen abgelegt oder sehr viele Webseiten besucht und damit einen unübersichtlichen Verlauf, dann kann es schwierig sein, beim Durchscrollen etwas wiederzufinden. Erinnert ihr euch aber noch an den Seitennamen und / oder den Titel des entsprechenden Beitrags, dann könnt ihr auch die Adresszeile von Safari nutzen, um die Seiten aufzurufen. Denn findet Safari Lesezeichen oder Einträge im Verlauf, die zu euren Eingaben passen, erscheinen sie ebenso in den Vorschlägen unter dem Adressfeld.
Zwischen Tabs wechseln über das Adressfeld des Browsers
Wenn ich für einen langen Blogbeitrag recherchiere bzw. die Lösung für ein komplexes Apple-Problem finden will, dann habe ich in wenigen Minuten so viele Tabs offen, dass diese nur noch ihre Favicons, aber nicht mehr den Titel der Seite zeigen. Habe ich dann mehrere Unterseiten der gleichen Domain offen, wird es schwierig, zu genau jener zu navigieren, die ich gerade brauche. Doch auch hier bietet Safari eine Hilfe: einfach den Titel bzw. einen Kernbegriff des Seitentitels (der Überschrift der Unterseite) eingeben. Dann wird die offene Seite unter „Zu Tab wechseln“ angezeigt.
Zu iCloud-Tab von einem anderen Apple-Gerät wechseln
Nutzt ihr neben dem Mac auch noch andere Apple-Geräte mit der gleichen Apple-ID, dann könnt ihr auf ihnen geöffnete Safari Tabs aufrufen. Zum Beispiel habe ich aktuell dauerhaft den Spielplan der Fußball WM am iPhone geöffnet. Möchte ich ihn aber auf dem Mac ansehen, um zu schauen, wann ich den Sportschau-Stream anwerfen muss, dann kann ich das ohne AirDrop oder andere Teilen-Funktionen des iPhones machen. Ich gebe einfach „Fußball“ ein und suche dann das Ergebnis aus der „iCloud-Tabs“-Übersicht heraus. Natürlich könnt ihr auch auf eurer Safari-Startseite einrichten, dass dort iCloud-Tabs angezeigt werden. Dies ist nur einer der mehreren Wege, sie aufzurufen.
Inhalte der individuellen Startseite anzeigen lassen
In Safari könnt ihr eine sogenannte „Startseite“ einrichten. Neben einem individuellen Hintergrundbild könnt ihr darauf verschiedene Inhalte anzeigen lassen: Favoriten, Leseliste, iCloud-Tabs, häufig besuchte Seiten, mit euch geteilte Seiten, der Safari-Datenschutzbericht und so weiter. Habt ihr eine oder mehrere dieser Sachen aktiviert, dann werden sie auch beim Klicken in die Adressleiste angezeigt, sofern sich kein Text darin befindet. Wollt ihr also aus einem beliebigen Tab eure Startseiten-Inhalte aufrufen, klickt in das Adressfeld, entfernt die URL oder die Suchbegriffe und lasst euch die eingerichteten Inhalte anzeigen.
Leere Seite aufrufen für Präsentationen oder Anleitungen
Wollt ihr in einer Bildschirmübertragung etwas in Safari zeigen bzw. die Bedienung des Browsers in einer Videoanleitung demonstrieren, dann möchtet ihr vielleicht nicht eure Startseite dabei zeigen. Um eine komplett leere Seite anzeigen zu lassen, gebt in die Adresszeile „about:blank“ (ohne Anführungszeichen und ohne Leerzeichen davor oder danach) ein und drückt Enter. Schon wird eine komplett weiße Seite ohne sonstigen Inhalt angezeigt.
Spotlight-Funktionen ab macOS Sonoma
Ab macOS 14 Sonoma, das im Herbst 2023 offiziell als Systemupgrade für kompatible Macs ausgerollt wird, bekommt die smarte Adress- und Suchzeile von Safari noch weitere Nutzungsmöglichkeiten. So lassen sich darin z. B. Gleichungen lösen. Müsst ihr also während der Web-Nutzung schnell herausfinden, was 5+5 ergibt, dann ist die Safari Adresszeile für euch da. Aber auch zum Umrechnen könnt ihr Safari ab Sonoma nutzen, im Folgenden seht ihr die Konvertierung von 5 Meilen in Kilometer.
Einstellungen für einige der genannten Features
Sollten einzelne oder mehrere der genannten Safari-Funktionen bei euch nicht funktionieren, dann kann das an geänderten Einstellungen des Browsers liegen. Einige findet ihr hier:
- Klickt in der Menüleiste rechts neben dem Apple-Logo Safari an
- Wählt aus diesem Menü die Einstellungen… aus
- Schaut in den Safari-Einstellungen in den „Suchen“-Tab und setzt Häkchen bei den Funktionen, die ihr nutzen können wollt
- In diesem Tab könnt ihr zudem einstellen, welche Suchmaschine ihr standardmäßig verwenden wollt – habt ihr keine Lust auf Google, empfehle ich DuckDuckGo und Ecosia
- Klickt den „Allgemein“-Tab an, um darin festzulegen, ob und wo die Startseite angezeigt wird, auf der ihr Lesezeichen, Favoriten, iCloud-Tabs und mehr (de)aktivieren könnt
Ähnliche Beiträge
Johannes hat nach dem Abitur eine Ausbildung zum Wirtschaftsassistenten in der Fachrichtung Fremdsprachen absolviert. Danach hat er sich aber für das Recherchieren und Schreiben entschieden, woraus seine Selbstständigkeit hervorging. Seit mehreren Jahren arbeitet er nun u. a. für Sir Apfelot. Seine Artikel beinhalten Produktvorstellungen, News, Anleitungen, Videospiele, Konsolen und einiges mehr. Apple Keynotes verfolgt er live per Stream.