Ich bin ja immer erfreut, wenn mein Sohn in meinem iPhone die ganzen “offenen Apps” abschießt und mir dann erklärt, dass mein iPhone dadruch wieder mehr Platz hat. Irgendwie wird das vermutlich auch stimmen, aber natürlich sind nicht alle Apps, die im App-Switcher dargestellt werden auch im Hintergrund aktiv. In der Regel dürften das sogar nur die letzten zwei oder drei sein.
Kapitel in diesem Beitrag:
Vom App-Switcher zu Safari-Tabs
Genauso verhält es sich mit den offenen Tabs in Browser Safari unter iOS. Ich mache in der Regel immer einen neuen Tab auf, wenn ich was suche und auf diese Weise hat man nach einigen Wochen problemlos eine hohe zweistellige Zahl an offenen Tabs im Safari.
Mein Sohnemann würde vermutlich die Krise bekommen, wenn er wüsste, wie es in meinem Safari aussieht. Mir ist dies ziemlich egal, da diese Tabs auch nicht aktiv Speicher oder CPU-Power belegen, sondern Safari nur den kleinen Screenshot der Tabs im Speicher hält. Sobald man solch einen Tab antippt, wird die Seite komplett neu geladen.
Automatisches Schließen von Safari-Tabs
Wer nun ebenso ordnungsliebend wie mein Kind ist, der kann sich die Sache in Zukunft einfach machen, dann Safari hat eine Option, über die man dem Apple-Browser mitteilen kann, nach welcher Zeit er ungenutzte Tabs mit Webseiten automatisch schließen soll.
Zu finden ist diese Einstellung unter Einstellungen > Safari > Tabs > Tabs schließen. Dort kann man wählen aus diesen Optionen:
- Manuell
- Nach einem Tag
- Nach einer Woche
- Nach einem Monat.
Hier seht ihr noch die Screenshots, die zeigen, wie man sich durch die Einstellungen hangelt, um bei der entsprechenden Option zu landen.
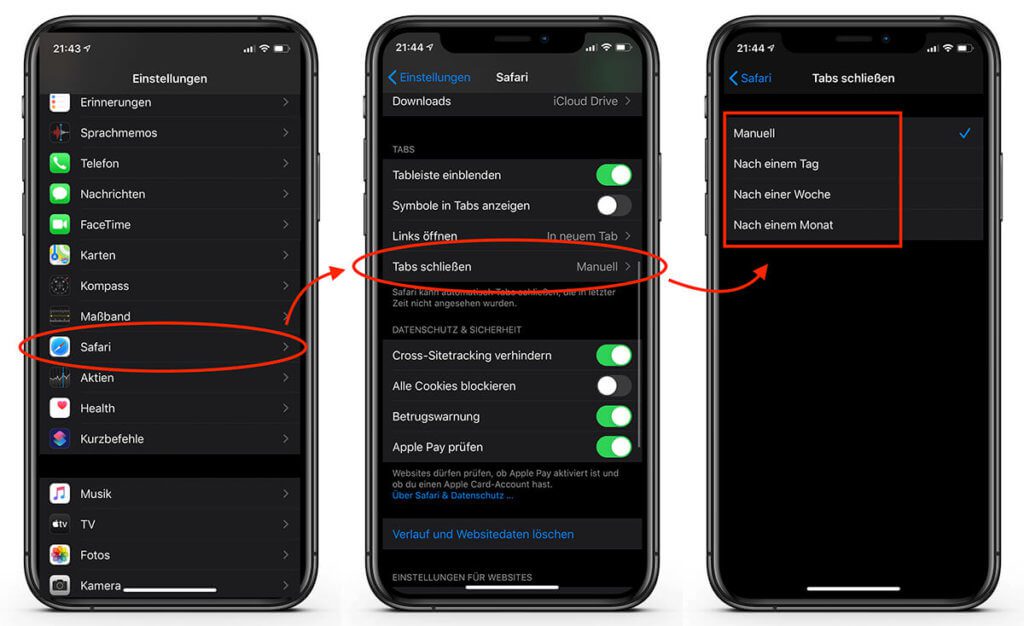
Für meine Begriffe reicht die Einstellung “Nach einem Monat” vollkommen aus. Ich möchte mir hin und wieder mal eine Webseite merken und lasse sie dann einfach am iPhone auf. Wenn ich nach einem Monat immer noch nicht wieder reingeschaut habe, war sie vermutlich doch nicht so wichtig. Und dann kann sie auch tatsächlich weg. Schaue ich früher rein, hat sie noch die Chance, meine Aufmerksamkeit zu erhalten.
Letzter Tipp: Alle Safari-Tabs mit einem Klick schließen
Wer doch lieber hin und wieder manuell den Nuke-Button drückt und alle Tabs ins Nirvana schießt, der dürfte sich über diesen Tipp freuen:
Geht man im Safari (iPad oder iPhone) in die Ansicht mit den ganzen offenen Tabs, findet man unten rechts einen Button mit der Aufschrift “Fertig”. Drückt und hält man diesen Button für ca. eine Sekunde, erscheint die Option, die es erlaubt, alle offenen Tabs mit einem Schlag zu schließen.
Hier die Aktion nochmals als Screenshot:
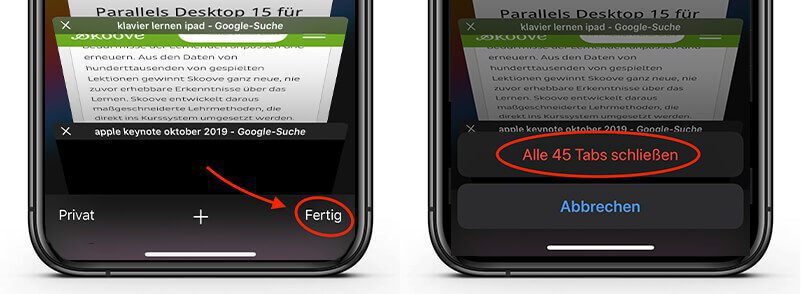
Ähnliche Beiträge
Jens betreibt das Blog seit 2012. Er tritt für seine Leser als Sir Apfelot auf und hilft ihnen bei Problemen technischer Natur. Er fährt in seiner Freizeit elektrische Einräder, fotografiert (natürlich am liebsten mit dem iPhone), klettert in den hessischen Bergen rum oder wandert mit der Familie. Seine Artikel beschäftigen sich mit Apple Produkten, Neuigkeiten aus der Welt der Drohnen oder mit Lösungen für aktuelle Bugs.

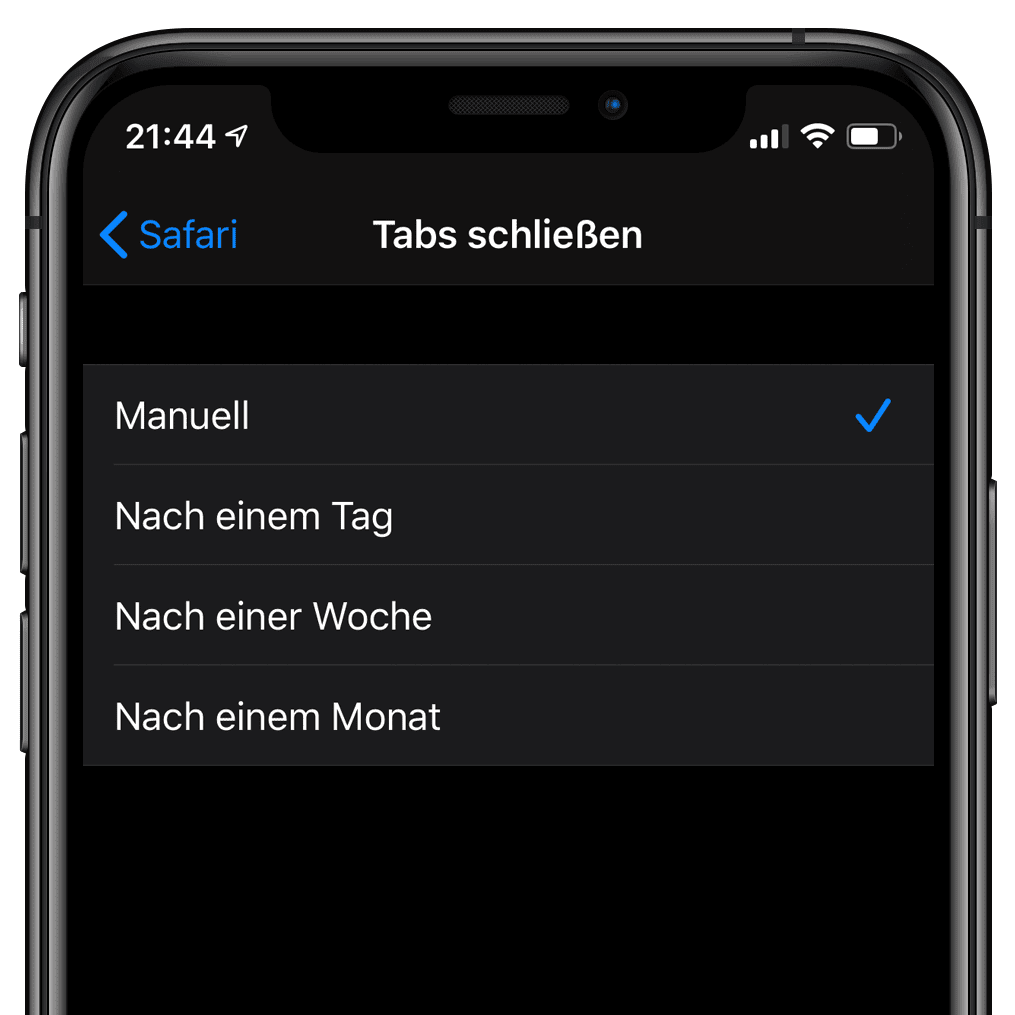








Hallo,
den Tipp kenne ich und nutze das Feature seit Anbeginn. Komischerweise schließen die Tabs seit ca. einem halben Jahr nicht mehr nach der eingestellten Periode. Woran kann das liegen? Habe alle Einstellungen kontrolliert.
Hallo Axel! Bei solchen Bugs ist die Ursachenforschung meistens sinnfrei. Man findet selten, woran es liegt. Aber ich würde empfehlen, mal einen kompletten Neustart des iPhone/iPad zu machen. Oder, wenn das nicht hilft, auch mal das Gerät zurücksetzen (verschlüsseltes iTunes-Backup machen, Gerät zurücksetzen über Einstellungen > Allgemein und dann Backup wieder einspielen). Das regelt solche Sachen erstaunlich oft.