Unter Apples Mac-Betriebssystem macOS 10.15 Catalina können nur noch 64-Bit-App genutzt werden. Software mit 32-Bit-Architektur lassen sich von Haus aus nicht mehr nutzen. Jedoch gibt es ein-zwei Tricks, dank derer sich die „alten“ Apps immer noch verwenden lassen – auch wenn Catalina euer primäres OS am Mac ist. In diesem kleinen Ratgeber habe ich euch ein paar Wege zusammengefasst, die ihr dafür gehen könnt.
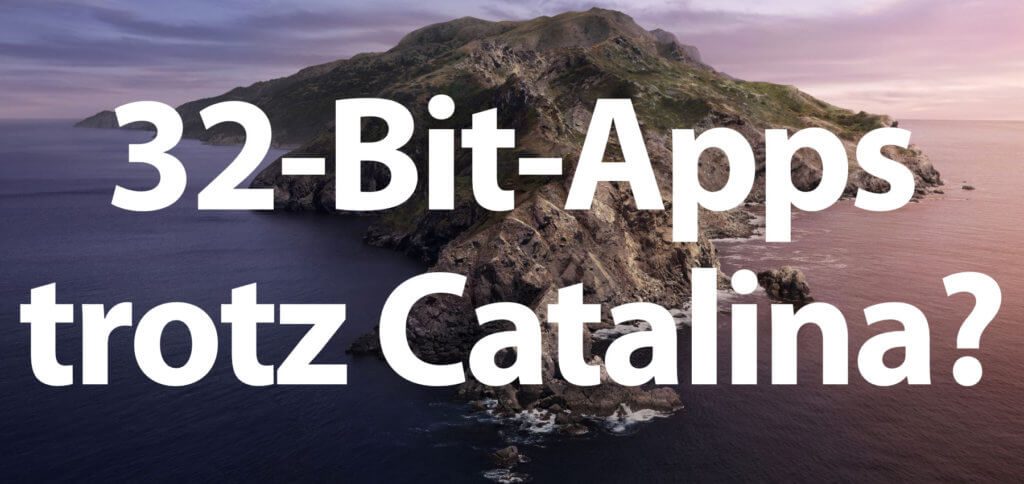
Kapitel in diesem Beitrag:
High Sierra oder Mojave auf einem APFS-Volume installieren
Mit dem APFS-Dateisystem auf dem Mac wird es unnötig, für die Installation einer zweiten macOS-Version eine neue Partition anzulegen. Es reicht aus, ein sogenanntes APFS-Volume zu erstellen. Für dieses muss auch nicht zwingend ein vordefinierter Speicherplatz reserviert werden; es wächst – so man es nicht manuell beschränkt – sozusagen mit. Zum Anlegen eines APFS-Volumes geht ihr ganz einfach folgendermaßen vor:
- Öffnet das Festplattendienstprogramm und wählt darin in der Festplattenliste (links) ein APFS-Volume; zum Beispiel das „Macintosh HD“
- Klickt in der Symbolleiste auf das „+“ über dem Wort „Volume“, um ein neues anzulegen
- Vergebt nun einen Namen und wählt ein APFS-Format aus (wenn gewünscht verschlüsselt oder unverschlüsselt)
- In den Größenoptionen kann die „Reservegröße“ (Volume wächst mit) oder die „Kontingentgröße“ (beschränkter Speicherplatz) ausgewählt werden
- Zum Schluss auf „Hinzufügen“ und dann auf „Fertig“ klicken
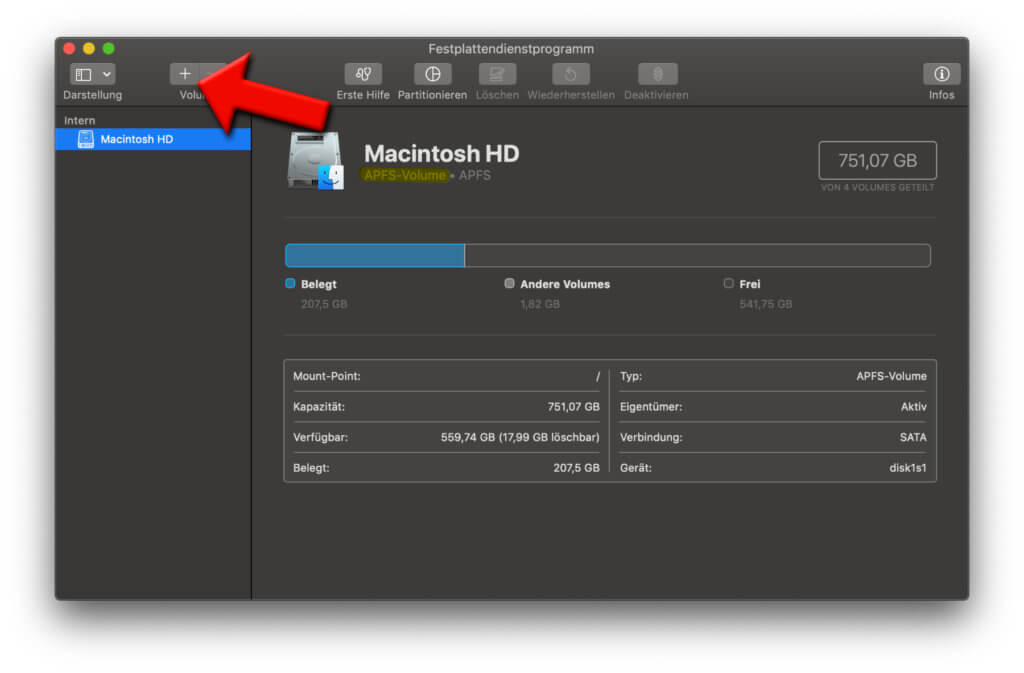
Nachdem ihr die neue „virtuelle Festplatte“ angelegt habt, startet ihr den macOS-Installer eurer Wahl (High Sierra oder Mojave; bzw. Catalina, wenn eines der vorigen euer Primär-OS ist). Statt dem Macintosh HD oder eurer anders benannten Hauptfestplatte wählt ihr als Installationsziel das nach den obigen Schritten angelegte Volume. Dafür müsst ihr zuvor wahrscheinlich auf „Alle Volumes anzeigen…“ klicken und es in die Übersicht holen. Die Installation führt ihr ganz normal wie auch bei anderen Mac-Betriebssystemen auf dem Apple-Computer aus.
Hier noch zwei Blog-Beiträge und eine Anleitungssammlung als weiterführende Literatur:
- macOS Catalina ohne Partition parallel zu Mojave installieren
- Mac: APFS Volume oder Partition – Ihre Vor- und Nachteile
- Hinzufügen oder Löschen von APFS-Volumes (Apple Support-Dokument)
Älteres macOS per virtueller Maschine nutzen
Bei der obigen Lösung habt ihr den Vorteil, dass ihr eine proprietäre Funktion nutzt und keine Drittanbieter-App vonnöten ist. Anders sieht es aus, wenn ihr beide Betriebssysteme gleichzeitig laufen lassen und nutzen möchtet – so wie Windows unter Parallels Desktop. Wenn ihr beispielsweise Mojave in einer Virtual Machine laufen lassen möchtet, während ihr Catalina nutzt, dann benötigt ihr beispielsweise Parallels Desktop 15. Diese Version der bekannten VM-Software bringt nicht nur Windows-Apps per Sidecar aufs iPad, sondern auch Mojave auf den Catalina-Rechner, sodass 32-Bit-Apps weiter genutzt werden können.
Eine kostenlose Alternative, in die man sich aber mehr reinfuchsen muss: ORACLE VirtualBox.
Wenn möglich: App auf 64-Bit-Version aktualisieren
Wenn also eine 32-Bit-App auf eurem Mac, den ihr auf macOS 10.15 Catalina aktualisiert habt, nicht mehr läuft, habt ihr immer noch die Möglichkeit, sie auf Umwegen weiter zu nutzen. Die beste, zeitsparendste und auch Ressourcen schonendste Variante ist aber natürlich, die App auf eine 64-Bit-Version zu updaten. Ob bzw. wann dies möglich ist, könnt ihr im Zweifelsfall beim Entwickler nachfragen. Falls also auf dessen Webseite kein Hinweis zu finden ist und das Programm auch über sein Interface keine Aktualisierung anbietet, schreibt einfach eine Mail ;)
Euer Scanner funktioniert nicht mehr? Hier meine Tipps!
Neben Apps ist von der Umstellung natürlich auch andere Software betroffen; zum Beispiel Treiber für Scanner, Drucker, Multifunktionseinheiten, Dokumentenscanner und dergleichen mehr. Hier im Blog habe ich euch in letzter Zeit bereits zwei-drei Lösungen für Scanner-Geräte aufgezeigt, die für hunderte Modelle die Rettung zur Verwendung mit Catalina sein können. Sowohl für private Anwender/innen, Selbstständige und Unternehmen sind sie geeignet:
- Lösungen für Fujitsu ScanSnap Dokumentenscanner
- VueScan unterstützt mehrere dutzend Hersteller
- ExactSCAN erstellt verschiedenste Scanformate
Meine Tipps & Tricks rund um Technik & Apple
Ähnliche Beiträge
Seit 2012 betreibe ich meinen Blog als Sir Apfelot und helfe meinen Lesern bei technischen Problemen. In meiner Freizeit flitze ich auf elektrischen Einrädern, fotografiere mit meinem iPhone, klettere in den hessischen Bergen oder wandere mit meiner Familie. Meine Artikel behandeln Apple-Produkte, Drohnen-News und Lösungen für aktuelle Bugs.










Hi Sir-Apfelot.
Bin nicht so versiert in diesen Themen. Catalina ist schon installiert und eine wichtige App geht nicht mehr. Es gibt bereits ein Update vom Hersteller. Bei dieser App sind viele Benutzerspezifische Daten in der App selbst gespeichert die nicht verloren gehen sollten.
Wenn ich die App Update bzw neu installiere, wird die Frage gestellt ob beide Versionen behalten werden sollen oder aber ersetzt werden soll. Hier bin ich nun ein wenig vorsichtig. Kann die mit ersetzen gestartet werden ohne dass die spezifischen Daten verloren gehen ?
Hoffe du kannst mir hier weiterhelfen. (Silhouette Studio) wäre die SW die es betrifft.
Danke
Hallo Mike! Ich kann dir natürlich nicht 100%ige Sicherheit geben, aber in der Regel speichern die Apps die Einstellungen und ähnliches in einem Ordner “Preferences” oder “Application Support” im Ordner “Library”. Diese werden nicht überschrieben oder gelöscht, wenn man ein Update macht. Aus dem Grund sollten deine ganzen Daten erhalten bleiben. Aber: Backup ist nie verkehrt. :D
Hallo Jens,
ich habe jetzt Deinem Rat folgend, Catalina parallel zu Mojave auf meinem Macintosh installiert. Deine Anleitung ist gut nachvollziehbar und hat auch prima geklappt, vielen Dank, ich werde auch meine nächsten Amazon Bestellungen über Deinen Link vornehmen, damit Du auch ein Honorar erhältst.
Leider habe ich aber feststellen müssen, dass einige meiner Anwendungen wie MS Office 2019, TV Programm eyetv oder mein Passwort Programm überhaupt nicht in Catalina vorhanden waren. Auch fehlen alle auf dem Schreibtisch hinterlegten Ordner, vor allem aber auch der gesamte Dokumentenordner mit allen meinen wichtigen Informationen.
Auch bei den E-Mail-Accounts war einer nicht mehr aufrufbar weil das Passwort fehlt? Also habe ich mich erst mal dazu entschlossen weiterhin beim Neustart nach wie vor mich Mojave zu benutzen.
m.f.G.
Alfred
Hallo Alfred! Dank dir für deine Unterstützung. Zu deiner Frage: Ich habe das mit dem Dokumenten-Ordner schon mal von einem Leser gehört, aber ich weiß nicht mehr, was das Problem war. Ich glaube, es hing irgendwie mit dem iCloud-Sharing des Dokumenten-Ordners zusammen. Eventuell kannst du auch noch mal Catalina drüber installieren. In einigen Fällen löst das auch das eine oder andere Problem. Bei eyeTV gibt es eine neue 64-Bit-Version. Hast du die schon installiert? Die alte läuft unter Catalina nämlich nicht mehr. Ich hoffe, du kommst damit etwas weiter. LG! Jens
Hi Sir Apfelot, ich schließe mich Alfred Tassenfeld an, bemängele aber bereits jetzt das Angebot des EyeTV – Nachfolge Hersteller. Bei meiner Konstellation neuester iMac mit Catalina und Geniatech “eyeTV T2 hybrid DVB-T/T2/C mit EyeTV 4” kann ich nichts anfangen. Kein EPG (Programm-Vorschau) Ende und überall nur negativ Beurteilungen. Mein bisheriges Prog EyeTV 3 fehlerfrei aber nicht auf Catalina.