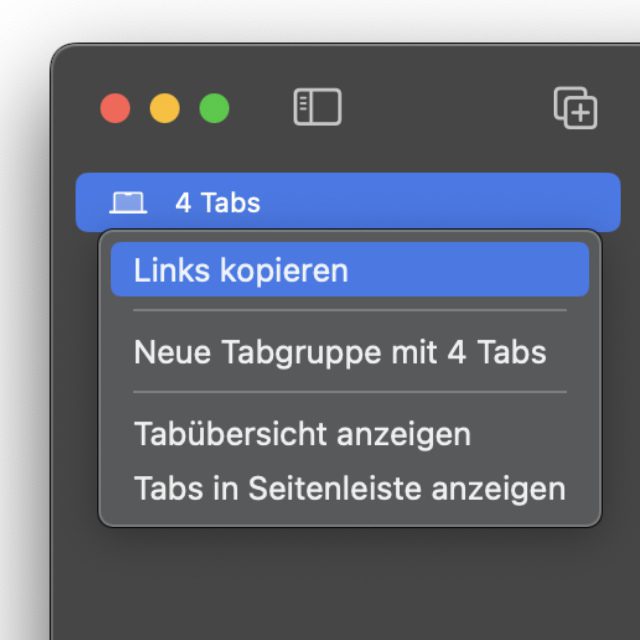Wenn man bei einer Recherche mehrere Online-Quellen nutzt, einen Urlaub mit unterschiedlichen Webseiten plant, Produkte in verschiedenen Shops vergleicht oder anderweitig mehrere Tabs offen hat, will man vielleicht alle ihre URLs notieren. Mir ging das letztens so als ich einen Beitrag für Sir Apfelot vorbereitet habe, den ich am nächsten Tag weiterschreiben wollte. Um direkt dort weiter zu machen, wo ich aufgehört hatte, wollte ich die Links aller offenen Safari-Tabs kopieren und in meinem Pages-Dokument ablegen. Dabei konnte ich auf einen Trick zurückgreifen, um nicht jeden Tab einzeln anklicken und die Adresszeile kopieren zu müssen. Im Folgenden findet ihr die Anleitung dafür.
Kapitel in diesem Beitrag:
Am Mac die Links aller geöffneten Safari-Tabs kopieren
Bevor wir zum Vorgehen am iPhone und iPad kommen, fange ich mit der Anleitung für den Apple Mac an. Diese sollte in allen aktuellen macOS-Versionen funktionieren. Falls ihr bei euch Abweichungen feststellt, dann lasst gern einen Kommentar da. Generell funktioniert das Ganze aber mithilfe der Seitenleiste (Darstellung -> Seitenleiste einblenden) so:
- Öffnet Safari und darin mehrere Tabs mit jeweils einer Webseite
- Ruft die Seitenleiste (in der auch Lesezeichen, iCloud-Tabs, etc. zu finden sind) auf
- Führt auf [Anzahl] Tabs einen Sekundärklick (Rechtsklick) aus
- Klickt nun im erscheinenden Kontextmenü auf Links kopieren
- Fügt die kopierten Inhalte irgendwo als Textlinks ein (Rechtsklick -> Einsetzen oder command+V)
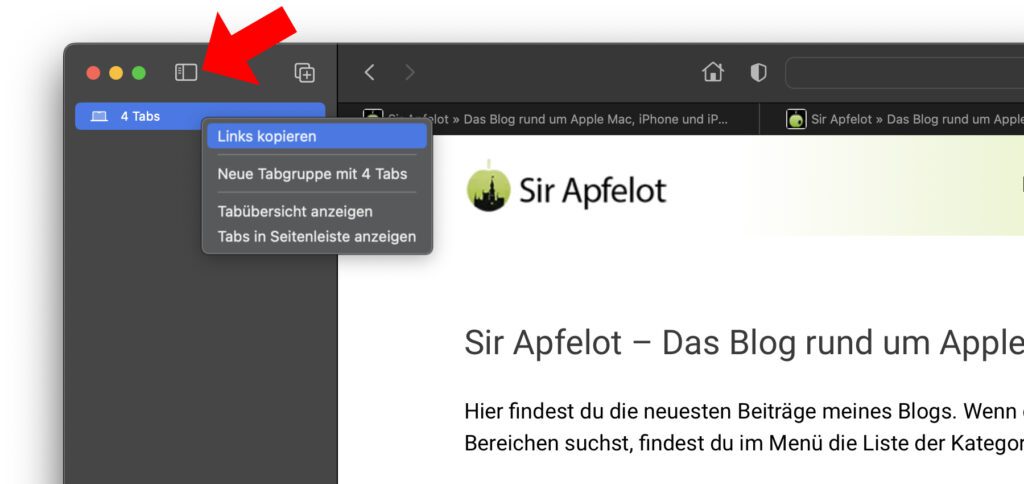
Es kann vorkommen, dass in der Safari-Seitenleiste nicht die Anzahl der offenen Tabs angezeigt wird, sondern die Lesezeichen, die Leseliste, die iCloud-Tabs oder die geteilten Webinhalte. Dann müsst ihr erst einmal links neben der Listen-Überschrift auf den Zurück-Pfeil „<“ klicken. Anschließend sollte euch die Tab-Anzahl und ganz unten die Auswahl der einzelnen Listen angezeigt werden.
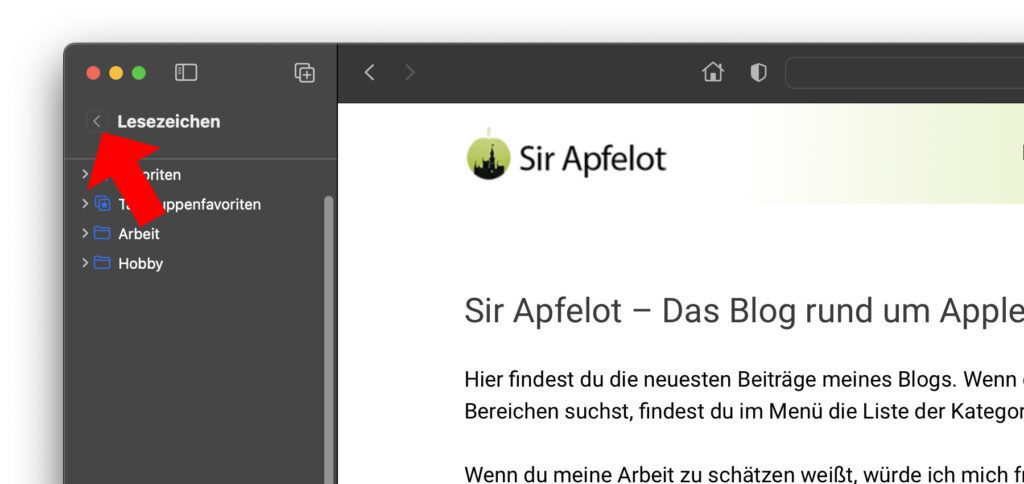
An iPhone und iPad in Safari die Links aller offenen Tabs kopieren
Neben dem Apple Mac mit macOS funktioniert das Kopieren der Adressen aller geöffneten Safari-Tabs auch unter iOS am iPhone sowie unter iPadOS am iPad. Hier könnt ihr ebenfalls alle einzelnen URLs auf einmal entnehmen, um sie dann in der Notizen App, in Pages, in einer E-Mail oder andernorts einzusetzen. Das Vorgehen an den Mobilgeräten unterscheidet sich dabei stark von dem am Computer:
- Öffnet die Safari App und darin mehrere Tabs mit jeweils einer Webseite
- Tippt unten rechts auf die Tab-Übersicht (Symbol mit zwei überlappenden Quadraten)
- Tippt dann unten mittig auf [Anzahl] Tabs, um deren Kontextmenü zu öffnen
- Wählt darin oben links Bearbeiten aus
- Tippt neben der Tab-Anzahl auf die drei Punkte und dann auf Link kopieren
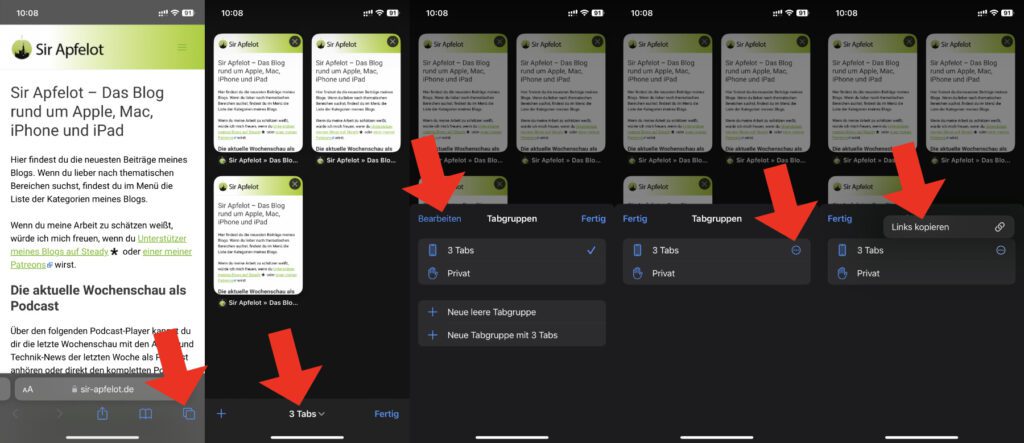
Habt ihr alle Links kopiert, dann könnt ihr jeweils über Fertig die Tab-Menüs schließen. Oder ihr streicht vom unteren Display-Rand nach oben, um Safari zu minimieren bzw. zu beenden. Anschließend könnt ihr die in die Zwischenablage gelegten Links in einer anderen App einfügen. Dazu tippt ihr einfach auf den Cursor in einem Textfeld und wählt dann aus dessen Kontextmenü Einsetzen aus.
Es werden verlinkte Titel und keine reinen URLs eingefügt
Abschließend solltet ihr wissen, dass statt der reinen URLs aus den Adresszeilen der Safari-Tabs die Titel der jeweiligen Webseiten als Text eingefügt werden. Diese werden dann mit der entsprechenden Seitenadresse verlinkt, sodass sich ein Text-Hyperlink ergibt. Selbigen erkennt ihr daran, dass er (bei Nutzung der Standardeinstellungen) automatisch unterstrichen wird.
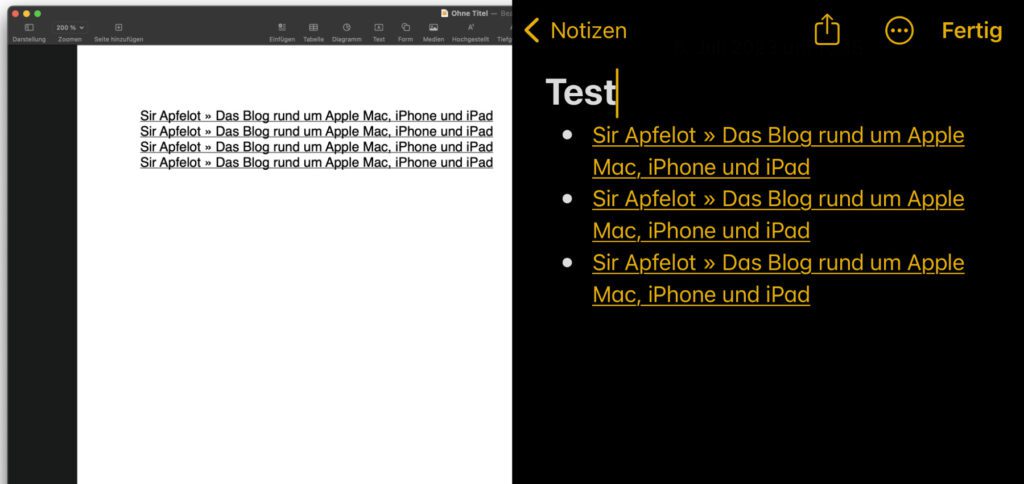
Ich habe bisher noch kein Workaround gefunden, welches statt der Titel die URLs einfügt und verlinkt. Mir persönlich ist die URL-Anzeige lieber als die Titel der Webseiten – oftmals kann man bereits aus ihnen die Überschrift ablesen. Und wenn man Links zu einem bestimmten Thema notiert, dann braucht man ja auch keine genaue Benennung. Falls ihr zur Aufnahme der reinen URLs aller Safari-Tabs in die Zwischenablage einen Tipp habt, dann lasst gern einen Kommentar dazu da.
Ähnliche Beiträge
Johannes hat nach dem Abitur eine Ausbildung zum Wirtschaftsassistenten in der Fachrichtung Fremdsprachen absolviert. Danach hat er sich aber für das Recherchieren und Schreiben entschieden, woraus seine Selbstständigkeit hervorging. Seit mehreren Jahren arbeitet er nun u. a. für Sir Apfelot. Seine Artikel beinhalten Produktvorstellungen, News, Anleitungen, Videospiele, Konsolen und einiges mehr. Apple Keynotes verfolgt er live per Stream.