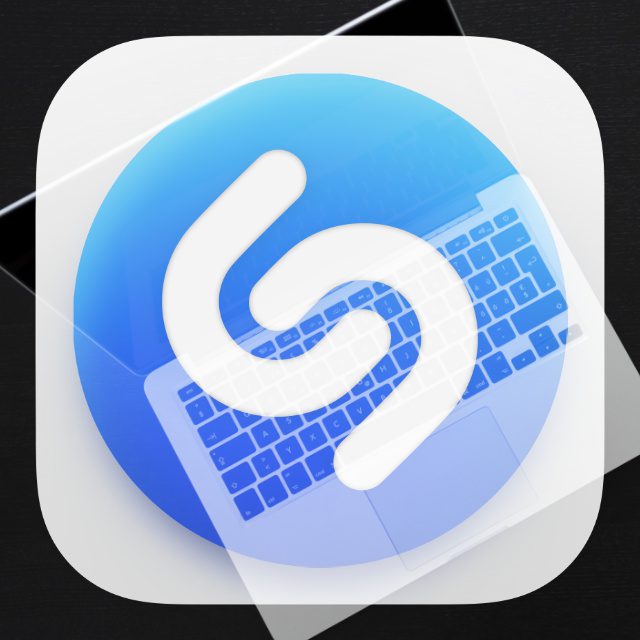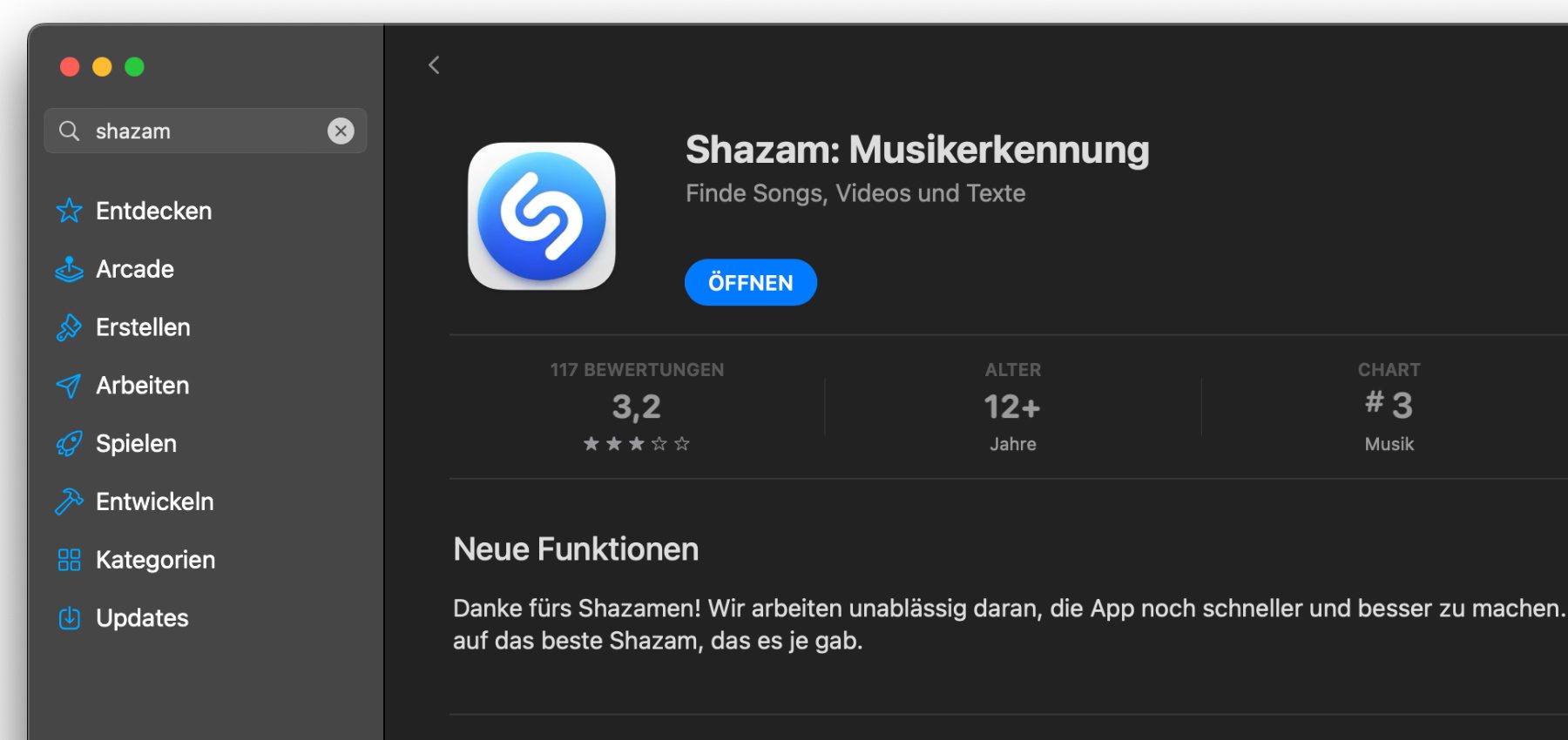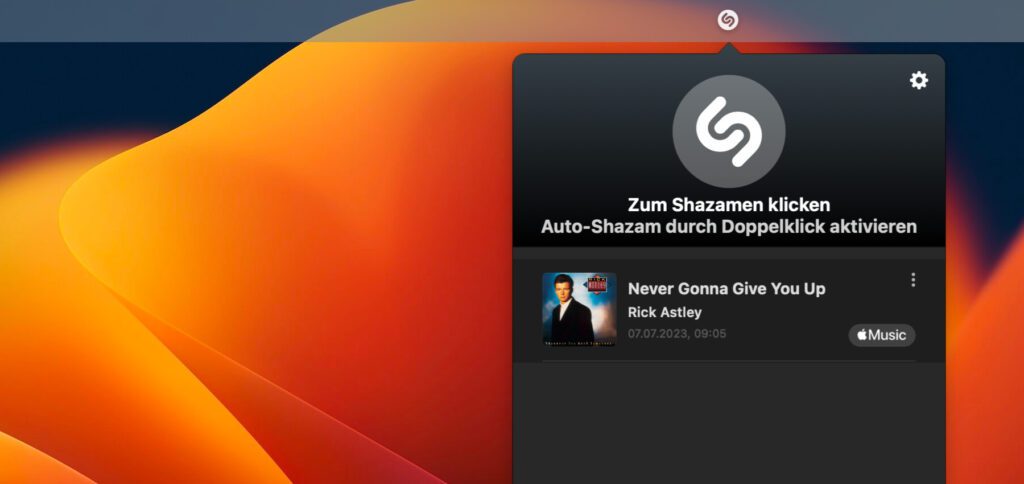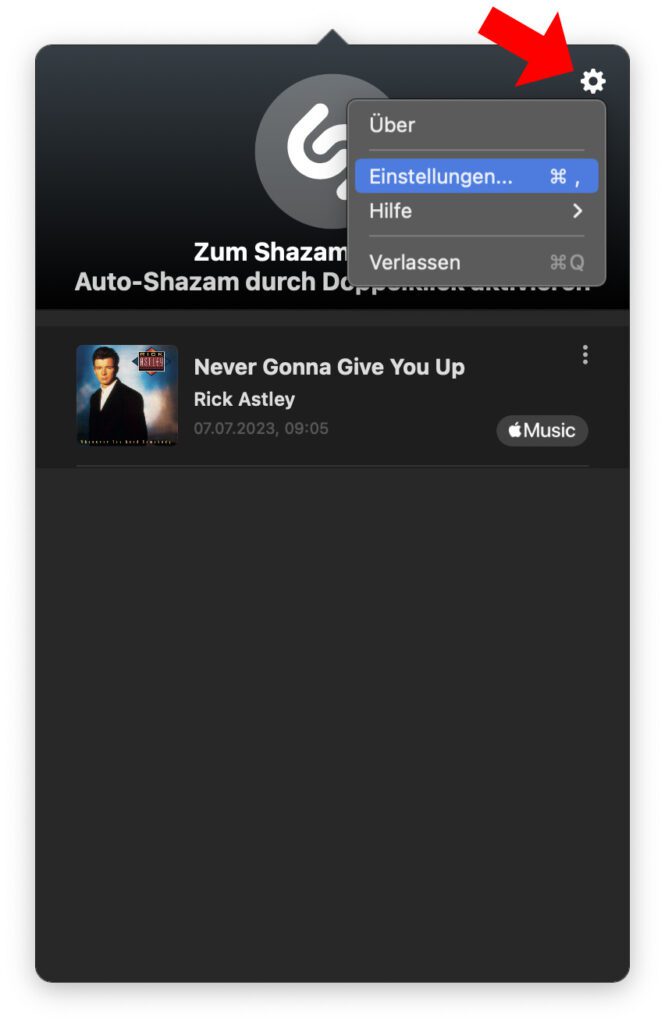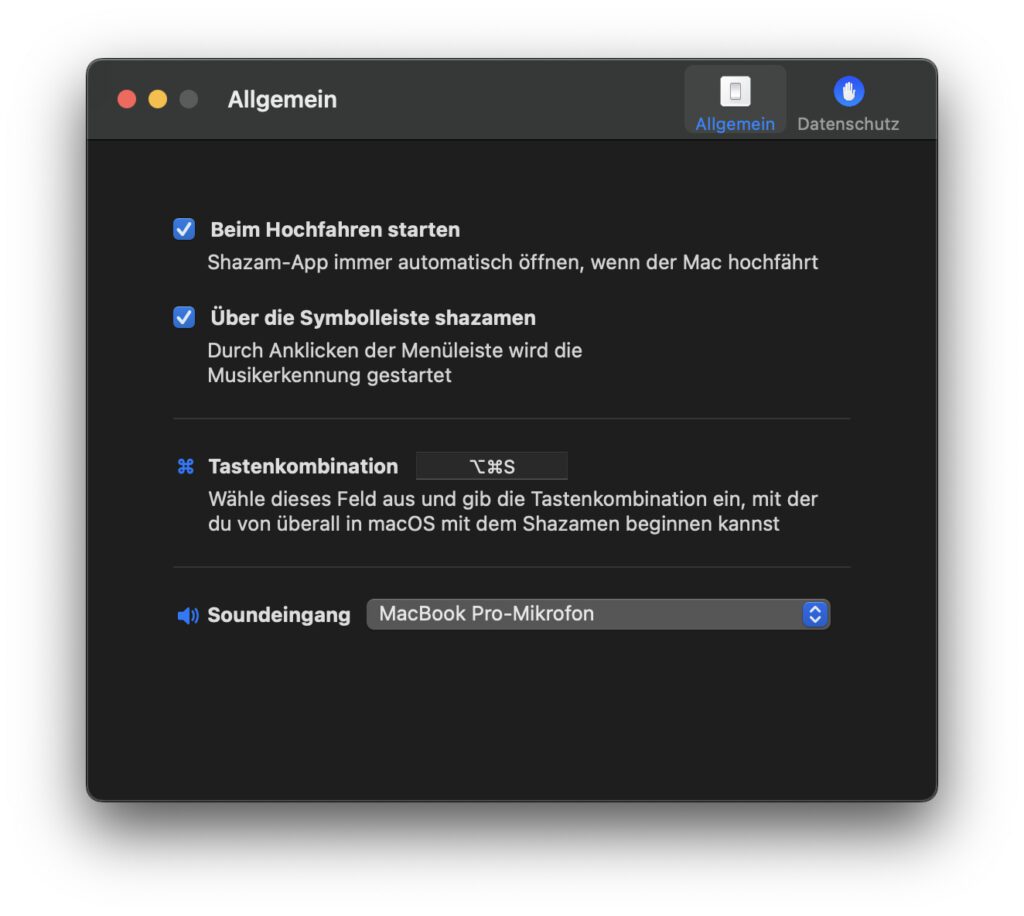Nachdem Apple letzte Woche die mobile Shazam-App dahingehend aktualisiert hat, dass sie nun im Hintergrund geöffnet Musik aus anderen Apps erkennen kann, lohnt sich auch ein Blick auf ihre Mac-Version. Diese wurde zwar schon länger nicht mehr mit einem Update versehen, funktioniert aber trotzdem sehr gut. Egal ob Mediaplayer, Webbrowser, Mikrofon-Eingabe oder andere Audioquelle – auch am Apple Mac könnt ihr dank Shazam Musik erkennen und euch die dazugehörigen Informationen anzeigen lassen. Das Ganze funktioniert sogar über die Menüleiste.
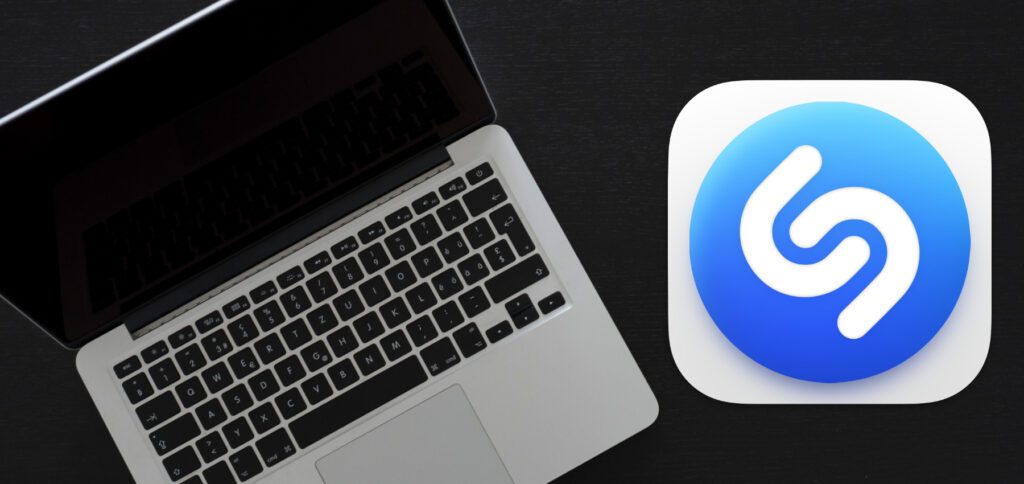
Kapitel in diesem Beitrag:
Shazam-Download für den Apple Mac
Da die Musikerkennung unter macOS nicht vorinstalliert ist, müsst ihr Shazam erst einmal herunterladen und installieren. Das geht über den App Store aber sehr schnell und bequem. Außerdem ist die App kostenlos. Die App-Seite wirkt zwar wegen der sporadischen Updates (das letzte auf Version 2.11 vor 10 Monaten) und der durchwachsenden Bewertungen etwas abschreckend, aber ich kann euch versprechend, dass ihr mit der Software trotzdem zielsicher Titel, Interpreten und weitere Infos findet. Verwendet ihr Apples Musik-App ergibt sich zudem eine nützliche Verknüpfung der beiden Angebote.
Nach der Installation könnt ihr die Shazam App direkt über den App Store öffnen. Ihr findet sie aber auch im Programme-Ordner und im Launchpad. Über die Spotlight-Suche (command+Leertaste) könnt ihr sie ebenfalls aufrufen. Ist sie aktiv, dann findet ihr ein entsprechendes Symbol auf der macOS-Menüleiste am oberen Bildschirmrand. Klickt ihr da drauf, dann wird ein großer Button fürs „Shazamen“ angezeigt. Darunter findet ihr die letzten Suchergebnisse aufgelistet, sodass ihr wiederkehrende Titel nicht immer wieder suchen müsst.
Auf dem Screenshot seht ihr, dass es für Shazam in der Menüleiste auch Einstellungen gibt. Das wird durch das Zahnrad-Symbol oben rechts deutlich. Klickt ihr drauf sowie anschließend auf Einstellungen…, ergeben sich noch ein paar interessante Nutzungsmöglichkeiten.
Wenn ihr das Häkchen bei „Beim Hochfahren starten“ setzt, dann müsst ihr die Shazam App nicht immer heraussuchen, wenn ihr einen Musiktitel bestimmen wollt. Denn die App wird dann mit macOS gestartet und wartet direkt in der Menüleiste auf ihren Einsatz. Das ist besonders dann praktisch, wenn ihr Musik aus externen Quellen (Radio, TV, etc.) per Mikrofon bestimmen wollt. Denn diese lassen sich nicht pausieren und zurückspulen – hier zählt also im Ernstfall jede Sekunde.
Und genau da setzt auch die Option „Über die Symbolleiste shazamen“ an. Denn wenn es schnell gehen muss, dann können die zwei Klicks – einmal auf das Menüleiste-Symbol und einmal auf den Shazam-Button – zu lange dauern. Habt ihr das Häkchen bei der genannten Einstellung gesetzt, dann startet die Musikerkennung sofort, wenn ihr das Menüleistensymbol anklickt. Habt ihr es aus Versehen angeklickt, könnt ihr den Prozess über das X-Symbol abbrechen.
Seid ihr keine Fans der Maus und von Klicks, sondern verweilen eure Hände lieber an der Tastatur, dann wird euch der dritte Punkt in den Einstellungen interessieren: die Shazam-Tastenkombination. Mit dieser lässt sich systemweit die Musikerkennung starten. Standardmäßig ist option+command+S festgelegt, aber ihr könnt auch einen individuellen Shazam-Shortcut festlegen.
Zuletzt könnt ihr noch den Audioeingang festlegen. Am MacBook ist das Mikrofon als Standard eingestellt, was ihr nicht ändern müsst, wenn ihr die Lautsprecher nutzt. Verwendet ihr Kopfhörer, dann erkennt Shazam übers Mikrofon natürlich nur externe Quellen und nicht die vom Mac selbst abgespielten Songs. Hier könnt ihr aber auch virtuelle Audiogeräte und Apps auswählen, falls ihr solche nutzt. Zum Beispiel erscheint Background Music in der Auswahl, wenn ihr es installiert habt.
Weitere Informationen zu Shazam für Apple-Geräte
Shazam für den Mac findet ihr im Mac App Store. Den Download für iPhone, iPad und Apple Watch gibt es im Mobilgeräte-App-Store. Wenn ihr außerhalb des Sir Apfelot Blogs Hilfe zum Thema sucht, dann könnt ihr support.shazam.com besuchen. Die URL führt zu einem Support-Dokument von Apple, das Aufschluss über verschiedene Shazam-Nutzungsmöglichkeiten gibt sowie Links zu themenverwandten Ratgebern und Anleitungen bereithält.
Ähnliche Beiträge
Johannes hat nach dem Abitur eine Ausbildung zum Wirtschaftsassistenten in der Fachrichtung Fremdsprachen absolviert. Danach hat er sich aber für das Recherchieren und Schreiben entschieden, woraus seine Selbstständigkeit hervorging. Seit mehreren Jahren arbeitet er nun u. a. für Sir Apfelot. Seine Artikel beinhalten Produktvorstellungen, News, Anleitungen, Videospiele, Konsolen und einiges mehr. Apple Keynotes verfolgt er live per Stream.