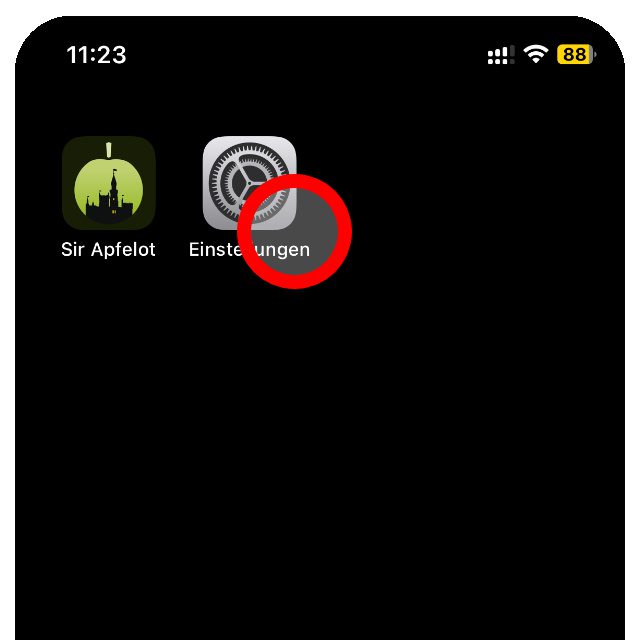Wenn ihr euren iPhone-Bildschirminhalt aufnehmt, wollt ihr wahrscheinlich nicht nur zeigen, wie man eine bestimmte Funktion einstellt, eine App bedient oder einen Fehler löst. Dabei soll auch direkt angezeigt werden, wo man tippen, wischen oder scrollen muss. Auf der Suche nach der Darstellung vom Tippen aufs Display bei der iPhone-Bildschirmaufnahme seid ihr dabei wahrscheinlich schon über individuelle Gesten in AssistiveTouch gestoßen – eine systemeigene, aber nicht wirklich praktische Lösung. Hier erfahrt ihr, wie das Zeigen von Display-Berührungen in der Aufnahme besser klappt. Dafür benötigt ihr eine Maus.
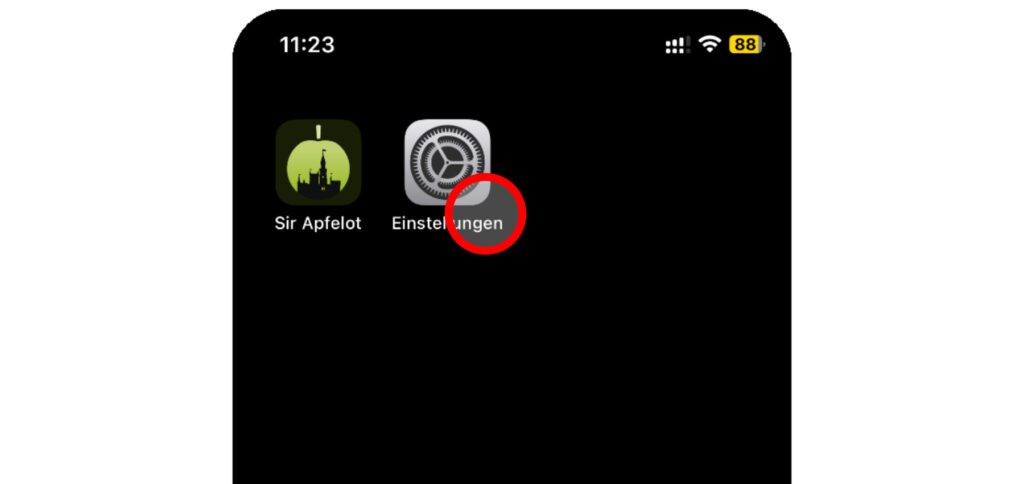
Kapitel in diesem Beitrag:
- 1 Erläuterung: iPhone Display-Aufnahme soll Tippen und Wischen zeigen
- 2 Gesten-Anzeige über AssistiveTouch: Eine nur bedingt gute Lösung
- 3 Die Lösung: (Bluetooth-)Maus mit iPhone verbinden und Cursor aufnehmen
- 4 Geschwindigkeit des Maus-Cursors am iPhone einstellen
- 5 Farbe und Größe des iPhone-Mauscursors anpassen
- 6 Welche Bluetooth-Maus funktioniert mit dem Apple iPhone?
- 7 Verwendung einer USB-Maus mit iPhone oder iPad
- 8 Die verzweifelte Suche nach einer Drittanbieter-App für Tipp-Anzeigen
- 9 Ähnliche Beiträge
Erläuterung: iPhone Display-Aufnahme soll Tippen und Wischen zeigen
Erst einmal zum Verständnis: Die iPhone Video-Bildschirmaufnahme könnt ihr, wie schon einmal hier beschrieben, direkt am Gerät auslösen. Weiterhin gibt es die Möglichkeit, den iPhone Bildschirminhalt über den QuickTime-Player oder eine Drittanbieter-App auf dem Apple Mac aufzunehmen. Dazu verbindet man das Smartphone per Kabel mit dem Computer. Welchen Weg ihr auch wählt, eurer Aufnahme wird standardmäßig die Möglichkeit fehlen, ein Berühren des Displays darzustellen.
Wenn ihr aber eine Anleitung, ein Support-Video oder eine ähnliche multimediale Hilfe aufnehmen wollt, hilft die visuelle Darstellung der Bildschirmberührung enorm. Immerhin wird direkt gezeigt, wo man tippen oder eine Geste ausführen muss. Lösungen, die man zuhauf im Internet findet, drehen sich hierbei um eine Gesten-Darstellung über AssistiveTouch (s. u.) oder das spätere Einfügen von Markern in der Postproduktion. Aber nicht alle haben die nötigen Programme (After Effects, Premiere Pro, etc.) oder die Zeit, um dies umzusetzen.
Gesten-Anzeige über AssistiveTouch: Eine nur bedingt gute Lösung
Die häufigste Anleitung, die ihr wahrscheinlich schon als erstes auf der Suche nach einer Lösung gefunden habt, dreht sich um den virtuellen Home-Button der „AssistiveTouch“-Bedienungshilfe. Diesen habe ich euch schon einmal in dieser Anleitung beschrieben. Für ihn lassen sich verschiedene Aktionen und Hilfen einstellen, auf die man dann schnell zugreifen kann. Eine ist die Festlegung einer eigenen Geste bzw. Gestenanzeige.
So funktioniert die Tippen-Darstellung mit AssistiveTouch:
- Öffnet die Einstellungen und wählt darin die Bedienungshilfen aus
- Tippt unter „Physisch und motorisch“ den Punkt Tippen aus
- Wählt den ersten Punkt „AssistiveTouch“ aus und aktiviert die Funktion über den ersten Schalter
- Scrollt nach unten und wählt „Neue Geste erstellen“ aus
- Tippt einmal auf das Display und dann oben rechts auf „Sichern“ (legt zudem einen Namen für die Geste fest)
Habt ihr dies hinter euch gebracht, dann könnt ihr in einer beliebigen App auf den virtuellen Home Button tippen, darin „Eigene“ (Stern-Symbol) auswählen und anschließend eure neue Geste aktivieren. Bei mir heißt sie „Tippen“, wie ihr auf dem Screenshot unten seht. Sie zeigt nun einen gräulichen, halbtransparenten Kreis an, der sich dorthin bewegt, wo ihr tippt.
Das Problem – zumindest bei mir – ist aber, dass man nur tippen kann und zudem in der ausgewählten App bleiben muss. Habe ich die Geste bzw. Gestenanzeige aktiviert, dann kann ich keine Wischgesten ausführen und damit z. B. nicht scrollen, das Kontrollzentrum aufrufen oder die App-Übersicht öffnen. Ein Zurückkehren zum Home Screen oder Sperrbildschirm ist somit auch nicht möglich.
Die eigene Geste in AssistiveTouch ist also nur bedingt zum Zeigen von Display-Berührungen bei einer iPhone-Bildschirmaufnahme geeignet.
Die Lösung: (Bluetooth-)Maus mit iPhone verbinden und Cursor aufnehmen
Ebenfalls über die Bedienungshilfen und AssistiveTouch gibt es eine Lösung, die wesentlich besser funktioniert und mehr Aktionen zulässt als die vorbenannte. Es handelt sich um die Kopplung und Einrichtung einer Bluetooth-Maus. Auch eine kabelgebundene Maus funktioniert (per Adapter), wenn sie erkannt wird. Hier konzentrieren wir uns aber erst einmal auf das Funk-Zubehör. Um den Anschluss einer USB-Maus am iPhone geht es weiter unten nochmal.
Um die Maus mit dem iPhone zu verbinden und als Zeige-Hilfe in Displayaufnahmen zu verwenden, geht ihr so vor:
- Öffnet die Einstellungen und wählt darin die Bedienungshilfen aus
- Tippt unter „Physisch und motorisch“ den Punkt Tippen aus
- Wählt den ersten Punkt „AssistiveTouch“ aus und aktiviert die Funktion über den entsprechenden Schalter
- Scrollt nach unten und tippt unter „Zeigegeräte“ den Punkt Geräte an
- Wählt nun ein schon verbundenes oder unter „Bluetooth-Geräte…“ ein neues Gerät aus
Wird ein vierstelliger Verbindungscode abgefragt, dann sucht diesen aus der Anleitung eurer Maus heraus. Oder versucht einfach 0000 bzw. 1111. Meistens sind das die Standard-Codes.
Ist die Verbindung von Maus und iPhone erfolgreich, dann sollte direkt ein kleiner Kreis auf dem Display erscheinen, den ihr nun nutzen könnt, um in einer Display-Aufnahme zu zeigen, wo ihr tippt oder eine Geste ausführt. Probiert aber vorher aus, ob die Maus so funktioniert, wie ihr es wollt und für eure Videoanleitung benötigt. Falls sie das noch nicht tut, tippt sie in der oben gezeigten Übersicht an und legt die Funktionen ihrer Tasten und der damit ausgeführten Klicks fest.
Geschwindigkeit des Maus-Cursors am iPhone einstellen
Was ihr außerdem einstellen könnt, ist die Zeigergeschwindigkeit. Geht dazu aus der Geräte-Übersicht zurück ins AssistiveTouch-Menü, scrollt nach unten und nutzt dort den „Zeigergeschwindigkeit“-Regler, der links eine Schildkröte und rechts einen Hasen zeigt. So stellt ihr ein, wie schnell sich der Maus-Cursor auf dem iPhone-Display bewegen soll, wenn ihr das Eingabegerät bewegt.
Farbe und Größe des iPhone-Mauscursors anpassen
Was man in dem oben aufgezeigten Menü vergeblich sucht, das sind Optionen für die grafische Anpassung des Mauscursors. Trotzdem gibt es diese, und zwar in einem anderen Menü der Bedienungshilfen. Geht also mit der Zurück-Funktion oben links aus AssistiveTouch heraus und zurück zur Übersicht der Bedienungshilfen. Dort wählt ihr unter „Physisch und motorisch“ den Punkt Zeiger-Steuerung (oder ähnliche Benennung) aus. Hier könnt ihr nun u. a. die Größe, die Farbe und die Transparenz anpassen.
Welche Bluetooth-Maus funktioniert mit dem Apple iPhone?
Interessanter Weise scheinen nicht alle von Apple selbst angebotenen Bluetooth-Mäuse, also alle Modelle der Magic Mouse, mit dem iPhone zu funktionieren. Einige Versionen lassen sich koppeln, andere nicht. Was allerdings gut funktionieren soll, das sind einfache, günstige Bluetooth-Mäuse. Wenn ihr iPhone-Displayaufnahmen mit der Anzeige von Berührungen und Tipp-Gesten realisieren wollt, müsst ihr also keine Unsummen ausgeben, sondern könnt das nötige Zubehör schon ab rund 13 Euro kaufen.
- 🟢【Bluetooth 5.0】Bluetooth Drahtlose Version 5,0 Elegante Maus mit einer schnellen und kabellosen Bluetooth...
- 🟢【Smarter scrollen】TruWave-Technologie zur präzisen und intelligenten Cursorsteuerung für viele...
- 🟢【24 Monate Batterielaufzeit】Mit Low-Power-Chips und Smart Sleep-Technologie kann Batterie bis zu 24 Monate...
- ✔ DREI MODI, MULTI-DEVICE: Inphic Bluetooth 5.0, Bluetooth 4.0 und 2,4 GHz drahtlose Maus, drei Modi, realisieren eine...
- ✔ SIELNT CLICK: Das stumme Design der drahtlosen Bluetooth-Maus sorgt für geräuscharme Klicks, wodurch der...
- ✔ WIEDERAUFLADBAR UND ENERGIESPAREND: Unsere wiederaufladbare Bluetooth-Maus verfügt über einen eingebauten Akku,...
Verwendung einer USB-Maus mit iPhone oder iPad
Nutzt ihr eine Maus mit USB-A- oder USB-C-Anschluss, dann könnt ihr sie dank diesem Adapter am iPhone mit Lightning Connector verwenden. Habt ihr ein iPhone 15 oder neuer bzw. ein iPad-Modell mit USB-C-Anschluss, dann könnt ihr entsprechend ausgestattete Mäuse natürlich direkt anschließen. Für die Kopplung einer USB-A-Maus am USB-C-Anschluss des Apple-Geräts lässt sich z. B. diesen Adapter nutzen.
- Mit dem Lightning auf USB 3 Kamera-Adapter kannst du ganz leicht Fotos und Videos von deiner hochauflösenden...
- Nachdem du den Lightning auf USB 3 Kamera-Adapter angeschlossen hast, öffnet dein iPad Pro automatisch die Fotos App....
- Füge deinem iPad Pro noch mehr Möglichkeiten hinzu, indem du den Lightning auf USB 3 Kamera- Adapter mit einem USB...
Die verzweifelte Suche nach einer Drittanbieter-App für Tipp-Anzeigen
Kennt ihr eine App, welche Displayberührungen während einer iPhone Bildschirmaufnahme als Kreis, Markierung oder dergleichen anzeigen kann? Ich habe nun schon mehrere Internetsuchen und verschiedene Suchbegriff-Kombinationen im App Store hinter mir, aber noch nichts gefunden. Immerhin hat man nicht immer eine Bluetooth-Maus oder USB-Maus parat, um eine Videoanleitung sofort mit der Tipp-Position oder einer visuellen Gesten-Darstellung auszustatten. Da würde eine hardwareunabhängige Lösung, die besser als die AssistiveTouch-Geste funktioniert, viel helfen. Falls ihr diesbezüglich etwas wisst, lasst gern einen Kommentar da!
Quelle: Video
Ähnliche Beiträge
Johannes hat nach dem Abitur eine Ausbildung zum Wirtschaftsassistenten in der Fachrichtung Fremdsprachen absolviert. Danach hat er sich aber für das Recherchieren und Schreiben entschieden, woraus seine Selbstständigkeit hervorging. Seit mehreren Jahren arbeitet er nun u. a. für Sir Apfelot. Seine Artikel beinhalten Produktvorstellungen, News, Anleitungen, Videospiele, Konsolen und einiges mehr. Apple Keynotes verfolgt er live per Stream.
Die Seite enthält Affiliate Links / Bilder: Amazon.de