Heute hatte ich eine Frage von einem Leser, der den Inhalt seines iPhone-Displays auf seinen iMac übertragen wollte. Im Gespräch sind wir auf die Möglichkeit zu sprechen gekommen, dass man mit dem iPad oder iPhone selbst eine Videoaufnahme des Screens erzeugen kann, während man etwas spielt oder in einer App arbeitet. Die Funktion war meinem Leser neu und er bat mich, doch eine kurze Anleitung dazu zu verfassen. Here we go… ;-)
Kapitel in diesem Beitrag:
Schritt für Schritt zum Screencast auf iPhone und iPad
In der Fachsprache nennt man die Videoaufzeichnungen eines Computer-, Tablet- oder Smartphone-Bildschirms “Screencast”. Bei vielen Geräten ist dafür eine zusätzliche Software notwendig, aber seit iOS 11 ist diese Funktion fest im Betriebssystem von iPad und iPhone eingebaut.
Die Aufname eines Screencasts startet man eigentlich über einen Button im Kontrollzentrum des iOS-Gerätes. Allerdings muss man diesen erst einmalig über die Einstellungen des Kontrollzentrums hinzufügen. Dazu geht man im iPhone bzw. iPad auf “Einstellungen” und dann auf “Kontrollzentrum”.
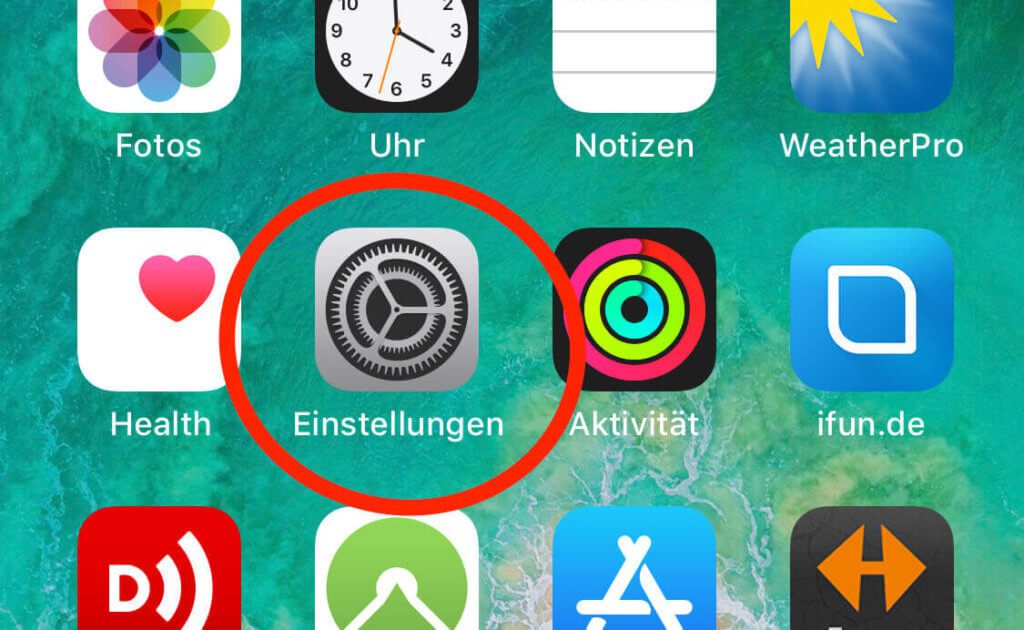
Hier findet man den Menüpunkt “Steuerelemente anpassen”. Klickt man diesen an, bekommt man eine Liste, die im oberen Bereich die Punkte enthält, die bereits im Kontrollzentrum zu finden sind und unten die Funktionen, die man noch hinzufügen kann. Im unteren Bereich müsste eine Zeile “Bildschirmaufnahme” zu finden sein. Dort klickt man das grüne Plus-Zeichen an, damit der Punkt in die aktivierten Funktionen rutscht.
Die Kurzform:
- Einstellungen > Kontrollzentrum
- Steuerelemente anpassen > Bildschirmaufnahme hinzufügen
- Aufnahme starten über: Kontrollzentrum
Screenrecording starten
Ist der Punkt “Bildschirmaufnahme” einmal im Kontrollzentrum hinzugefügt, kann man jederzeit die Aufnahme über einen Record-Button im Kontrollzentrum starten.
Das Kontrollzentrum ruft man bei einem Gerät ohne Home-Button mit einem Wischen von der rechten oberen Ecke nach unten auf. Bei älteren iPhones oder iPads, die nicht mit der aktuellen iOS-Version arbeiten, muss man noch von unten nach oben wischen.
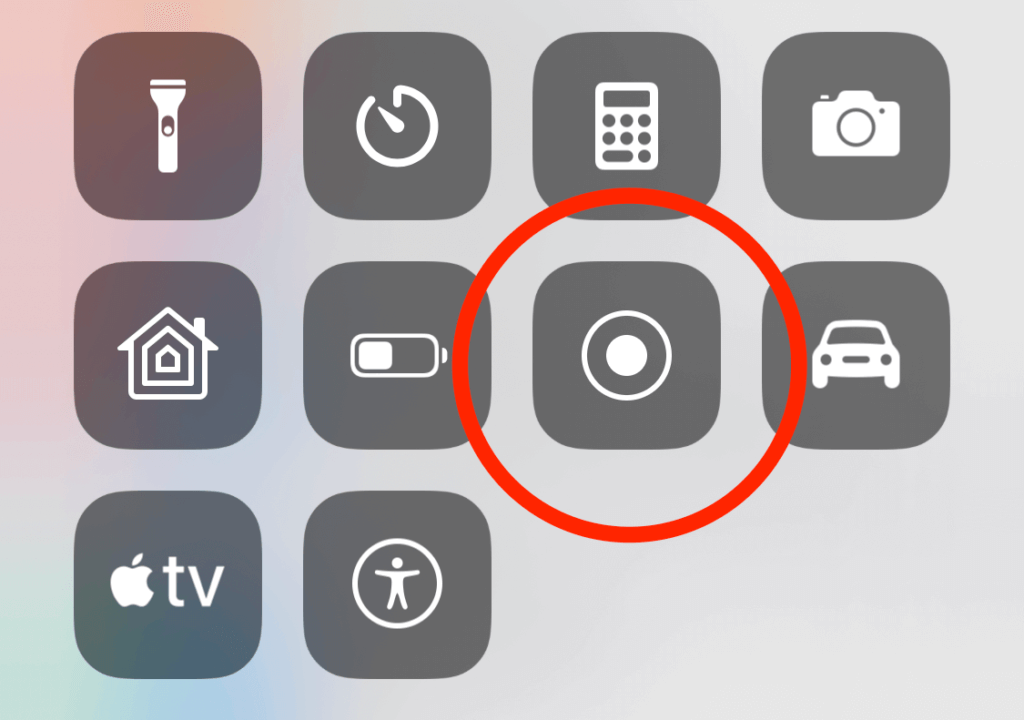
Im Kontrollzentrum ist nun unter anderem der Record-Knopf zu finden, der ein Symbol aus zwei konzentrischen Kreisen ist. Drückt man auf den Button, startet ein Countdown. Wenn der Countdown Null erreicht, startet die Bildschirmaufnahme als Video.
Man kann nun das Kontrollzentrum verlassen und jegliche App aufrufen. Möchte man die Aufnahme beenden, drückt man nochmals auf den Button im Kontrollfeld. Daraufhin erhält man noch eine Benachrichtigung vom System, dass die Aufnahme als Video in der Foto-Mediathek abgelegt wurde.
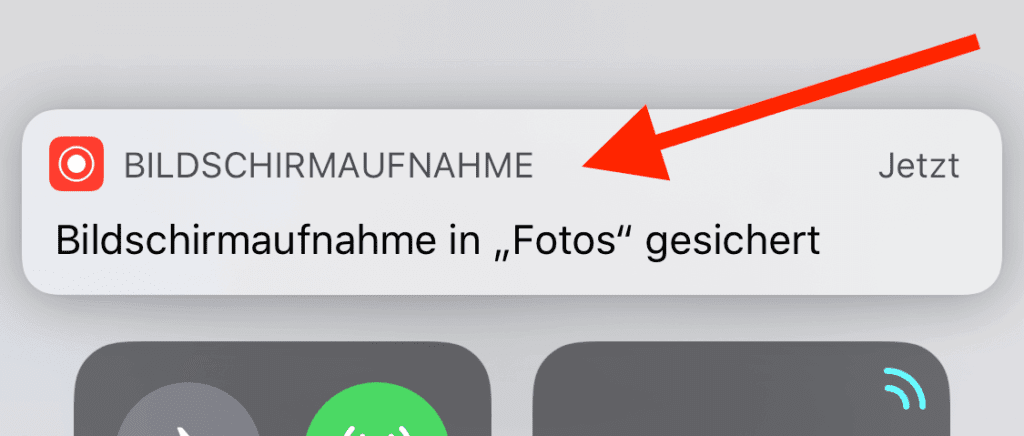
Ich hoffe, die Anleitung hilft euch bei der Arbeit mit dem iPhone oder iPad. Wer am Mac Screencasts machen möchte, findet hier einen Beitrag mit einigen guten Software-Optionen.
Ähnliche Beiträge
Jens betreibt das Blog seit 2012. Er tritt für seine Leser als Sir Apfelot auf und hilft ihnen bei Problemen technischer Natur. Er fährt in seiner Freizeit elektrische Einräder, fotografiert (natürlich am liebsten mit dem iPhone), klettert in den hessischen Bergen rum oder wandert mit der Familie. Seine Artikel beschäftigen sich mit Apple Produkten, Neuigkeiten aus der Welt der Drohnen oder mit Lösungen für aktuelle Bugs.

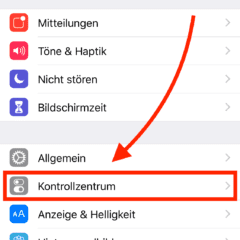
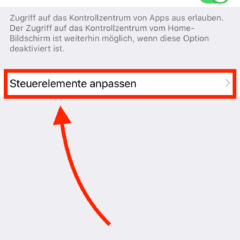
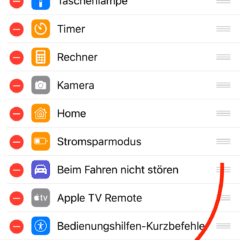








Besten Dank für die schnelle und ausführliche Anleitung ???? Bombe ????
Gerne! :) Jetzt aber Feierabend und gute Nacht!
Danke für den genialen Tipp