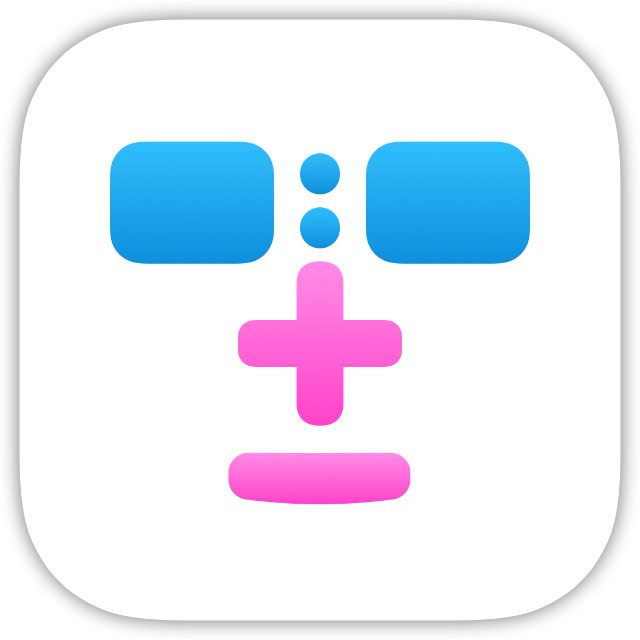Vom Entwickler Hannes Oud aus Österreich gibt es seit Dezember letzten Jahres die Whendy App für Apple-Geräte. Diese hilft beim Berechnen von Zeiten und damit bei der Schaffung von detaillierten To-Do-Listen. Habt ihr zum Beispiel einen Termin, wollt aber vorher noch bestimmte Dinge erledigen? Wenn ihr wisst, wie lange diese Dinge dauern, dann könnt ihr die Startzeit des Termins eintragen und anschließend die zuvor geplanten Punkte mit ihrer Dauer eintragen. Whendy berechnet dann automatisch, wann ihr spätestens anfangen müsst, die Liste abzuarbeiten, um zum festgelegten Zeitpunkt fertig zu sein. Andersherum lässt sich aber auch eine Startzeit eintragen und anhand der Liste ermitteln, wann man mit ihr fertig sein wird.
TL;DR: Hier geht es direkt zum App Store
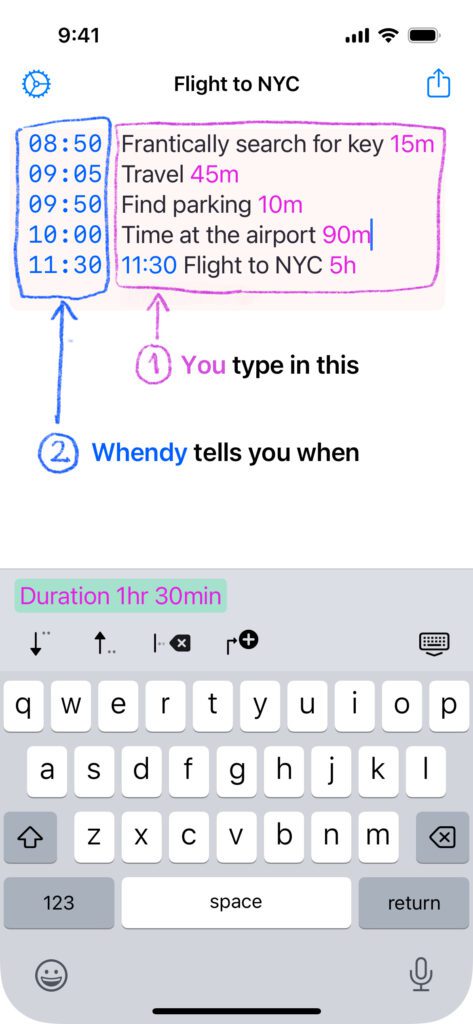
Kapitel in diesem Beitrag:
Whendy – Smooth Time Planner
Im App Store findet ihr die App unter dem vollen Namen Whendy – Smooth Time Planner. Ihr könnt sie kostenlos herunterladen und nutzen. Am Anfang stehen sogar die Premium-Funktionen zum Ausprobieren zur Verfügung. Bei diesen handelt es sich um die Verknüpfung von Kalenderinhalten. Wenn ihr also einen Termin im Kalender habt und diesen als Start- oder Ziel-Zeit für eure Planung nutzen wollt, könnt ihr ihn in die Whendy App importieren. Andersherum lässt sich die erstellte Planung auch exportieren und somit im Kalender eintragen. Für die dauerhafte Nutzung dieser Funktionen werden einmalig 4,99 Euro abgefragt.
Ihr könnt, wenn ihr die Kalender-Funktionen nicht benötigt, die Whendy App aber auch komplett gratis nutzen. Nach dem Download aus dem App Store wird beim ersten Öffnen direkt eine Beispiel-Liste angezeigt. Darin wird auch gleich ersichtlich, wie die Nutzung von statten geht. Das Beispiel besteht aus einer Ziel-Zeit und davor angeordneten Listenpunkten sowie deren Dauer. Für Stunden wird dabei h genutzt (hour) und für Minuten wird m eingesetzt (minutes). Scheinbar wird die Beispiel-Liste an die aktuelle Zeit angepasst, wie ihr auf dem Screenshot seht. Ich finde das ein nettes Extra, mit dem man die App-Funktionen direkt besser versteht.
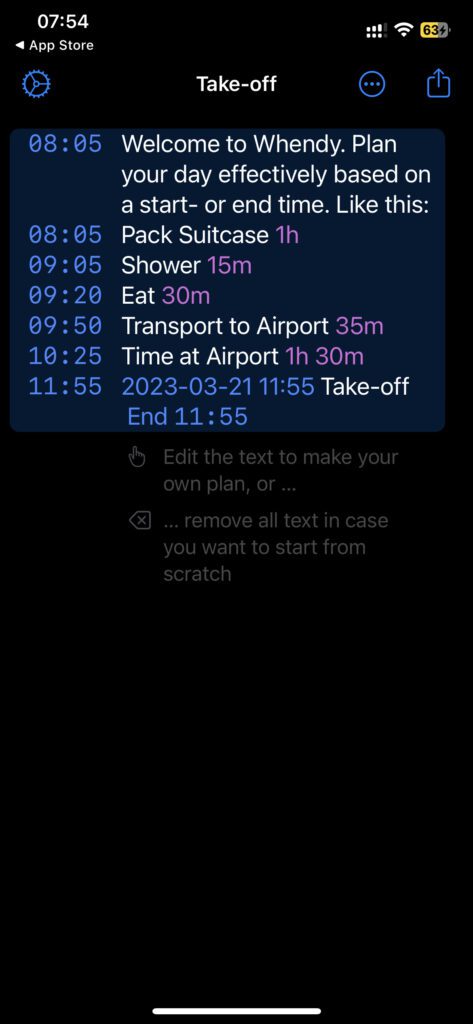
To-Do-Liste mit Zeiten selber erstellen
Um nun eine eigene Liste zu erstellen, kann man entweder den vorgefertigten Text bearbeiten oder ihn komplett entfernen. Letzteres geht z. B. über das Kreis-Symbol mit den drei Punkten (…) rechts oben. Ist die Liste komplett leer, dann empfiehlt es sich, die Eingabe mit der Start- oder Ziel-Zeit zu beginnen. Zur Veranschaulichung habe ich einfach mal meinen ganz normalen Tagesablauf aufgelistet, der natürlich ausnahmslos die Realität widerspiegelt. Begonnen habe ich mit der Eingabe „6:00“, das Datum wurde dann automatisch eingefügt. Anschließend habe ich in jeweils einer neuen Zeile die einzelnen Punkte hinzugefügt. Solange keine neue Zeitspanne eingetragen wird, erscheint automatisch die Anzeige der „End xx:xx“-Zeit.
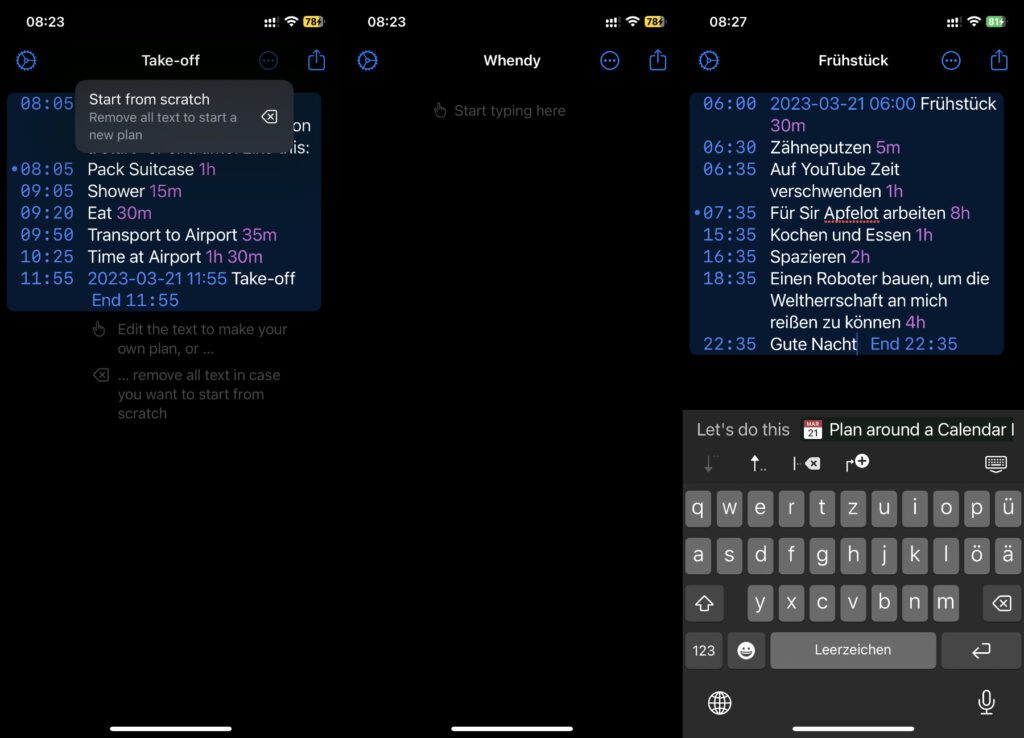
Wie ihr auf dem Screenshot seht, so steht am Anfang die Kalender-Verknüpfung zur Verfügung (für den Screenshot wurde die Gratis-Version ohne Premium-Kauf kurz nach der Installation verwendet). Darunter findet ihr außerdem die in jeder Version zur Verfügung stehenden Optionen für das Eintragen und Bewegen von Listenpunkten. Mit diesen könnt ihr einzelne Punkte nach unten bewegen (Pfeil nach unten), nach oben bewegen (Pfeil nach oben), löschen (Entfernen-Symbol) oder über dem ausgewählten Punkt einen weiteren Zwischenschritt einfügen (Pfeil nach oben mit dem Plus-Symbol). Das Tastatur-Symbol ganz rechts lässt die virtuelle Tastatur verschwinden, um lange Listen komplett betrachten zu können.
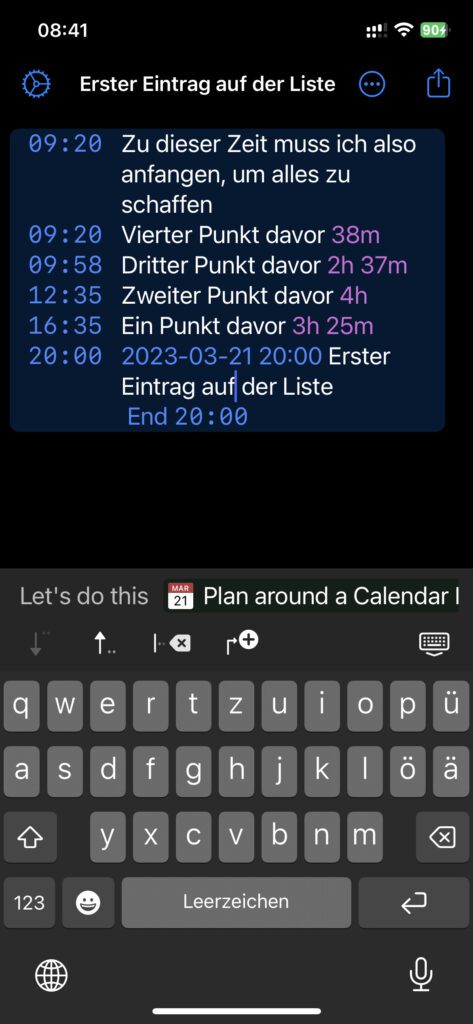
Export-Funktionen der Whendy App
Oben rechts findet ihr in der Whendy App ein Symbol, das ihr wahrscheinlich schon aus den verschiedenen Apple-Systemen kennt. Das Quadrat mit dem Pfeil, der nach oben aus der Form heraus zeigt, steht für den Export bzw. das Teilen von Inhalten. Tippt ihr auf das Symbol in der Whendy App, dann könnt ihr aus zwei Optionen wählen: Export der Liste oder einzelner Punkte in den Kalender; oder Export der Liste als Text (über Messenger Apps, E-Mail, Notizen, Kopieren zur Verwendung in beliebiger App, etc.).
Auf diesen Screenshots seht ihr den Export in den Kalender:
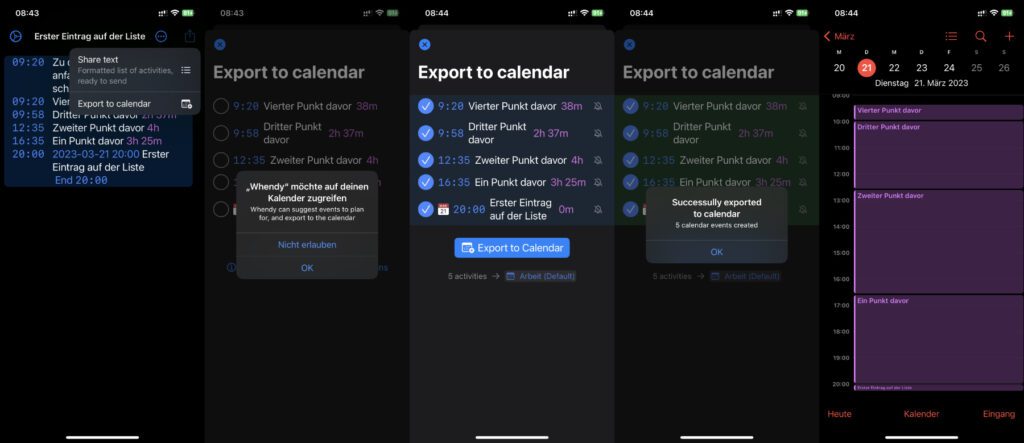
Auf diesem Screenshot seht ihr das Teilen als Text via E-Mail:
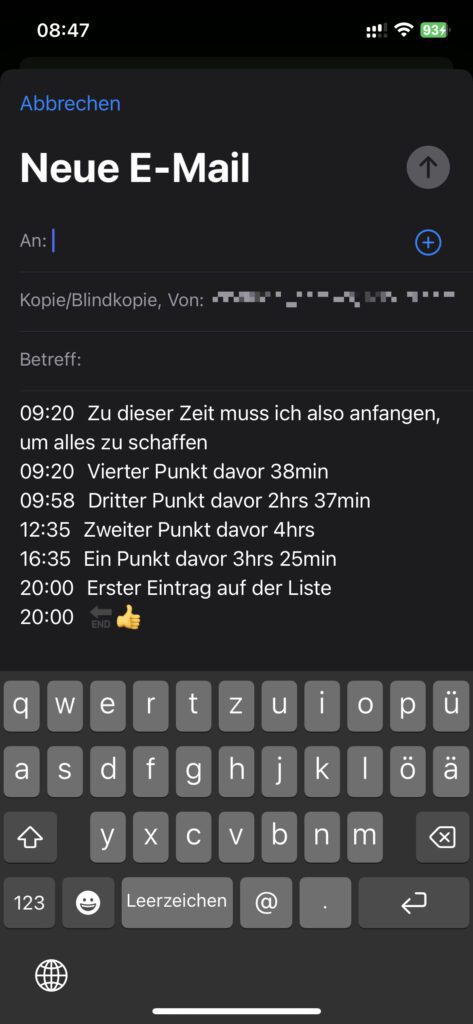
Mindestanforderungen für die Nutzung von Whendy
Die Whendy App nimmt gerade mal 4,6 MB von eurem lokalen Speicher in Anspruch. Das sollte also auf recht vielen Geräten kein Problem sein. Allerdings wird für die Installation und Nutzung ein aktuelles Betriebssystem gefordert. Auf dem iPhone und iPod touch bedeutet das iOS 16 oder neuer. Auf dem iPad bedeutet es, dass iPadOS 16 oder neuer installiert sein muss. Und auf dem Apple Mac muss mindestens der M1-Chip verbaut und mindestens macOS 13 Ventura installiert sein. Englischkenntnisse sind bei dieser wirklich intuitiv nutzbaren App nicht unbedingt nötig, aber gut zu haben. Denn aktuell wird sie nur in Englisch angeboten. Weitere Informationen und den Download findet ihr im App Store sowie auf der Webseite zur App.
Ähnliche Beiträge
Johannes hat nach dem Abitur eine Ausbildung zum Wirtschaftsassistenten in der Fachrichtung Fremdsprachen absolviert. Danach hat er sich aber für das Recherchieren und Schreiben entschieden, woraus seine Selbstständigkeit hervorging. Seit mehreren Jahren arbeitet er nun u. a. für Sir Apfelot. Seine Artikel beinhalten Produktvorstellungen, News, Anleitungen, Videospiele, Konsolen und einiges mehr. Apple Keynotes verfolgt er live per Stream.