Neben den fünf Einstellungen, die man unter iOS 16 aktivieren sollte, gibt es auch welche, die man in den meisten Anwendungsfällen ausschalten bzw. ausgeschaltet lassen kann. Wenn ihr also iOS 16 nutzt und z. B. mobile Daten sparen sowie den Akku schonen wollt, dann schaltet die folgend genannten Features ab. Natürlich sind die einzelnen Punkte wieder subjektiv und ihr könnt gern einen Kommentar mit eurer Meinung zu essenziellen oder überflüssigen iOS-Inhalten dalassen. Hinweis: Die meisten der im Folgenden genannten Punkte wurden unter iOS 16.0.2 ausprobiert.
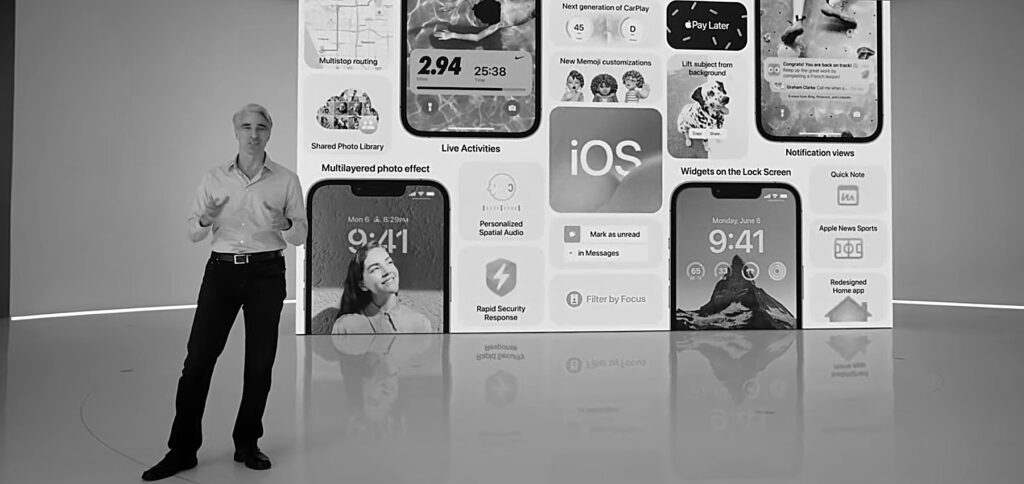
Kapitel in diesem Beitrag:
- 1 Fotos in der Suche: „Empfohlene Inhalte anzeigen“ ausschalten
- 2 iCloud-Backup über mobile Daten deaktivieren
- 3 iCloud-Fotos nicht über mobile Daten synchronisieren
- 4 Deaktivieren von Apple-Ankündigungen und -Mitteilungen
- 5 Mitteilungen-Stapel auf dem Sperrbildschirm in alte Listenansicht ändern
- 6 Bonus: Suche-Button vom Home Screen entfernen
- 7 Welche iOS 16 Features habt ihr direkt deaktiviert?
- 8 Ähnliche Beiträge
Fotos in der Suche: „Empfohlene Inhalte anzeigen“ ausschalten
Zu einer Suche passende Fotos sowie bestimmte Erinnerungen an Ereignisse oder Feiertage kann euch das iPhone hier und da als Displayinhalte präsentieren. Aber nicht immer will man private Fotos angezeigt bekommen, z. B. wenn man sich während einer Bildschirmübertragung für Support-Angelegenheiten durch die Funktionen des iPhones tippt. Wenn ihr die Foto-Präsentationen mit vom System ausgewählten Schnappschüssen abschalten wollt, dann geht ihr dafür so vor:
- Öffnet die Einstellungen am Apple iPhone
- Wählt den Punkt Fotos aus
- Deaktiviert den Regler bei „Empfohlene Inhalte anzeigen“
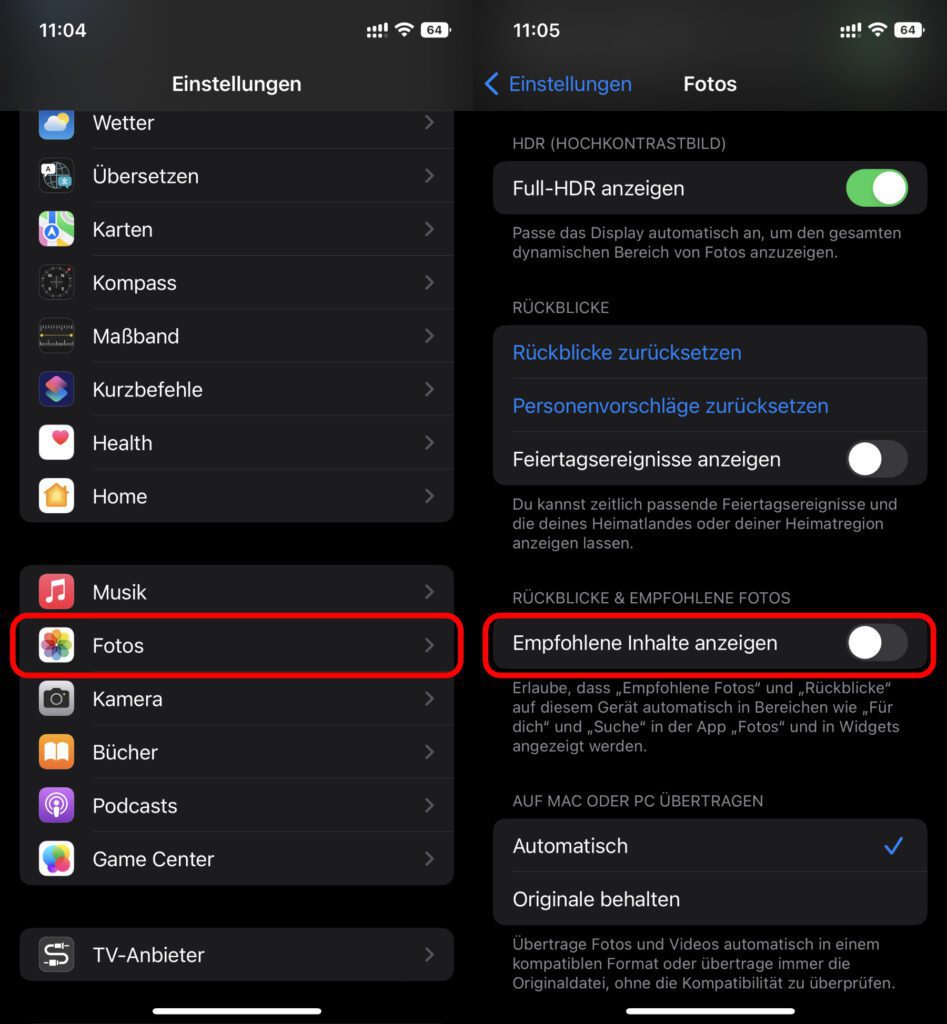
iCloud-Backup über mobile Daten deaktivieren
Ein Backup der Daten und Dateien des iPhones zu machen, das ist eine gute Idee. Bei einer Beschädigung der Hardware oder einem Ausfall der Software kann darüber sichergestellt werden, dass ihr weiterhin Zugriff auf eure Kontakte, Mails, Fotos sowie auf andere Inhalte und Daten habt. Allerdings ist es eher schlecht für den Akku und euer mobiles Datenvolumen, wenn das iCloud-Backup regelmäßig über die Mobilfunkverbindung realisiert wird. Wenn ihr diese Option abschalten wollt, dann nehmt einfach die folgenden Schritte vor:
- Öffnet die Einstellungen am Apple iPhone
- Tippt ganz oben auf eure Karte mit Bild, Name, etc.
- Wählt im Apple-ID-Menü nun den Punkt iCloud aus
- Tippt in den iCloud-Einstellungen auf iCloud-Backup
- Deaktiviert darin nun den Schieberegler bei „Backup über mobile Daten“ oder direkt die komplette Funktion mit dem „Backup dieses iPhone erstellen“-Regler
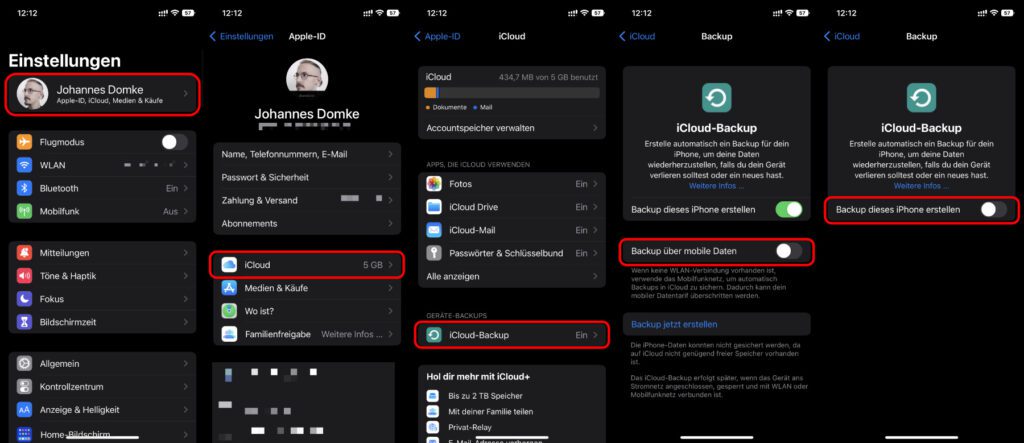
iCloud-Fotos nicht über mobile Daten synchronisieren
Neben dem Backup aller iPhone-Daten könnt ihr auch bestimmte über iCloud gesicherte Inhalte sowie deren Austauschwege kontrollieren. Wenn ihr also Fotos und Videos mit dem iPhone erstellt und sie nicht gleich über die mobilen Daten mit der iCloud synchronisiert werden sollen, dann könnt ihr dies entsprechend einstellen. So spart ihr ebenfalls Akku und Highspeed-Volumen in eurem Mobilfunktarif. So geht’s:
- Öffnet die Einstellungen am Apple iPhone
- Tippt auf den Punkt Fotos in der Übersicht der Mediendienste
- Stellt unter iCloud die Verwendung mobiler Daten oder direkt den Regler bei „iCloud-Fotos“ auf Aus

Deaktivieren von Apple-Ankündigungen und -Mitteilungen
Etwas, was wohl nur die wenigsten Nutzer/innen wirklich wollen, sind E-Mails, Benachrichtigungen und andere unerwartete Inhalte von den Herstellern der genutzten Geräte. Dennoch schickt Apple u. a. E-Mails mit Event- und Produktankündigungen heraus. Wenn ihr dem unter iOS 16 widersprechen wollt, dann geht das ebenfalls über die Einstellungen des Systems. Zu den Features, die man unter iOS 16 also direkt deaktivieren sollte, gehört das folgende:
- Öffnet die Einstellungen am Apple iPhone
- Tippt ganz oben auf eure Karte mit Bild, Name, etc.
- Wählt den ersten Punkt Name, Telefonnummern, E-Mail aus
- Scrollt runter zur „Abonnements“-Übersicht
- Deaktiviert die Schieberegler bei „Ankündigungen“ und „Apps, Musik, TV und mehr“ (in einigen Ländern und Regionen gibt es einen dritten Punkt „Newsletter“)
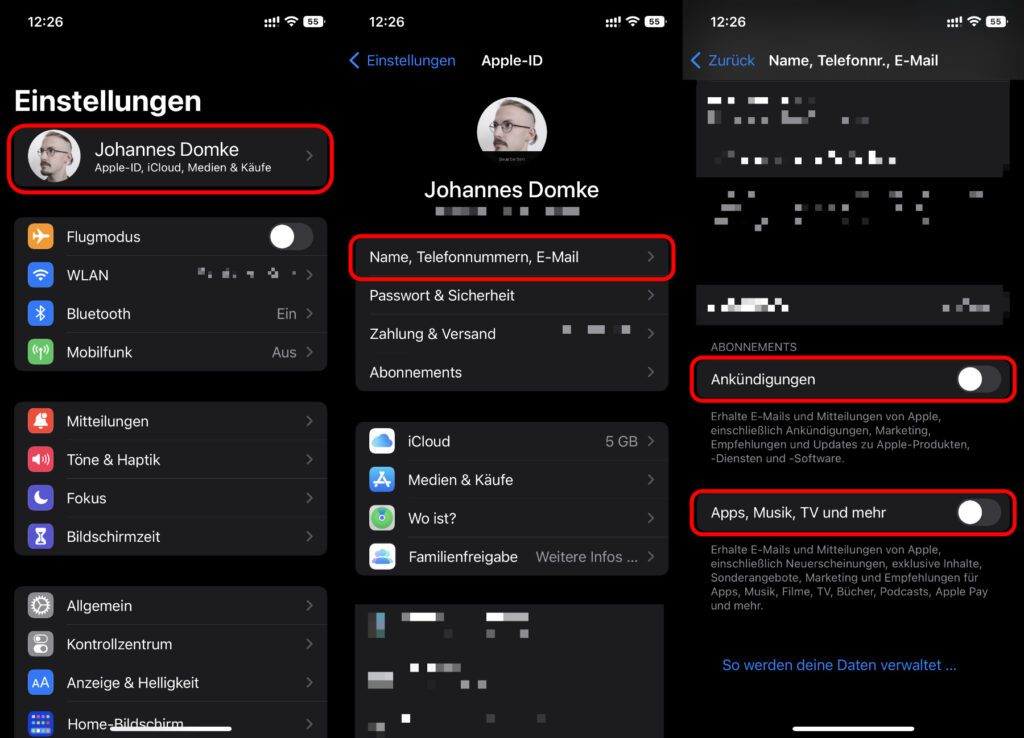
Mitteilungen-Stapel auf dem Sperrbildschirm in alte Listenansicht ändern
Wer von einem älteren Betriebssystem wie iOS 15 auf das neue iOS 16 umgestiegen ist, musste sich vom Design her an zahlreiche neue Funktionen und Kleinigkeiten gewöhnen (bzw. sie umstellen oder deaktivieren). Wenn ihr nichts vom Mitteilungen-Stapel auf dem Sperrbildschirm haltet, dann könnt ihr diesen auch wieder in die altbekannte Liste umwandeln. Weiterhin könnt ihr die Mitteilungen komplett mit einer kleinen Anzeige ihrer Anzahl ersetzen. Wie das alles geht, das erfahrt ihr inkl. Screenshots im hier verlinkten Ratgeber. Die Kurzform lautet: Einstellungen -> Mitteilungen -> Anzahl, Stapel oder Liste.
Mich persönlich stört es nicht, dass ab iOS 16 die Punkte, welche die Anzahl der Home-Bildschirme darstellen, vom Suche-Button überdeckt werden. Bei der Recherche zu diesem Ratgeber hier habe ich aber in „Settings you should immediately turn off in iOS 16“-Artikeln und ähnlichem immer wieder gelesen, wie genervt einige Nutzer/innen vom neuen Design sind. Für die Ein-Hand-Bedienung sowie bei Problemen mit Wischgesten finde ich es aber sehr hilfreich. Wenn es euch persönlich nicht so geht, könnt ihr den Suche-Button wieder gegen die dauerhafte Anzeige der Home-Bildschirm-Punkte tauschen:
- Öffnet die Einstellungen am Apple iPhone
- Tippt auf den Punkt Home-Bildschirm
- Deaktiviert unter „Suchen“ den „Auf Home-Bildschirm anzeigen“-Schieberegler
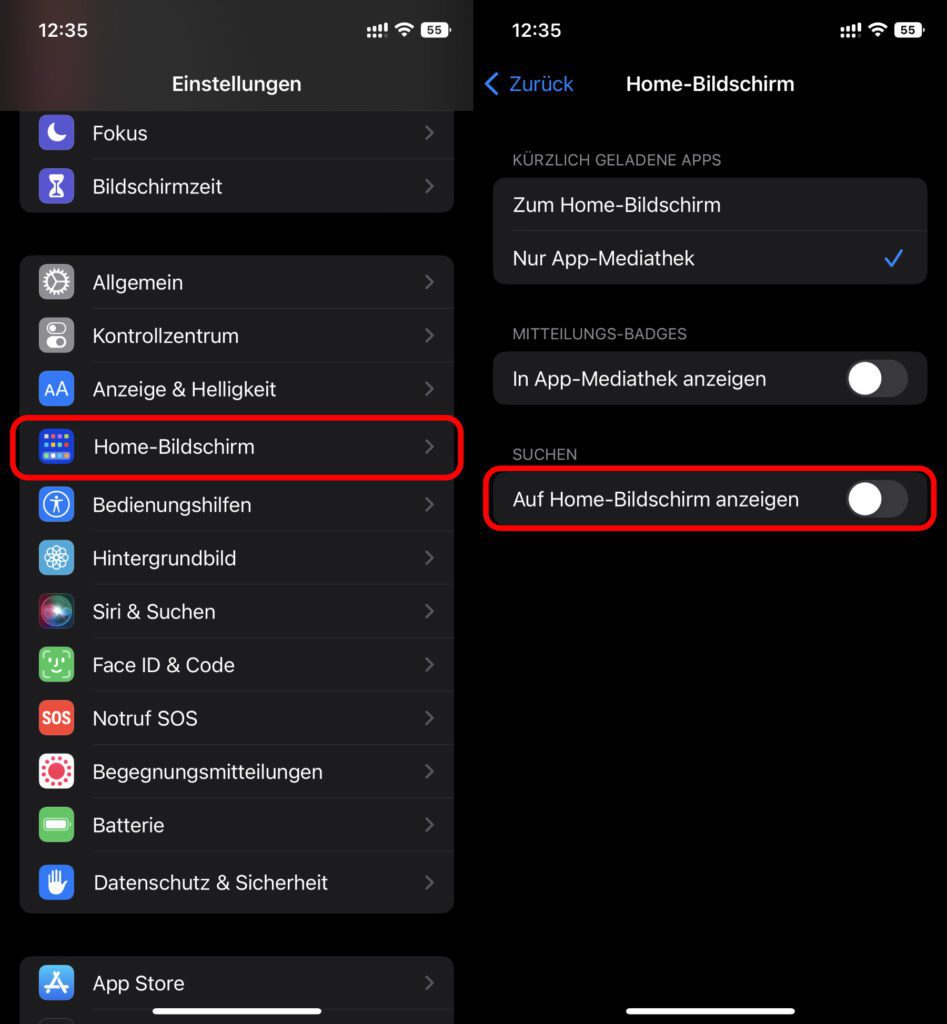
Welche iOS 16 Features habt ihr direkt deaktiviert?
Fehlt noch etwas Wichtiges in der Liste? Gibt es eurer Meinung nach noch weitere Funktionen und Optionen, die man am iPhone direkt aktivieren oder deaktivieren sollte, damit die alltägliche Nutzung besser wird? Lasst gern einen Kommentar mit euren Einstellungen und Meinungen zum Thema da :)
Ähnliche Beiträge
Johannes hat nach dem Abitur eine Ausbildung zum Wirtschaftsassistenten in der Fachrichtung Fremdsprachen absolviert. Danach hat er sich aber für das Recherchieren und Schreiben entschieden, woraus seine Selbstständigkeit hervorging. Seit mehreren Jahren arbeitet er nun u. a. für Sir Apfelot. Seine Artikel beinhalten Produktvorstellungen, News, Anleitungen, Videospiele, Konsolen und einiges mehr. Apple Keynotes verfolgt er live per Stream.










Den Punkt mit den iCloud-Fotos hast du meiner Meinung nach falsch erklärt.
Es gibt im Bereich Mobilfunk einen Eintrag für Fotos, da kannst du das Synchronisieren über mobile Daten ausschalten, was du aber gezeigt hast, schaltet iCloud-Fotos komplett aus.
Hallo Robert,
ich schreibe dir einfach mal, was ich auch Dirk geantwortet habe, denn es bezieht sich auf das gleiche Missverständnis:
“ich finde, wir haben beide Recht. Denn ich zeige ja auf, dass man entweder die mobilen Daten (der Punkt, den du als einzelnen Unterpunkt nennst) oder direkt alle iCloud-Foto-Funktionen deaktivieren kann. Ich beziehe mich also auf beide Punkte und nenne sie auch getrennt voneinander. Vielleicht entsteht das Missverständnis durch die Screenshots? Da ich nur die Basis-iCloud mit 5 GB habe, bekomme ich beim Aktivieren von iCloud-Fotos eine Meldung, dass nicht genügend Speicherplatz in der Cloud vorhanden ist. Ergo kann ich die Funktion nicht aktivieren und damit auch den Mobilfunk-Schalter nicht zeigen.”
MfG
Johannes
Meine eingehenden und ausgehenden anrufe werden plötzlich völlig willkürlich in 2-er und 3-er gruppen zusammengefasst. Wenn ich auf anrufliste gehe und eine nr. tippe, werden die anderen 2 nummern gleichzeitig auch angerufen. Wie kann ich das abstellen?
Hallo Andrea! Ich habe auf der englischen Support-Seite von Apple folgende Lösung gefunden:
1. Öffne die Telefon-App und tippe dann auf “Anrufliste”, um eine Liste der letzten Anrufe anzuzeigen.
2. Tippe auf Bearbeiten.
3. Lösche deinen gesamten Anrufverlauf oder einen bestimmten Anruf. Um das gesamte Protokoll zu löschen, tippe auf Löschen und dann auf Alle Anrufe löschen. Um einen einzelnen Anruf zu löschen, tippe auf die Schaltfläche Löschenund dann auf Löschen.
Dann
1. Halte eine der beiden Lautstärketasten und die Seitentaste gedrückt, bis der Schieberegler zum Ausschalten erscheint.
2. Ziehe den Schieberegler und warte dann 30 Sekunden, bis sich dein Gerät ausschaltet. Wenn dein Gerät eingefroren ist oder nicht reagiert, erzwinge einen Neustart deines Geräts.
3. Um dein Gerät wieder einzuschalten, drücke die Seitentaste (auf der rechten Seite deines iPhones) und halte sie gedrückt, bis du das Apple-Logo siehst.
Zitat: “Stellt unter iCloud die Verwendung mobiler Daten oder direkt den Regler bei „iCloud-Fotos“ auf Aus”.
Diesen Punkt verstehe ich nicht. Wenn man „iCloud-Fotos“ auf Aus stellt, dann schaltet man die gesamte Synchronisation ab, d.h. die Fotos werden auch nicht mehr in der Cloud gespeichert / gesichert (letzteres geschieht im Übrigen auch nicht durch ein Backup). Bei einem Verlust des iPhones sind diese dann unwiderruflich weg…
Bezüglich der mobilen Daten gibt es explizit einen gleichnamigen Unterpunkt unter Fotos, in dem man die Optionen vornehmen kann. Innerhalb von iCloud habe ich dahingehend nichts gefunden.
Hallo Dirk,
ich finde, wir haben beide Recht. Denn ich zeige ja auf, dass man entweder die mobilen Daten (der Punkt, den du als einzelnen Unterpunkt nennst) oder direkt alle iCloud-Foto-Funktionen deaktivieren kann. Ich beziehe mich also auf beide Punkte und nenne sie auch getrennt voneinander. Vielleicht entsteht das Missverständnis durch die Screenshots? Da ich nur die Basis-iCloud mit 5 GB habe, bekomme ich beim Aktivieren von iCloud-Fotos eine Meldung, dass nicht genügend Speicherplatz in der Cloud vorhanden ist. Ergo kann ich die Funktion nicht aktivieren und damit auch den Mobilfunk-Schalter nicht zeigen.
Geht das iPhone verloren, sind die Fotos nicht in jedem Fall unwiderruflich weg. Man kann ja immer noch regelmäßig ein Backup am Mac oder PC machen, um Daten und Dateien vor dem Verlust zu sichern.
MfG
Johannes
Hallo Johannes,
Du beschreibst eine Vorgehensweise unter dem Kontext “iCloud-Fotos nicht über mobile Daten synchronisieren” und empfiehlst darin etwas ganz anderes, nämlich die komplette Deaktivierung der Synchronisation.
Für denjenigen, der die Option aktiviert hat (da er offensichtlich noch genügend freien iCloud Speicher besitzt), ist dieser Rat aus meiner Sicht nicht besonders hilfreich – im Gegenteil – sogar gefährlich!
Und das mit den regelmäßigen manuellen Backups am PC oder Mac, halte ich auch nicht mehr für die allgemein verbreitete Vorgehensweise. Der normale User benutzt das iPhone schlicht und ergreifend und machst sich erst bei dessen Verlust Gedanken über Backups und ähnliches.
Wohl dem, der in einem solchen Fall Deinen Artikel nicht gelesen bzw. Deinem Rat nicht gefolgt ist und alles bei den Standardeinstellungen belassen hat. Der hat dann wenigsten noch seine Fotos.
Ich habe nur den Punkt “Deaktivieren von Apple-Ankündigungen und -Mitteilungen“ deaktiviert. Alle anderen Funktionen finde ich sinnvoll und bleiben bei mir an.
Hi, ich würde gerne wissen ob man gezielt für einzelne Listen in der Erinnerungen App die Mitteilungen ausmachen kann… Seit iOS 16 bekomme ich bei geteilten Listen immer eine Erinnerung wenn neue Einträge auf die Liste gesetzt wurden. Beispielsweise bei einer geteilten Einkaufsliste bekomme ich pro neuen Eintrag eine Mitteilung. Das summiert sich dann gerne mal auf 20 Mitteilungen.
Falls jemand weiß ob, und wie es gehen könnte, bitte her mit einer Lösung!