Am Apple Mac, iMac und MacBook kann man das Betriebssystem macOS auf verschiedene Art und Weise anpassen sowie durch Abkürzungen schneller nutzen. Hier im Sir Apfelot Blog findet ihr zahlreiche Ratgeber und Anleitungen, die euch bei der Verwendung verschiedener macOS-Versionen helfen. Einige Tipps und Tricks sind aber nicht auf den ersten und auch nicht immer auf den zweiten Blick ersichtlich. Deshalb haben wir hier fünf macOS-Tipps herausgesucht, die man viel früher hätte kennen und präsentieren müssen. Es geht um die Pfad-Auswahl für neue Finder-Fenster, ein geordnetes Dock, App-Symbole, Unterschriften in PDF-Dateien und einen Weg, Apps zu starten.

Kapitel in diesem Beitrag:
- 1 Festlegen, welcher Pfad im neuen Finder-Fenster geöffnet wird
- 2 Leerzeichen im Dock für die Trennung von Symbolgruppen nutzen
- 3 App-Symbole als Grafiken nutzen: Ein noch einfacherer Weg
- 4 Ohne Drucker und Scanner in einer PDF unterschreiben
- 5 Eine App ohne Finder, Dock oder Launchpad starten
- 6 Welcher macOS-Trick hat euch zuletzt überrascht?
- 7 Ähnliche Beiträge
Festlegen, welcher Pfad im neuen Finder-Fenster geöffnet wird
Öffnet ihr über das Dock, die Menü-Leiste oder bei ausgewähltem Finder / Schreibtisch über cmd+N ein neues Finder-Fenster, dann können darin verschiedene Inhalte angezeigt werden. Der Standard sollte eigentlich sein, dass der Mac mit seinen Laufwerken und Netzwerken dargestellt wird. Es kann aber auch sein, dass die zuletzt benutzten Dateien oder andere Orte, Laufwerke bzw. Ordner angezeigt werden. Wenn ihr einen Ordner habt, den ihr immer wieder benötigt und sozusagen als Finder-„Startseite“ festlegen wollt, dann geht ihr so vor:
- Öffnet den Finder oder klickt auf den Schreibtisch
- Klickt in der Menüleiste auf Finder
- Wählt aus dem Dropdown-Menü Einstellungen… aus
- Öffnet in den Finder-Einstellungen den Tab „Allgemein“
- Wählt unter „Neue Finder-Fenster zeigen:“ den gewünschten Pfad aus
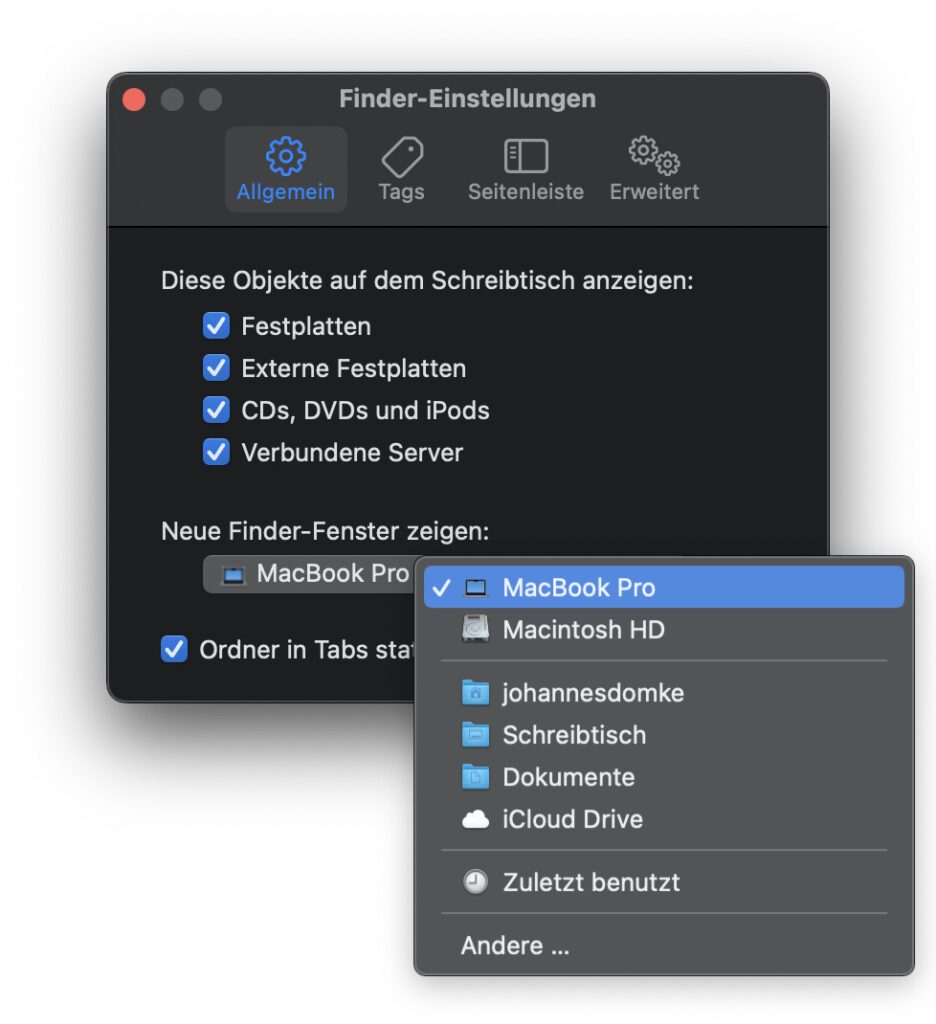
Leerzeichen im Dock für die Trennung von Symbolgruppen nutzen
Im macOS-Dock könnt ihr beliebige Apps sowie den Finder und das Launchpad ablegen, um sie mit nur einem Klick zu öffnen. Das kann aber schnell unübersichtlich werden, wenn ihr zahlreiche unterschiedliche Programme am Mac benötigt. Um etwas Ordnung sowie damit eine bessere Übersicht zu schaffen, lassen sich aber ganz einfach Leerzeichen hinzufügen. Ähnlich wie ein Leerzeichen zwischen zwei Wörtern kann die leere Stelle im Dock einzelne Apps voneinander trennen.
Um leere Kacheln zum Dock hinzuzufügen, geht ihr so vor:
- Öffnet das Terminal und kopiert folgenden Befehl hinein:
defaults write com.apple.dock persistent-apps -array-add '{"tile-type"="spacer-tile";}'; killall Dock
- Drückt Enter, um den Befehl zu bestätigen
- Zieht dann das Dock-Leerzeichen an eine beliebige Stelle
Nach dem Bestätigen des Befehls kann es sein, dass macOS ein paar Grafik-Spinnereien durchmacht, das Bild flackert und / oder sich Fenster verschieben. Das ist normal und kein Grund zur Sorge. Das leere Symbol könnt ihr wie eine App-Verknüpfung im Dock hin und her ziehen sowie per Rechtsklick entfernen. Braucht ihr noch mehr davon, wiederholt die obige Anleitung.
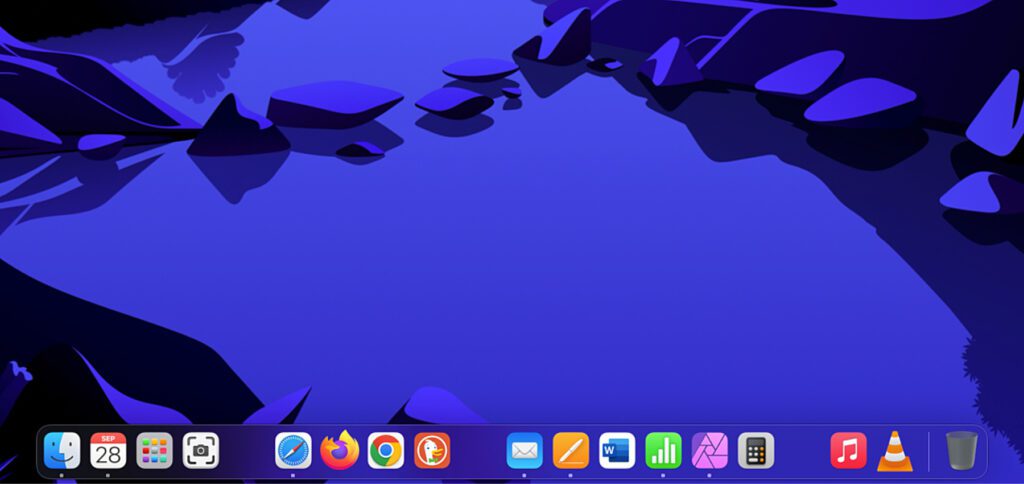
App-Symbole als Grafiken nutzen: Ein noch einfacherer Weg
Da ich für Beitragsbilder manchmal die Icons von Programmen benötige, habe ich mir diesbezüglich einen Workflow zum Extrahieren der entsprechenden Grafik aus dem Programme-Ordner angeeignet. Dazu öffne ich den Programme-Ordner, klicke mit der rechten Maustaste auf eine App, lasse mir den Paketinhalt anzeigen und suche dann im Ordner Contents nach dem Ordner Resources, in dem die .icns-Datei steckt. Hier das Ganze noch einmal als umfangreiche Anleitung.
Wie ich nun herausgefunden habe, gibt es aber einen Weg, der einfacher ist und damit Zeit spart. Außerdem bekommt man direkt die am höchsten aufgelöste Version des Symbols aus dem icns-Containers, in dem ja nicht nur eine Grafik, sondern mehrere in verschiedenen Größen stecken. Anstatt also die einzelnen Schritte aus dem obigen Absatz zu gehen, macht man einfach das Folgende:
- Den Programme-Ordner auf der Mac-Festplatte öffnen
- Ein Programm mit der rechten Maustaste anklicken
- In dem Kontextmenü auf „Informationen“ klicken
- Im Informationen-Fenster oben links auf das App-Symbol klicken, sodass es ausgewählt ist
- Mit cmd+C kopieren sowie mit cmd+V einfügen (etwa in Photoshop oder Affinity Photo)
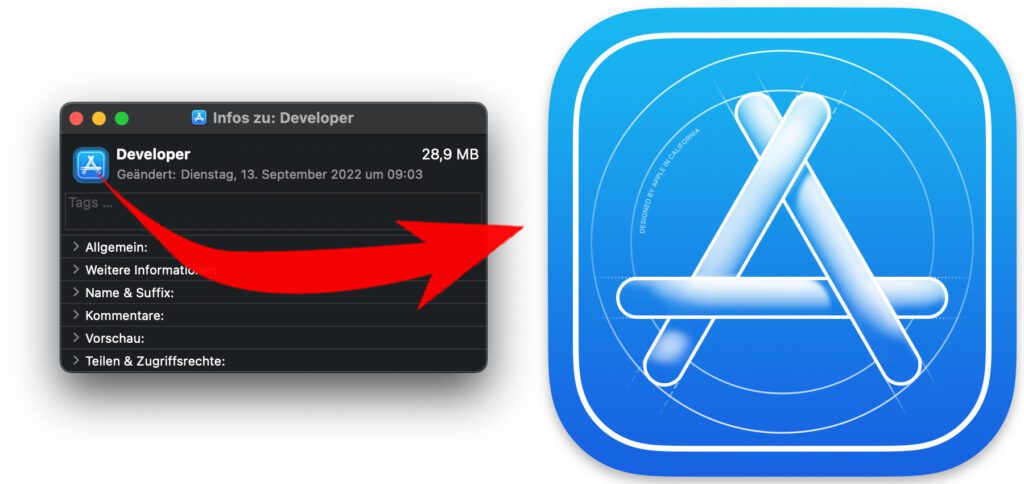
Ohne Drucker und Scanner in einer PDF unterschreiben
Online-Formulare, per E-Mail geschickte Unterlagen und Verträge, digital erstellte Dokumente und weitere Sachen kann man direkt am Apple Mac unter macOS unterschreiben. Dazu muss man die Unterlagen aber nicht ausdrucken, darauf unterschreiben und sie dann wieder einscannen. Nein, es geht viel einfacher. Wenn ihr sie als PDF-Dateien vorliegen habt, dann öffnet sie einfach mit der Vorschau App. Anschließend geht ihr so vor:
- Die Werkzeugleiste über das „Stift im Kreis“-Symbol einblenden
- In der ausklappenden Werkzeugleiste das Unterschrift-Symbol anklicken
- Nun per Trackpad, Kamera oder iPhone eine Unterschrift hinzufügen
Ihr könnt die Unterschrift, die ihr ins entsprechende Feld in dem Dokument, Formular oder Vertrag einfügen wollt, also auf dem Trackpad (extern oder beim MacBook eingebaut) mit dem Finger eingeben, auf einem Blatt Papier unterschreiben und diese Unterschrift mit der Webcam scannen oder auf dem Display des gekoppelten iPhones signieren (s. Screenshot).
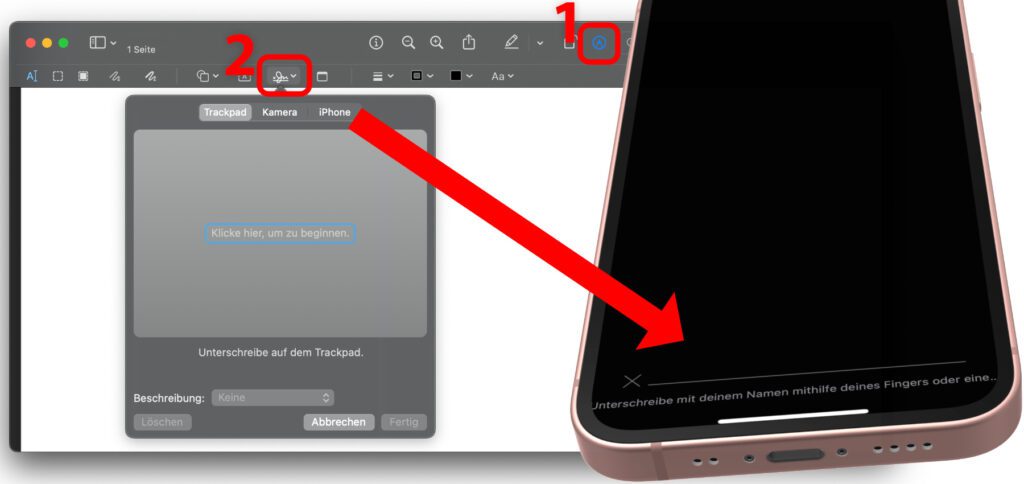
Eine App ohne Finder, Dock oder Launchpad starten
Wahrscheinlich ist dieser Trick für einige von euch alles andere als neu. Möglicherweise gehört er bei euch auch schon längst zu den häufig genutzten Abkürzungen am Apple Mac. Aber eventuell kennen auch die einen oder anderen diesen Weg, eine Anwendungssoftware unter macOS zu öffnen, noch nicht.
Die Rede ist von Spotlight. Die Suche-Funktion, die ihr über die Lupe in der Menüleiste sowie über cmd+Leertaste aufrufen könnt, kann nicht nur das Web durchsuchen, rechnen, Dateien finden, Einheiten umrechnen und so weiter. Wenn ihr einen App-Namen eingebt, dann könnt ihr mit Enter auch die entsprechende Software starten (sofern sie installiert ist).
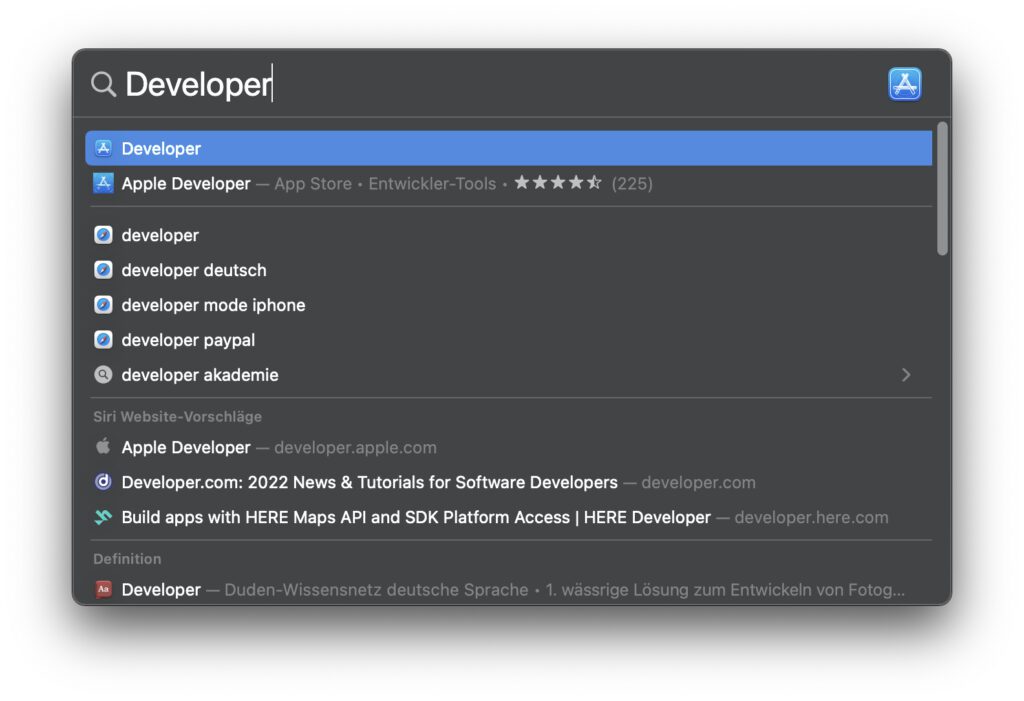
Welcher macOS-Trick hat euch zuletzt überrascht?
Kennt ihr noch weitere Tipps und Tricks für die bessere bzw. schnellere Nutzung von macOS und den einzelnen Funktionen des Mac-Betriebssystems von Apple? Wenn ihr eine Ergänzung für diesen Beitrag habt, dann lasst gern einen Kommentar mit der entsprechenden Anleitung da :)
Ähnliche Beiträge
Johannes hat nach dem Abitur eine Ausbildung zum Wirtschaftsassistenten in der Fachrichtung Fremdsprachen absolviert. Danach hat er sich aber für das Recherchieren und Schreiben entschieden, woraus seine Selbstständigkeit hervorging. Seit mehreren Jahren arbeitet er nun u. a. für Sir Apfelot. Seine Artikel beinhalten Produktvorstellungen, News, Anleitungen, Videospiele, Konsolen und einiges mehr. Apple Keynotes verfolgt er live per Stream.









