Während Apples September-Keynote sowie in anschließenden Berichten und Tests wurden die neuen Kompassfunktionen von watchOS 9, etwa Backtrack und Wegpunkte, vornehmlich im Zusammenhang mit der Apple Watch Ultra genannt. Doch das Modell für Extremsportler/innen, Entdecker/innen und Taucher/innen ist nicht die einzige Apple-Smartwatch mit diesen Funktionen. Ab der Apple Watch Series 6 können alle Modelle einschließlich der Apple Watch SE die Kompass-Funktionen Backtrack und Wegpunkte nutzen, sofern sie watchOS 9 installiert haben. Wie man die Features anwendet, das zeige ich euch im Folgenden.
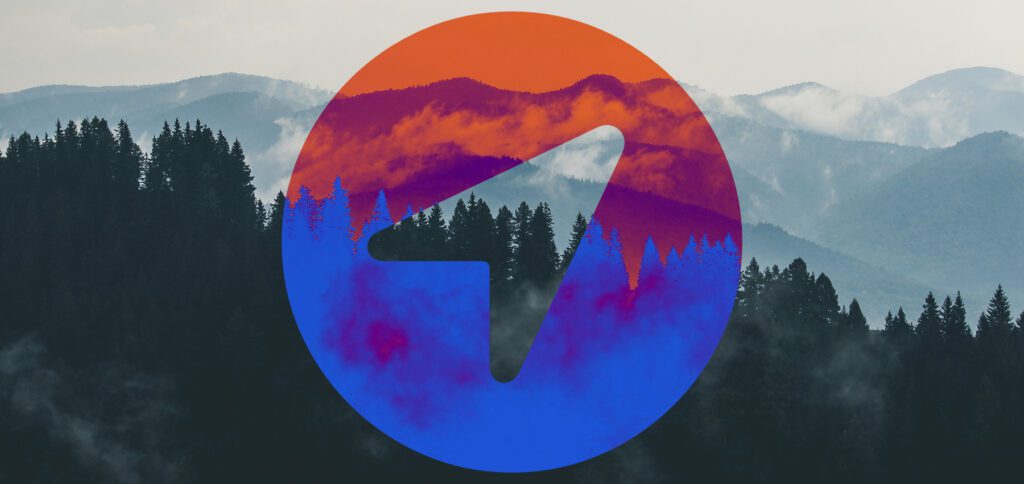
Kapitel in diesem Beitrag:
Weg zurück finden: Kompass-Wegpunkte an der Apple Watch hinzufügen
Eine Möglichkeit, mit der Apple Watch den zurückgelegten Weg nachzuvollziehen, sind manuell gesetzte Wegpunkte. An Kreuzungen des Wanderwegs oder an anderen Stellen könnt ihr Markierungen setzen, die per GPS-Daten festgehalten werden. So lassen sie sich später für den Rückweg nutzen. Um einen Wegpunkt hinzuzufügen, geht ihr folgendermaßen vor:
- Tippt in der Kompass App auf der Apple Watch unten links auf den Wegpunkt Button (Sprechblase mit Kompassnadel-Symbol)
- Fügt unter „Etikett“ durch Tippen auf Datum und Uhrzeit einen Namen für den Wegpunkt hinzu
- Unter „Standort“ lassen sich zudem der Längen- und Breitengrad des Wegpunkts anpassen
- Weiterhin könnt ihr die Farbe des Wegpunkts anpassen, um einzelne Punkte besser zu unterscheiden oder sie besser zu erkennen
- Beendet das Hinzufügen des Wegpunkts mit der Bestätigung auf „Fertig“
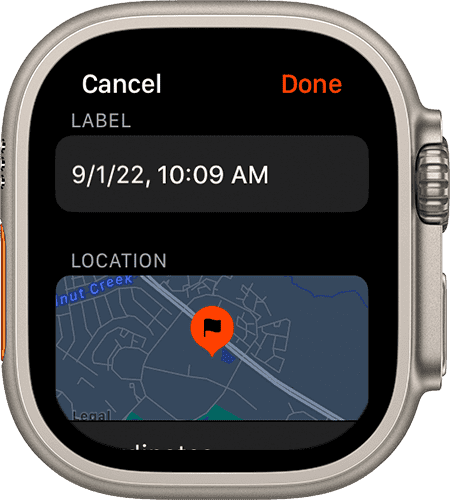
Hinweis: Soll der gesetzte Wegpunkt zwar zum Finden des Rückwegs zur Verfügung stehen, aber nicht sofort auf der Windrose angezeigt werden, dann müsst ihr „Wegpunkt anzeigen“ in dessen Optionen deaktivieren. Habt ihr die einzelnen Schritte durchgeführt und auf eurem Weg mehrere Punkte markiert, so ergibt sich ein Pfad, den ihr für den Rückweg nutzen könnt. Dafür aktiviert ihr „Wegpunkt anzeigen“ jeweils für die gesetzten Einträge.
Eigenen Weg nachvollziehen: Backtrack der Kompass App ab watchOS 9 nutzen
Um den eigenen Weg mit der Apple Watch automatisch zurückverfolgen zu können, müssen vorher ein paar Einstellungen am dazugehörigen iPhone vorgenommen werden (falls vorhanden). Wenn ihr also in unbekanntem Gelände ohne andere Navigationsmöglichkeiten unterwegs sein werdet, beachtet vorher ein paar Einstellungen am verbundenen Apple-Smartphone. Wählt unter Einstellungen -> Datenschutz & Sicherheit -> Ortungsdienste folgende Optionen:
- Tippt auf Kompass und aktiviert dort den Regler für „Genauer Standort“
- Wählt zudem Systemdienste aus und aktiviert dort unter Wichtige Orte den „Wichtige Orte“-Regler
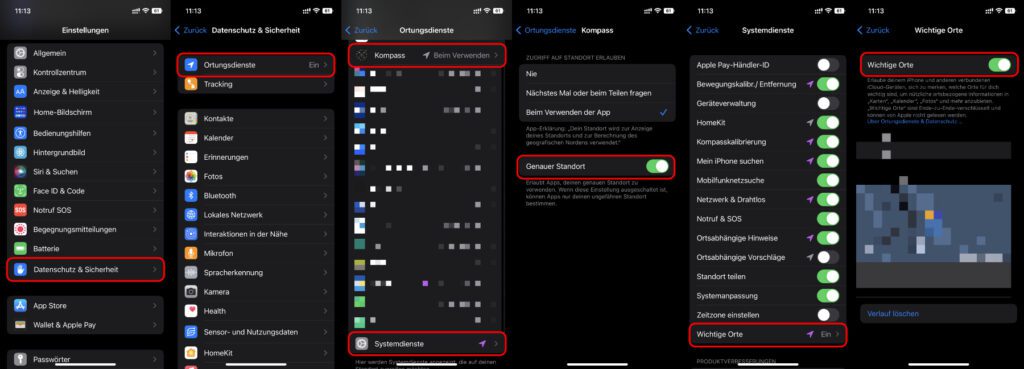
Nun geht es um die Backtrack-Funktion der mit dem so eingestellten iPhone gekoppelten Apple Watch, Apple Watch SE oder Apple Watch Ultra. Um die eigenen Schritte zurückverfolgen zu können, geht ihr so vor:
- Öffnet vor Antritt der Wanderung die Kompass App auf der Apple Watch
- Tippt unten rechts auf den Backtrack Button (Fußstapfen in einem Kreis) – die Funktion ist nun aktiv und der Button wird zu einem Pause-Symbol (zwei parallele vertikale Striche)
- Gilt es, den Weg zurückzuverfolgen und damit den Rückweg anzutreten, tippt auf diesen Pause Button, um die Wegaufzeichnung zu beenden und den aufgezeichneten Weg anzuzeigen
- Geht den Weg zurück und folgt dabei der weißen Linie, die im Inneren des Kompasses auf dem Watch-Display angezeigt wird
- Seid ihr wieder am Ausgangspunkt oder an einem Wegpunkt, von dem ihr alleine zurück findet bzw. von dem ihr anders abbiegen müsst, tippt auf den animierten Backtrack Button (Fußstapfen) und anschließend auf Schritte löschen, um Backtrack abzuschließen
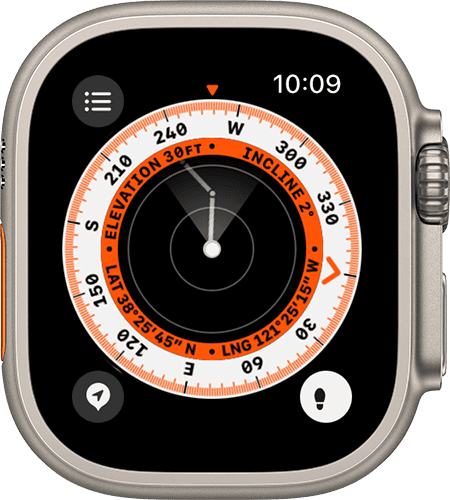
Weitere GPS-Informationen und Kompass-Anleitungen
Ich finde es super, dass diese Hilfsmittel gegen das Verlaufen im Gelände nicht nur zur Ausstattung der Apple Watch Ultra gehören. Auch wer nur selten auf Wanderschaften und Entdeckungstouren geht sowie dafür keine ultra-teure Smartwatch kaufen will, kann auf diese GPS-Funktionen zählen.
Noch ein Hinweis dazu: Einige Quellen geben an, dass die GPS-Funktionen der Apple Watch gestört werden können, wenn Metall-Armbänder zum Einsatz kommen. Wenn ihr euch also wirklich auf Wegpunkte und Backtrack in der Kompass App verlassen müsst, nutzt besser ein Stoff- oder Kunststoff-Armband an der Apple Watch. Weitere Kompass-App-Anleitungen findet ihr zudem im Apple Support-Dokument HT210324.
Ähnliche Beiträge
Jens betreibt das Blog seit 2012. Er tritt für seine Leser als Sir Apfelot auf und hilft ihnen bei Problemen technischer Natur. Er fährt in seiner Freizeit elektrische Einräder, fotografiert (natürlich am liebsten mit dem iPhone), klettert in den hessischen Bergen rum oder wandert mit der Familie. Seine Artikel beschäftigen sich mit Apple Produkten, Neuigkeiten aus der Welt der Drohnen oder mit Lösungen für aktuelle Bugs.

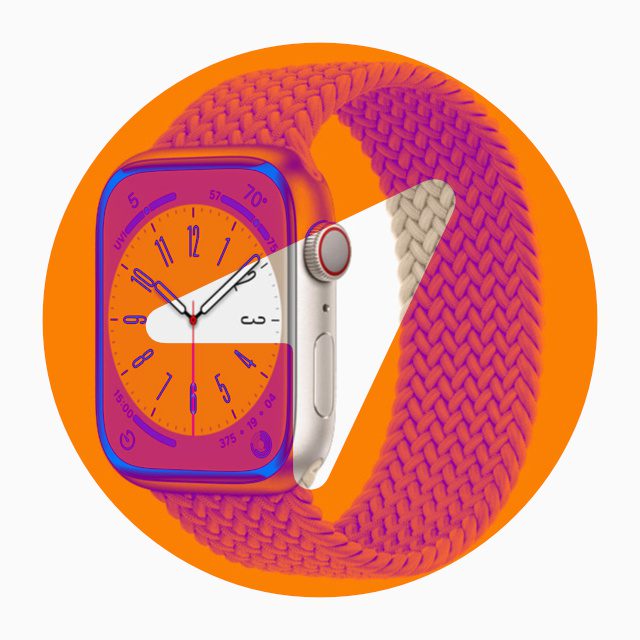








Hallo,
Besten Dank für den interessanten Beitrag. Ich habe mir vor ein paar Tagen eine Apple Watch Ultra gekauft. vor allem war ich gespannt auf dieses Feature. Ich habe es nur rudimentär getestet in meiner Umgebung für ganz kurze Strecken, um zu schauen, wie es funktioniert. Ich bin mir nicht ganz sicher ob ich etwas falsch mache, aber ich dachte es würde der tatsächlich zurückgelegte Weg inklusive Kurven etc. aufgezeichnet. Soweit ich jetzt verstanden habe, ist das nicht der Fall. Es werden gerade Linien von Wegpunkt zu Wegpunkt dargestellt, Was ich persönlich ein wenig enttäuschend finde. Kann es sein, dass ich etwas falsch mache oder ist das tatsächlich so? Mit besten Grüssen
Ich denke, er nutzt nur wenige Wegpunkte, um Akku zu sparen. Hast du denn den Akku-Sparmodus aktiviert? Und wie viele Meter liegen zwischen den Wegpunkten ungefähr.