Im Rahmen der WWDC22-Keynote im Juni 2022 wurde u. a. für iOS 16 und macOS 13 Ventura angekündigt, dass Bildinhalte (Personen, Tiere, Objekte, etc.) ganz einfach mit Bordmitteln freigestellt werden können. Das heißt, dass man den entsprechenden Bildinhalt auswählen und einzeln weiterverwenden kann – der Hintergrund wird dabei transparent. Wie das funktioniert und welche Einschränkungen es bisher unter iOS 16 gibt, das hat Jens hier aufgezeigt: Fotos automatisch freistellen mit dem iPhone. Wie ihr auf dem Apple Mac ab macOS Ventura Bildinhalte freistellen könnt, das zeige ich euch im Folgenden auf.
Kapitel in diesem Beitrag:
Foto- und Bildinhalte freistellen ab macOS 13 Ventura
Um den Inhalt eines Fotos, eines Screenshots oder einer anderen Grafik freistellen zu können, muss die entsprechende Datei in der Vorschau App geöffnet werden. Standardmäßig funktioniert das bei JPG-, PNG- und anderen Grafikdateien, indem ihr sie doppelt anklickt. Ist allerdings ein anderes Programm als Standard zum Aufrufen von Bildern und Fotos ausgewählt, dann klickt die ausgewählte Datei rechts an und wählt dann Öffnen mit -> Vorschau.
Ist das Bild mit Vorschau geöffnet worden, dann habt ihr zwei Möglichkeiten, das im Fokus befindliche Objekt, den abgebildeten Menschen, die Gruppe, das Tier oder dergleichen vor einen transparenten Hintergrund zu stellen. Die erste Möglichkeit führt euch über die Menüleiste am oberen Bildschirmrand. Und so geht’s:
- Öffnet das Bild mit der Vorschau App
- Klickt in der Menüleiste auf Werkzeuge
- Wählt im Werkzeuge-Menü Hintergrund entfernen aus
- Falls die Ausgangsgrafik keine PNG-Datei ist, werdet ihr gefragt, ob ihr den freigestellten Inhalt als PNG konvertiert speichern wollt
- Nach dem Speichern könnt ihr den Inhalt ohne Hintergrund weiterverwenden
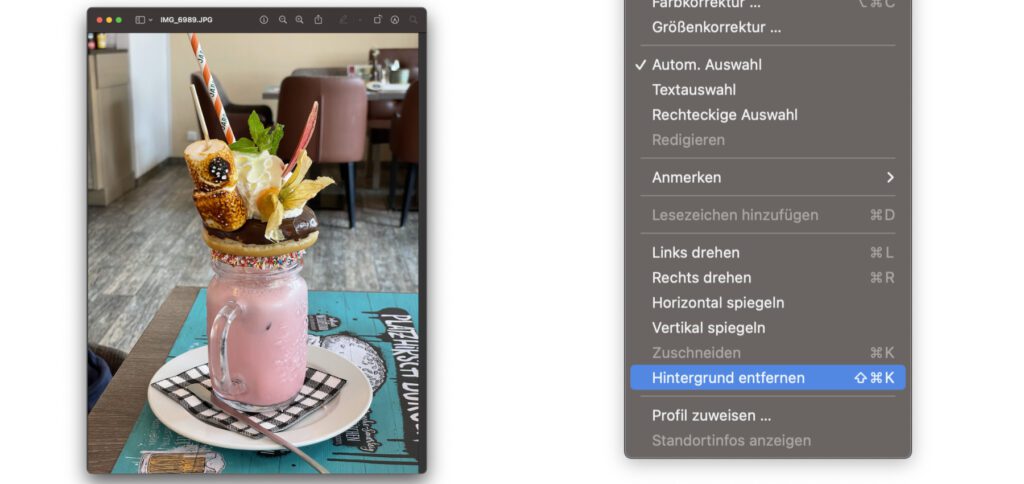
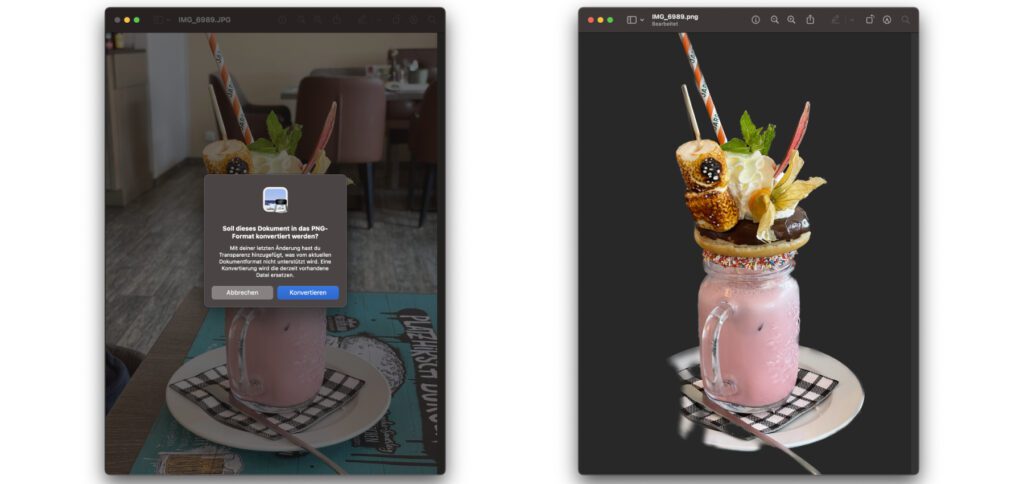
Wie ihr auf den Bildern sehen könnt, funktioniert das Feature schon ganz ordentlich. Allerdings ist es nicht fehlerfrei. Sowohl am Holzspieß der Marshmallows als auch am Strohhalm gibt es verschwommene Kanten und eine in die Elemente einfließende Transparenz. Der Teller ist komplett jenseits von Gut und Böse, obwohl es einen ausreichenden Kontrast zwischen dem Teller und der Unterlage bzw. der Tischplatte gibt.
Am Apple Mac Fotoinhalte per Tastenkombination freistellen
Die zweite Möglichkeit, um Bildinhalte und die Fokusmotive von Fotos am Mac ab macOS 13 freizustellen, besteht aus der Tastenkombination command + Shift + K. Wenn ihr damit noch nicht viel anfangen könnt: es handelt sich bei einigen Tastaturen um die cmd-Taste, die Umschalttaste und K. Die Symbole sind folgendermaßen: ⌘⇧K
Wendet ihr den Shortcut auf ein Bild an, das nicht als PNG gespeichert ist, dann werdet ihr im Anschluss ebenfalls gefragt, ob ihr es in dieses Format konvertieren wollt. Erst wenn das neue Bild ohne Hintergrund derart abgelegt wurde, könnt ihr es weiterverarbeiten. Dabei ist zu beachten, dass dadurch die originale Datei ersetzt wird. Wollt ihr diese also behalten, nutzt lieber eine Kopie, um den Hintergrund auszuschneiden.
Tipps für bessere Ergebnisse beim Freistellen
Wenn ihr mit macOS Ventura Bildinhalte freistellt, könnt ihr mit ein paar Tricks die Qualität eurer Ergebnisse deutlich verbessern. Hier sind einige Tipps, die euch helfen, das Beste aus dieser Funktion herauszuholen:
1. Wählt Bilder mit hohem Kontrast: Bilder, bei denen das Objekt, das ihr freistellen möchtet, einen hohen Kontrast zum Hintergrund aufweist, funktionieren am besten. Ein klarer Unterschied in der Farbe oder Helligkeit zwischen Objekt und Hintergrund erleichtert der Software, die beiden zu unterscheiden.
2. Achtet auf die Beleuchtung: Gute Beleuchtung kann einen großen Unterschied machen. Zu dunkle oder überbelichtete Bereiche im Bild können die Genauigkeit der Freistellung beeinträchtigen. Versucht, Bilder mit gleichmäßiger und natürlicher Beleuchtung zu verwenden.
3. Verwendet die richtige Auflösung: Während eine höhere Auflösung nicht immer notwendig ist, kann ein Bild mit einer guten Auflösung dabei helfen, feinere Details beim Freistellen zu erhalten. Vermeidet jedoch extrem hohe Auflösungen, da diese die Bearbeitungszeit unnötig verlängern können.
4. Nutzt die Vorschau zur Nachbearbeitung: Nachdem ihr ein Objekt freigestellt habt, könnt ihr die Vorschau-App nutzen, um eventuelle Unsauberkeiten zu korrigieren. Nutzt die Zeichen- und Auswahlwerkzeuge, um das Bild zu retuschieren oder überschüssige Bereiche manuell zu entfernen.
5. Erstellt eine Kopie vor dem Bearbeiten: Bevor ihr mit dem Freistellen beginnt, solltet ihr eine Kopie eures Originalbildes anfertigen. So behaltet ihr immer eine unveränderte Version, falls ihr mit dem Ergebnis nicht zufrieden seid oder erneut beginnen möchtet.
6. Experimentiert mit unterschiedlichen Bildern: Nicht jedes Bild wird perfekt freigestellt. Experimentiert mit verschiedenen Arten von Bildern, um ein Gefühl dafür zu bekommen, welche Art von Motiven und Hintergründen am besten funktionieren.
7. Nutzt zusätzliche Bildbearbeitungssoftware: Wenn ihr nach noch professionelleren Ergebnissen sucht oder spezifische Anpassungen vornehmen möchtet, die über die Möglichkeiten der Vorschau-App hinausgehen, könnt ihr das freigestellte Bild in eine Bildbearbeitungssoftware wie Adobe Photoshop importieren, um es weiter zu bearbeiten.
Durch die Anwendung dieser Tipps könnt ihr die Qualität und Präzision eurer freigestellten Bilder unter macOS Ventura erheblich verbessern. Experimentiert ein wenig und findet heraus, welche Techniken für eure spezifischen Projekte am besten geeignet sind.
Kreative Anwendungsmöglichkeiten für freigestellte Bilder
Freigestellte Bilder bieten eine Fülle an kreativen Möglichkeiten, sowohl für persönliche Projekte als auch für professionelle Anwendungen. Mit macOS Ventura könnt ihr diese Flexibilität voll ausschöpfen. Hier sind einige inspirierende Ideen, wie ihr freigestellte Bilder kreativ nutzen könnt:
1. Personalisierte Grußkarten und Einladungen: Nutzt freigestellte Fotos von euch, eurer Familie oder Freunden, um individuelle Grußkarten oder Einladungen zu erstellen. Die Möglichkeit, das Motiv ohne störenden Hintergrund zu platzieren, verleiht euren Karten ein professionelles Aussehen.
2. Beeindruckende Präsentationen: Ob für Schule, Studium oder Beruf – mit freigestellten Bildern könnt ihr eure Präsentationen aufwerten. Sie helfen, den Fokus auf das Wesentliche zu lenken und machen eure Folien visuell ansprechender.
3. Kreatives Webdesign: Webdesigner können freigestellte Bilder nutzen, um dynamische und ansprechende Websites zu gestalten. Besonders bei der Erstellung von Bannern, Hintergründen oder interaktiven Elementen bieten sie eine große Vielfalt an Gestaltungsmöglichkeiten.
4. Social Media Beiträge: Setzt freigestellte Bilder ein, um eure Social Media Posts hervorzuheben. Ob für Instagram, Facebook oder Twitter – ein Bild ohne Hintergrund kann die Aufmerksamkeit eurer Follower direkt auf das Wesentliche lenken.
5. Kunstprojekte: Für Künstler und Kreative eröffnen freigestellte Bilder neue Horizonte in der digitalen Kunst. Sie ermöglichen die Kombination verschiedener Elemente in einem Kunstwerk, ohne dass die Grenzen des Originalhintergrunds berücksichtigt werden müssen.
6. Produktpräsentationen: Online-Händler und Marketer können freigestellte Bilder ihrer Produkte nutzen, um diese in Katalogen, auf Websites oder in Werbematerialien ohne ablenkenden Hintergrund zu präsentieren. Dies erhöht die Produktfokussierung und kann die Verkaufschancen verbessern.
7. Bildungsmaterialien: Lehrkräfte und Dozenten können freigestellte Bilder verwenden, um Lehrmaterialien und Handouts anschaulicher zu gestalten. Sie eignen sich hervorragend, um komplexe Inhalte visuell zu unterstützen und das Lernen zu fördern.
Die Nutzung freigestellter Bilder ist nur durch eure Kreativität begrenzt. Experimentiert mit verschiedenen Anwendungen und entdeckt die vielfältigen Möglichkeiten, die sich durch die einfache und effektive Freistellungsfunktion unter macOS Ventura ergeben.
FAQ: Bildinhalte freistellen unter macOS Ventura
Können wir jedes Bildformat unter macOS Ventura freistellen?
Ja, ihr könnt die meisten gängigen Bildformate wie JPG, PNG und weitere freistellen. Allerdings wird das freigestellte Bild als PNG gespeichert, um Transparenz zu ermöglichen.
Funktioniert die Freistellungsfunktion auch bei komplexen Hintergründen?
Die Funktion arbeitet am besten mit Bildern, die klare Kontraste zwischen dem Fokusobjekt und dem Hintergrund aufweisen. Bei komplexen Hintergründen könnten Unsauberkeiten entstehen. Wir empfehlen, Bilder mit möglichst einfachem Hintergrund zu verwenden, um optimale Ergebnisse zu erzielen.
Können wir den Originalhintergrund nach dem Freistellen wiederherstellen?
Nein, sobald der Hintergrund entfernt ist, kann er nicht automatisch wiederhergestellt werden. Es ist ratsam, eine Kopie des Originalbildes zu bewahren, bevor ihr die Freistellung durchführt.
Was tun, wenn das Ergebnis der Freistellung nicht zufriedenstellend ist?
Ihr könnt das Bild in einem Bildbearbeitungsprogramm weiterbearbeiten, um Unsauberkeiten manuell zu korrigieren oder die Freistellung zu verbessern. macOS Ventura bietet auch in der Vorschau-App grundlegende Bearbeitungswerkzeuge für kleinere Anpassungen.
Können wir mehrere Objekte in einem Bild gleichzeitig freistellen?
Die Freistellungsfunktion fokussiert sich in der Regel auf ein Hauptobjekt. Um mehrere Objekte freizustellen, müsst ihr den Vorgang eventuell für jedes Objekt separat durchführen oder ein spezialisiertes Bildbearbeitungsprogramm nutzen.
Gibt es eine Tastenkombination für die Freistellungsfunktion?
Ja, die Tastenkombination ⌘ + Shift + K (cmd + Umschalttaste + K) ermöglicht es euch, ein Bild schnell freizustellen, nachdem es in der Vorschau-App geöffnet wurde.
Können die freigestellten Bilder in allen Anwendungen verwendet werden?
Ja, die als PNG gespeicherten freigestellten Bilder können in den meisten Anwendungen, die Transparenz unterstützen, verwendet werden. Dazu gehören Bildbearbeitungsprogramme, Präsentationssoftware und Webdesign-Tools.
Brauchen wir eine Internetverbindung, um Bilder freizustellen?
Nein, die Freistellungsfunktion ist ein Teil der Vorschau-App unter macOS Ventura und benötigt keine Internetverbindung.
Ähnliche Beiträge
Jens betreibt das Blog seit 2012. Er tritt für seine Leser als Sir Apfelot auf und hilft ihnen bei Problemen technischer Natur. Er fährt in seiner Freizeit elektrische Einräder, fotografiert (natürlich am liebsten mit dem iPhone), klettert in den hessischen Bergen rum oder wandert mit der Familie. Seine Artikel beschäftigen sich mit Apple Produkten, Neuigkeiten aus der Welt der Drohnen oder mit Lösungen für aktuelle Bugs.









