Emojis sind irgendwie ein Trend, der kein Ende findet. Jedes Jahr kommen neue lustige Emoji-Symbole dazu, die man in der Nachrichten-App von iPhone, iPad oder Mac nutzen kann. Aber nicht nur dort, sondern in allen anderen Programmen auch, in denen man Schriftarten wechseln kann.
Ich weiss nicht, warum ich erst jetzt auf die Idee gekommen bin, Emojis in meinen Beitragsbildern zu verwenden. Gerade bei “Wut-Artikeln”, in denen ich mich über irgendwas aufrege, passen die Emoji-Symbole doch perfekt. :D
Wegen der Größe der Grafiken muss man sich ebenfalls keine Gedanken machen: Die verwendeten Symbole sind als Vektoren erstellt worden und lassen sich problemlos vergrößern.
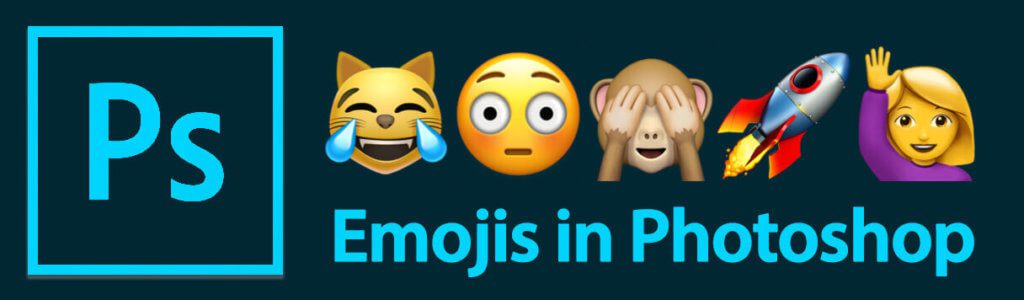
Kapitel in diesem Beitrag:
Emoji-Schriften in Photoshop aufrufen
Wie man die Emoji-Symbole nun in Photoshop nutzt, habe ich erstmal selbst herausfinden müssen. Grund genug, eine kleine Anleitung daraus zu machen.
Als erstes öffnet man in Photoshop ein neues Dokument und klickt dann mit dem Schrift-Werkzeug (Auswahl über Taste T) auf eine Stelle im Bild. Daraufhin erscheint eine neue Ebene, die für den kommenden Emoji-Schriftzug verwendet wird.
Als nächstes klickt man oben in das Feld, in der die aktuelle Schriftart angezeigt wird. In diesem Feld tippt man nun den Text “emoji” als Suche ein. Dadurch wird die Schriftenliste nach Schriften gefiltern, die “emoji” im Namen haben. Bei mir blieben dabei genau zwei Stück über:
- Apple Color Emoji Regular
- EmojiOne Color
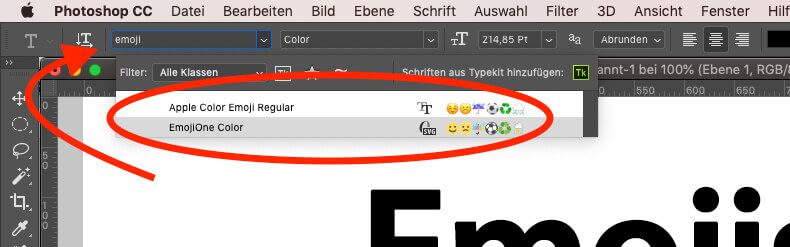
Klickt man nun eine dieser beiden Schriftarten an, blendet sich das Fenster “Glyphen” ein, welches man ebenfalls unter dem Menü “Fenster > Glyphen” findet.
Hier kann man durch die ganze Liste der vorhandenen Emojis scrollen und sich ein passendes auswählen. Damit dieses Emoji dann in dem Textfeld erscheint, muss man es mit einem Doppelklick auswählen.
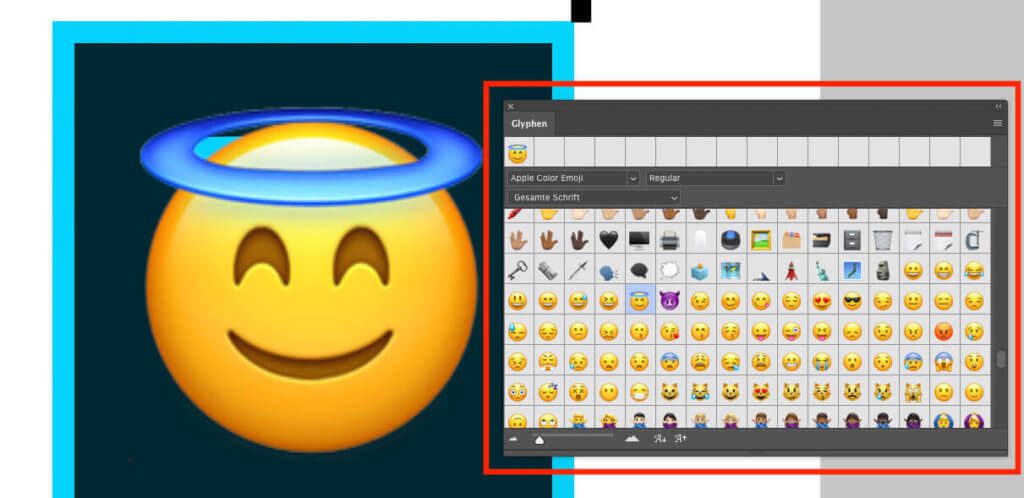
Warum Vektoren toll sind!
Ein sehr praktischer Vorteil von Emoji-Grafiken ist, dass sie wie die meisten Schriften aus Vektoren bestehen. Grafiken, die aus Pixeln bestehen, lassen sich nicht ohne Qualitätsverlust vergrößern. Bei Vektoren sieht dies allerdings anders aus. Man kann ohne Probleme ein Smiley auf einem DIN-A1-Poster nutzen, ohne dass die Linien darin unscharf werden. Für Event-Flyer und -Poster kann man sie also ebenso gut verwenden wie für Bloggrafiken.
Ähnliche Beiträge
Jens betreibt das Blog seit 2012. Er tritt für seine Leser als Sir Apfelot auf und hilft ihnen bei Problemen technischer Natur. Er fährt in seiner Freizeit elektrische Einräder, fotografiert (natürlich am liebsten mit dem iPhone), klettert in den hessischen Bergen rum oder wandert mit der Familie. Seine Artikel beschäftigen sich mit Apple Produkten, Neuigkeiten aus der Welt der Drohnen oder mit Lösungen für aktuelle Bugs.








