Geht es euch auch so: Immer wenn ich Photoshop nutze und das letzte Bild schließe, erwarte ich, dass ich nur noch die Werkzeugleisten und das Menü sehe. Stattdessen beglückt mich Adobe Photoshop CC mit einem tollen schwarz-grauen Hintergrund, der meinen ganzen Desktop abdeckt. Das sieht zwar nett aus, aber ich kann leider die Fenster meiner anderen Applikationen nicht mehr sehen und muss immer erstmal Photoshop mit ALT + Mausklick auf den Desktop ausblenden.

Dieses Verhalten ist übrigens in meiner Adobe CS5 Version noch nicht gewesen. Scheint also ein neues Feature von CC zu sein. ;)
Heute hat es mich genug genervt und ich habe mich im Netz auf die Suche nach einer Lösung gemacht. In einem englischsprachigen Forum bin ich dann fündig geworden. Und natürlich gibt es eine Option, das Ding auszuschalten.
Kapitel in diesem Beitrag:
Die Anleitung um den Workspace-Hintergrund zu entfernen
Man klickt im Menü oben auf “Fenster” und dann entfernt man unten bei dem Punkt “Anwendungsrahmen” (auf Englisch “Application Frame”) das Häckchen und weg ist der graue Hintergrund und man kann wieder auf den Desktop schauen. :D
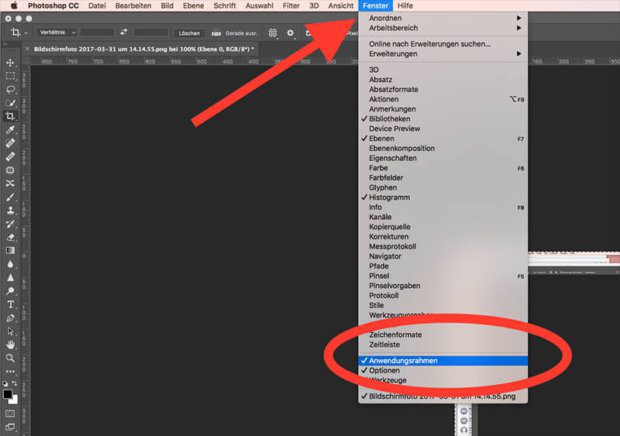
Update: Startbildschirm bei Illustrator/Photoshop abschalten
Ein Leser hat mich noch gefragt, wie man den Startbildschirm mit den diversen Optionen bei Illustrator entfernen kann, so dass das Programm mit einem “leeren” Bildschirm startet, wie früher. Das geht über diesen Weg:
- Voreinstellungen > Allgemein
- Deaktiviere „Startbildschirm anzeigen, wenn keine Dokumente geöffnet sind“
Bei Photoshop funktioniert es auch, nur dass man dort unter den allgemeinen Einstellungen die Option “Startbildschirm deaktivieren” aktiviert.
Ich habe diese Option schon ziemlich lange aktiviert, da ich Photoshop häufig starte, indem ich eine Datei auf das Programmsymbol im Dock ziehe. Dann nervt es ziemlich, wenn man erstmal mit dem Startbildschirm konfrontiert wird.
Ähnliche Beiträge
Jens betreibt das Blog seit 2012. Er tritt für seine Leser als Sir Apfelot auf und hilft ihnen bei Problemen technischer Natur. Er fährt in seiner Freizeit elektrische Einräder, fotografiert (natürlich am liebsten mit dem iPhone), klettert in den hessischen Bergen rum oder wandert mit der Familie. Seine Artikel beschäftigen sich mit Apple Produkten, Neuigkeiten aus der Welt der Drohnen oder mit Lösungen für aktuelle Bugs.

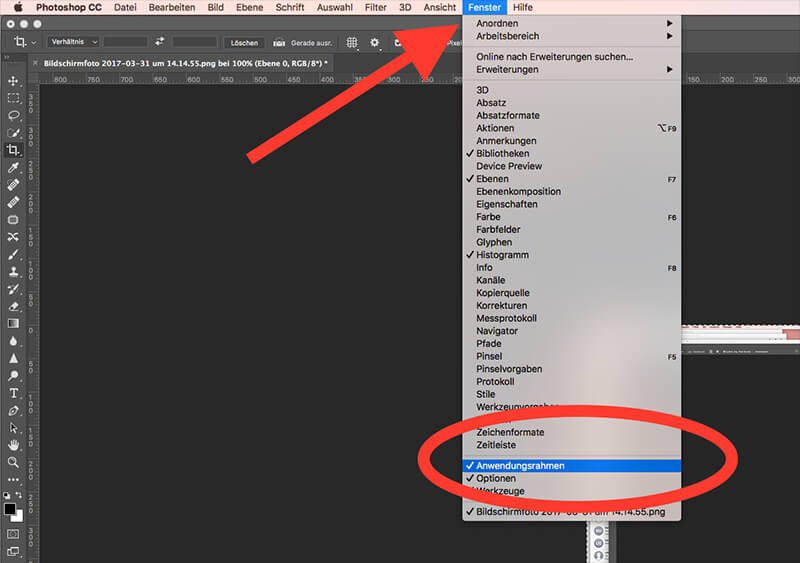








Gottseidank! Danke für den Tipp, ich hab mir die Finger wund gesucht… Irgendeine Idee, wie ich diese saublöde “Startseite” für Illustrator entfernen kann?
Hi Torsten! Aber klar:
1. Voreinstellungen > Allgemein
2. Deaktiviere “Startbildschirm anzeigen, wenn keine Dokumente geöffnet sind”
3. Fertig :D
Gefunden, vielen Dank!
Danke.
Ich brauch aber mein “Häckchen” für die Gartenarbeit..;o)))
Hi Leo! Ja, langsam geht die Gartensaison ja wieder los. Da muss man die Harke aus Photoshop raus nehmen und im Garten einsetzen! ;-)
Danke für den Tipp :-D
… und nach jedem PS-Update suche ich wieder nach dieser Info.
DANKE! <3
*manmanman – woher kommt dieser Blödsinn mit dem Anwendungsrahmen nur – sind das alles PC-User da?*