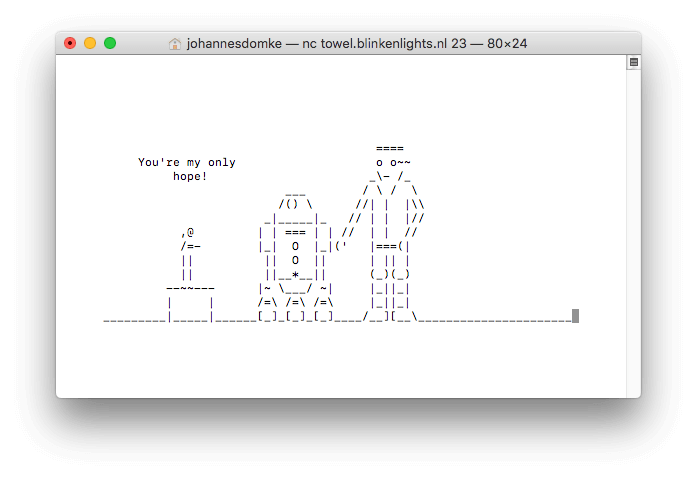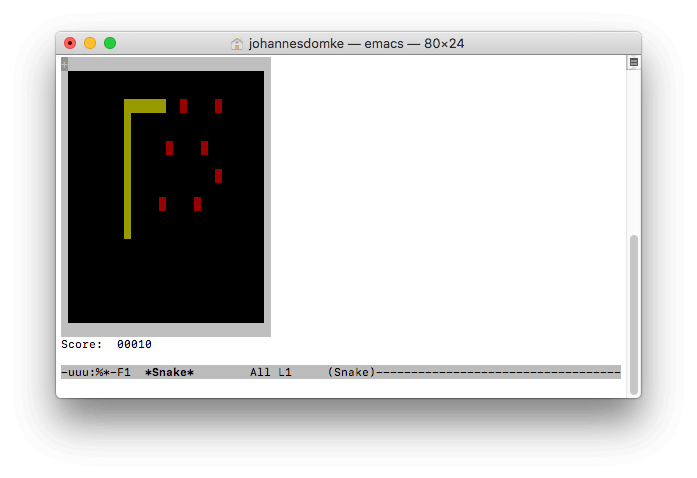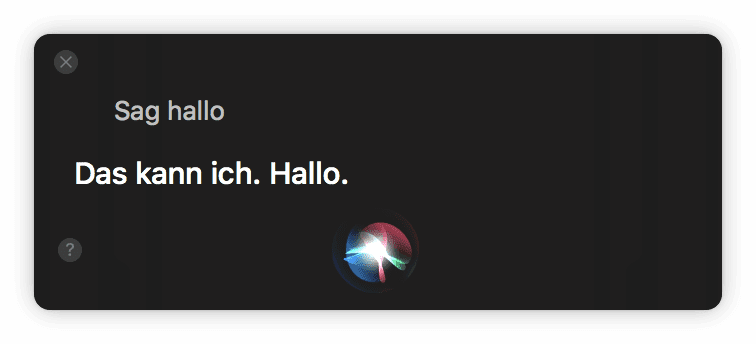Das Terminal in Mac OS X und macOS am Apple Computer ist wohl eines der Programme, die vom Otto-Normal-Verbraucher am wenigsten genutzt werden. Einige wollen darin nichts falsch machen; andere finden vielleicht, dass sie den Mac auch so unter Kontrolle haben und deshalb das Mac Terminal und die Befehle dafür ignorieren können. Jedoch gibt es auch Eingaben für die Befehlszeile, die nicht unbedingt mit der Systemverbesserung oder dem Troubleshooting zu tun haben, sondern einfach nur interessant respektive amüsant sind. Ein paar interessante und lustige Befehle fürs Mac Terminal habe ich euch hier zusammengefasst.

Kapitel in diesem Beitrag:
Terminal aufrufen: so geht’s
Wenn ihr das Terminal vorher noch gar nicht genutzt habt bzw. gerade nicht wisst, wie ihr es aufrufen könnt, dann folgt einfach einer dieser Anleitungen:
- cmd + Leertaste drücken, um Spotlight aufzurufen; darin Terminal eingeben und Enter drücken
- Schreibtisch oder Finder auswählen; im Menü „Gehe zu“ den Punkt „Dienstprogramme“ auswählen und im entsprechenden Fenster das Terminal aufrufen
- Im Dock das „Launchpad“ aufrufen und darin in „Dienstprogramme“ (bzw. anders benannter App-Gruppe) das Terminal auswählen
Getippten Film schauen: „Star Wars: Episode IV“
Ihr wolltet schon immer mal Star Wars IV – Eine neue Hoffnung (alter Titel: „Krieg der Sterne“) in einer auf das optische Minimum reduzierten Version schauen? Dann nutzt dafür einfach das Terminal am Apple Mac. Je nach Betriebssystem gibt es zwei Befehle, die ihr eingeben und mit Enter bestätigen müsst, bevor der Film in Terminal-Symbolen abgespielt wird.
- Befehl bis Mac OS X 10.11 El Capitan:
telnet towel.blinkenlights.nl - Befehl ab macOS 10.12 Sierra:
nc towel.blinkenlights.nl 23
Das funktioniert übrigens auch unter Windows ;)
(Minimalistisch dargestellte) Spiele spielen
Ihr steht auf Retro-Gaming und habt Spaß an Spielen wie Tetris, Pong, Snake, Solitaire und Co.? Dann könnt ihr nach eurem Ausflug in eine weit, weit entfernte Galaxis genau diese am Mac, iMac oder MacBook spielen. Ruft dazu einfach das Terminal auf und nutzt die folgenden Eingaben, um die Spiele aufzurufen:
- emacs eingeben
- Enter drücken
- Esc drücken
- x und Spielname (s. u.) eingeben
- Enter drücken
Zur Auswahl stehen folgende Spiele (zum Aufrufen den Namen nach dem „x“ wie im Folgenden dargestellt eingeben):
- tetris
- pong
- snake
- solitaire
- 5×5
- landmark
- doctor
Den Mac sprechen lassen
Seit der Einbindung von Siri in macOS ist es für Spaß-Anwendungen eigentlich nicht mehr nötig, das Terminal für Sprachausgaben anzuwählen:
Wer die Befehlszeile aber in sein Skript einbinden will oder die Sprachausgabe eines umfangreichen, eingetippten Textes auslösen will, braucht nur ein Wort im Terminal vornan zu setzen: say. Soll euer Mac also „Hallo“ sagen, euch einen Text vorlesen oder für einen anderen Zweck Text in Sprache umwandeln, dann schreibt im Terminal:
say <dann Leertaste und euren Text, gefolgt von der Enter-Taste>
Nachricht auf dem Anmeldefenster festlegen
Egal ob ihr jemandem einen Streich spielen oder eure Kontaktdaten für den Fall, dass ihr euer MacBook verliert, festlegen wollt – der individuelle Text auf dem Anmeldebildschirm von macOS ist eine interessante Sache. Wie ihr den Text ohne das Terminal festlegt, habe ich euch hier aufgezeigt: Nachricht auf dem Mac Sperrbildschirm / Anmeldefenster festlegen. Im Terminal funktioniert das wie folgt:
- Mac Terminal öffnen
- Das eingeben: sudo write /Library/Preferences/com.apple.loginwindow LoginwindowText
- Leertaste drücken und eigenen Text eingeben
- Enter drücken
Versteckte Dateien und Ordner im Finder anzeigen lassen
Zugegeben, in der Zeit, in der ihr das Terminal für die Realisierung des folgenden Befehls aufruft, könnt ihr auch versteckte Dateien mit einer Mac-Tastenkombination anzeigen lassen. Der Vollständigkeit halber hier aber der Befehl, mit dem ihr in der Apple-Befehlszeile dafür sorgen könnt, dass sonst nicht sichtbare Daten sichtbar werden:
- defaults write com.apple.finder AppleShowAllFiles TRUE
- Enter drücken
- killall Finder
- Enter drücken
Funktioniert der „killall Finder“-Befehl nicht, dann mit gedrückter Alt-Taste auf das Finder-Symbol im Dock klicken und „Neu starten“ anklicken. Nun sollten versteckte Dateien im Finder sichtbar sein.
Natürlich könnt ihr die versteckten Ordner und Dateien auch wieder per Terminal-Befehl ausblenden lassen. Der zweite Punkt kann wieder individuell mit der „killall Finder“-Zeile oder mit der Tastenkombination realisiert werden:
- defaults write com.apple.finder AppleShowAllFiles FALSE
- Danach wieder den Finder neu starten; anschließend sollten die versteckten Daten verschwunden sein
Kennt ihr noch weitere interessante und lustige Befehle fürs Mac Terminal? Dann lasst gern einen Kommentar da!
Ähnliche Beiträge
Johannes hat nach dem Abitur eine Ausbildung zum Wirtschaftsassistenten in der Fachrichtung Fremdsprachen absolviert. Danach hat er sich aber für das Recherchieren und Schreiben entschieden, woraus seine Selbstständigkeit hervorging. Seit mehreren Jahren arbeitet er nun u. a. für Sir Apfelot. Seine Artikel beinhalten Produktvorstellungen, News, Anleitungen, Videospiele, Konsolen und einiges mehr. Apple Keynotes verfolgt er live per Stream.