Ganze 211 Seiten hat das PDF, das Apple seit einigen Tagen für Benutzer von iOS 8 zur Verfügung stellt. Das PDF ist hier als deutsche Anleitung erhältlich – natürlich gratis. Die Infos reichen dabei von grundsätzlichen Erklärungen wie Multi-Touch-Gesten oder die Verwendung des Apple-Headset bis hin zu der Verwendung von Siri oder Apps wie Safari und Facetime. Eigentlich sind alle vorinstallierten Apps von Apple mit einem Kapitel im Benutzerhandbuch vertreten: Siri, Telefon, Mail, Safari, Musik, Nachrichten, Kalender, Fotos, Kamera, Wetter, Uhr, Karten, Videos, Notizen, Erinnerungen, Aktien, Game Center, Zeitungskiosk, iTunes Store, App Store, iBooks, Health, Passbook, FaceTime, Rechner, Podcasts, Kompass, Sprachmemos und Kontakte. Viel Stoff? In der Tat. Die über 200 Seiten Anleitung sind mit zahlreichen Bildern und Screenshots versehen und erklären so detailiert, wie man vorgehen muss, um bestimmte Dinge zu erledigen.
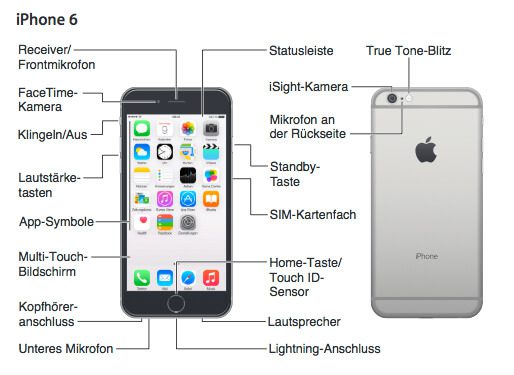
Kapitel in diesem Beitrag:
Erklärungen anhand von iPhone 5/6/6 plus
Da iOS 8 sich auf älteren iPhone Modelle vermutlich nicht mehr richtig “wohlfühlt”, sind in der Anleitung die iPhone Generationen iPhone 5s, iPhone 6 und 6 plus berücksichtigt. Das iPhone 5 bedient sich fast genauso wie das 5s und muss aus dem Grund nicht getrennt erwähnt werden. Lediglich die [Touch-ID-Funktion->touch-id] ist hardwareseitig ein Unterschied zum 5er, da nur das 5s bzw. 6/6 plus dieses Feature besitzt.
Tiefergehende Infos als eBook
Für englisch-sprechende bzw. -lesende Leser ist vielleicht noch ein eBook-Tipp interessant: Bei Amazon ist derzeit ein eBook Bestseller, das nicht nur die Funktionen am iPhone erklärt sondern auch tiefergehende Infos zu den Konzepten iCloud Drive, Continuity, Handoff oder Healthkit gibt. Diese Funktionen bieten Schnittstellen zum Mac oder anderen Geräten und sind aus dem Grund besonders für Entwickler und “Nerds” interessant, die gerne ihre Geräte vernetzen und effektiv einsetzen.
Keine Produkte gefunden.
Ähnliche Beiträge
Jens betreibt das Blog seit 2012. Er tritt für seine Leser als Sir Apfelot auf und hilft ihnen bei Problemen technischer Natur. Er fährt in seiner Freizeit elektrische Einräder, fotografiert (natürlich am liebsten mit dem iPhone), klettert in den hessischen Bergen rum oder wandert mit der Familie. Seine Artikel beschäftigen sich mit Apple Produkten, Neuigkeiten aus der Welt der Drohnen oder mit Lösungen für aktuelle Bugs.
Die Seite enthält Affiliate Links / Bilder: Amazon.de









Hey, sir,
danke für die immer wieder interessanten Artikel zu Produkten u Software und auch für das Angebot zur Hilfe.
Als ehem. Nutzer von WIN und jetzt Macfreshling interessiert mich:
1. was sind das für Dateien, die auf dem Desktop liegen nach Nutzung oder download diverser Programme, sie haben “kryptische” Namen u sind nicht einfach zu öffnen, kann man diese Dateien auf dem Desktop vermeiden, man muß sonst immer aufräumen
2. Gibt es eine ähnliche Funktion wie bei WIN > Datei ausschneiden ? beim Einsortieren von Dateien muß ich immer die Datei kopieren, und dann die Datei am Ursprungsort extra löschen.
Besten Dank und schöne Grüße
Nowak
Hallo! Willkommen bei den Macianern. :)
Zu deinen Fragen:
1. Komische Dateien auf dem Desktop? Welche sollen das sein? Es gibt eigentlich wenig, was automatisch auf dem Desktop rumliegt, wenn man es nicht selbst dort abgelegt hat. Eventuell meinst du Screenshots oder Dateien, die normalerweise unsichtbar sein sollten? Kannst du uns einen Namen als Beispiel nennen?
2. Ja, die Möglichkeit gibt es. Zwar erst seit OS X 10.7, aber es geht mit den aktuellen Systemen… auf zwei Varianten:
a) über das Kontextmenü (rechte Maustaste oder CTRL + Maustaste drücken) wählt man “Duplizieren” und geht dann im Ordner, wo die Datei hin soll. Dort ruft man dann das Kontextmenü auf und drückt die ALT-Taste. Aus dem Eintrag “Objekt einsetzen” wird dann “Objekt hierher bewegen”. Ist quasi Ausschneiden und Einsetzen. :)
b) Man kann das Ganze auch mit Keyboard-Shortcuts machen: Datei markieren und CMD + C drücken. Dann in den entsprechenden Ordner, wo die Datei hin soll und ALT + CMD + V drücken.
Ich hoffe, das hilft dir, damit der Umstieg angenehmer wird. :)
LG! Der Sir!
danke Sir, für die Hilfe.
leider erst jetzt ein feedback von mir
1. eine mir unbekannte “komische” Datei auf dem Schreibtisch ist zB: 7+ELVjFv.pdf.part > nach Ansicht (oder download) einer PDF Datei kann ich die vermeiden oder verstecken?
2. ok, einige Angaben sollte ich schon machen, also ich nutze magic mouse und 10.9 > beim Dupliziern entstehen immer doppelte Dateien, (deswegen heißt es ja so), das will ich aber vermeiden, ich will ja nicht nerven aber aus WIN u auch aus OSX kenne ich ausschneiden > einfügen – welche adäquate Funktion find ich in 10.9 ohne dass weitere Dateien entstehen? ctrl und duplizieren bewirkt immer eine weitere Datei, was mach ich falsch? fragt sich archinowa
Hallo Achinowa! Also die “seltsamen” Dateien entstehen beim Download von Sachen aus dem Internet. Da legt OS X immer eine Datei mit der Endung .part an, die dann aber in die richtige Datei umgenannt wird, wenn sie fertig runtergeladen ist. Wenn du den Download abbrichst, bleibt nur die .part-Datei liegen. Und sie liegt vermutlich auch dem Desktop, weil du nicht “gesagt” hast, dass der Download in den Ordner “Downloads” gehen soll. Das kannst du in der Regel vorgeben, wenn du den Download startest.
Die zweite Sache mit dem Ausschneiden und Einsetzen, wie bei Windows, funktioniert schon, aber du hast es etwas falsch gemacht. Du musst im Kontextmenü “kopieren” auswählen – nicht “duplizieren”. Dann am Zielort wieder das Kontextmenü aufrufen, die ALT-Taste drücken und dann “Objekt hierher bewegen” wählen. Geht bei mir ohne Probleme. Viel Erfolg!
ja, klasse, so gehts – danke! erledigt ;-)