Wenn ihr eine ISO-Datei öffnen wollt, dann habt ihr am Apple Mac, iMac oder MacBook unter OS X bzw. macOS leichtes Spiel. Denn um ein ISO-Image zu mounten, braucht es am Mac nicht viel, nicht einmal irgendeine Software oder herunterzuladende App von Drittanbietern. Wie ihr ganz einfach am Mac eine ISO-Datei öffnen könnt, das zeige ich euch im Folgenden.

Kapitel in diesem Beitrag:
Mac Tipp: ISO mounten – so geht’s!
Braucht man unter Windows und anderen Betriebssystemen noch meistens Drittanbieter-Programme wie den VLC-Player oder Image-Öffner für Datenträger-Abbilder, so ist am Mac unter macOS oder OS X das ISO öffnen ganz einfach: dazu braucht ihr im Grunde nichts weiter tun, als einen Doppelklick auf der Datei auszuführen. Nach dem doppelten Klicken zum ISO-Datei öffnen wird die Datei direkt im Finder gemountet.
Hilft es nicht, mit der Maus auf das ISO-Image doppelt zu klicken, dann gibt es aber auch noch einen anderen Weg. Um ISO-Dateien am Mac zu mounten, könnt ihr auch über das Festplattendienstprogramm gehen:
- Öffnet den Finder und darin die Kategorie Programme
- Wählt die Dienstprogramme aus
- Wählt danach das Festplattendienstprogramm aus
- Klickt im Menü auf Ablage und dort Image öffnen
- Wählt die gewünschte ISO-Datei zum Öffnen aus
Image-Datei mit App öffnen
Dateiträger-Abbilder und andere gepackte Datenbündel zu entpacken geht am Mac teilweise mit den systemeigenen Tools. Manchmal braucht es aber ein bisschen zusätzliche Hilfe. Wenn ihr also nicht nur eine ISO-Datei öffnen wollt, sondern vielleicht auch noch .RAR Archive und .ZIP Verzeichnisse, dann kann ich euch den Ratgeber mit dem Thema ZIP Datei öffnen: Mac OS X und macOS Lösungen empfehlen, den ich vor einem Monat geschrieben habe. Dort habe ich euch auch zahlreiche Programme und Apps zum Öffnen und Entpacken verschiedener Formate – bzw. deren Download –verlinkt. Zu empfehlen ist unter anderem The Unarchiver.
Wie geht ihr beim Öffnen unbekannter Dateien vor? Lasst gern einen Kommentar zum Thema da!
Ähnliche Beiträge
Johannes hat nach dem Abitur eine Ausbildung zum Wirtschaftsassistenten in der Fachrichtung Fremdsprachen absolviert. Danach hat er sich aber für das Recherchieren und Schreiben entschieden, woraus seine Selbstständigkeit hervorging. Seit mehreren Jahren arbeitet er nun u. a. für Sir Apfelot. Seine Artikel beinhalten Produktvorstellungen, News, Anleitungen, Videospiele, Konsolen und einiges mehr. Apple Keynotes verfolgt er live per Stream.



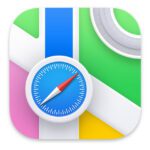






Bis jetzt klapp alles super
Mein mac läuft derzeit auf 10.14 Beta (macOS Mojave) und dort ist es so, dass man auf “Ablage”, “Image öffnen” und dann “Image von Ordner” machen muss. Nur so als Tipp für zukünftige Versionen des Betriebssystems.
Mit freundlichen Grüßen und viele Dank
Hallo Julius! Danke für die Ergänzung. Ich habe mir die Beta von Mojave noch nicht installiert, aber so wissen wir schonmal, wie es dann mit dem neuen macOS klappt! :D