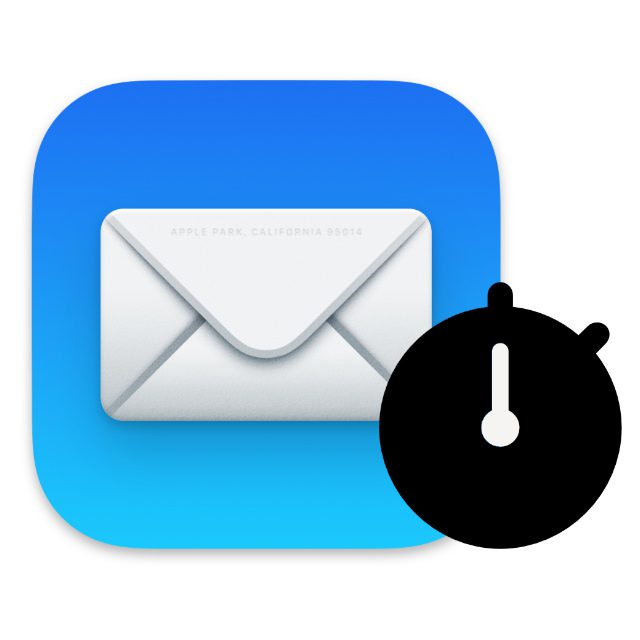Mit iOS 16, iPadOS 16.1 sowie nicht zuletzt macOS 13 Ventura hat es Apple möglich gemacht, über die Mail App abgeschickte E-Mails zurückzuholen. Für dieses Widerrufen einer fälschlicherweise abgeschickten E-Mail lassen sich zudem verschiedene Zeiträume einrichten. Wie das alles funktioniert, welche Einstellungen ihr nutzen könnt und auf was es sonst noch zu achten gilt, wenn der verzögerte Versand eingeschaltet ist, das habe ich euch in diesem Ratgeber zusammengefasst. Lasst gern einen Kommentar da, wenn ihr noch Anmerkungen zum Thema habt :)
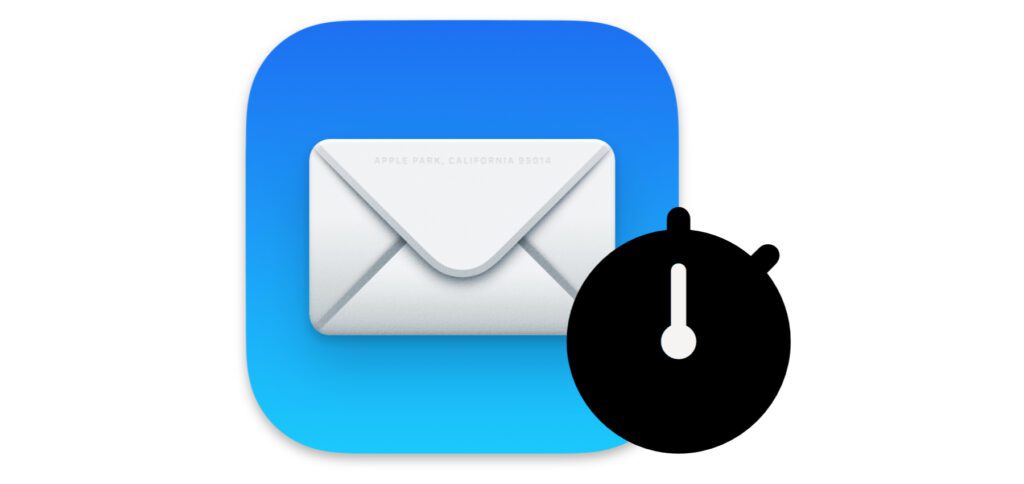
Kapitel in diesem Beitrag:
Mac Mail App: E-Mail senden widerrufen auf drei verschiedenen Wegen
Nachdem ihr ab macOS Ventura mit der Apple-eigenen Mail App eine E-Mail verschickt habt, könnt ihr sie auf drei verschiedenen Wegen zurückholen. Damit wurden alle Nutzer/innen bedacht, die direkt im App-Fenster, über ein Menü oder per Tastenkombination reagieren wollen. Denn nicht nur erscheint links unten im Programmfenster der Hinweis „Senden widerrufen“, auch gibt es diesen Punkt im „Bearbeiten“-Menü in der Menüleiste. Der Shortcut für die Tastatur lautet command + Z bzw. ⌘ + Z.
Das Vorgehen ist dabei also in etwa dieses:
- Die geschriebene E-Mail abschicken
- Merken, dass ein Fehler gemacht oder etwas vergessen wurde
- Die Schaltfläche im Fenster oder die Tastenkombination nutzen
- Alternativ in der Menüleiste auf Bearbeiten klicken
- Dann den ersten Menüpunkt Senden widerrufen anklicken
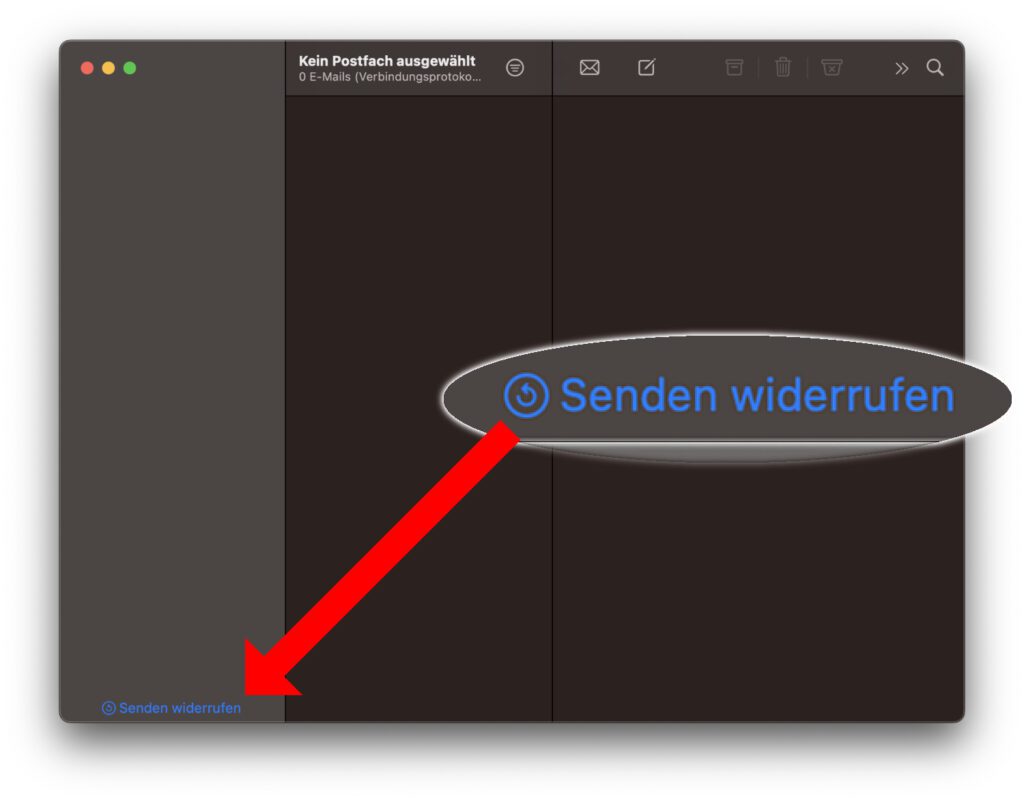
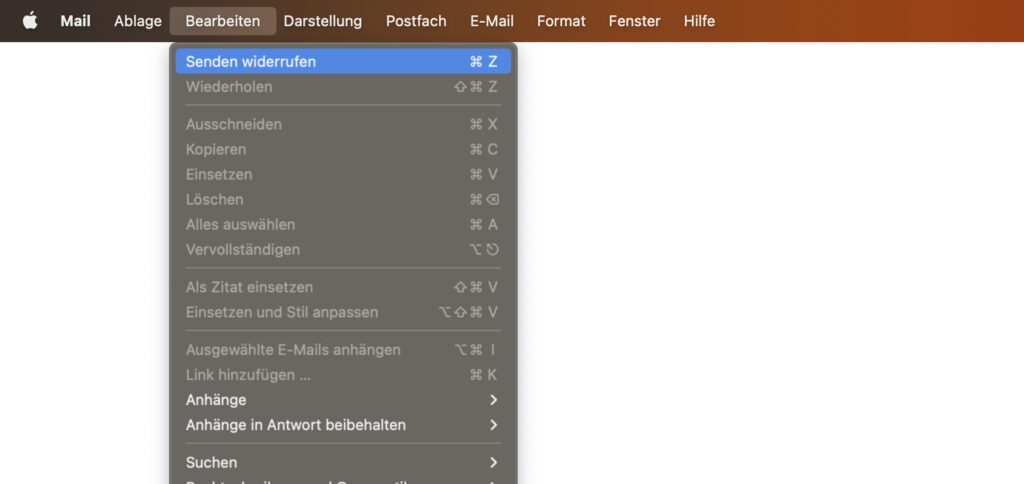
E-Mail-Versand in Mail App: Verzögerung von 10 bis 30 Sekunden einstellbar
Standardmäßig bleiben euch für das Zurückholen einer E-Mail nach dem Absenden in der Mail App zehn Sekunden Zeit. Um die Nachricht noch einmal zu überfliegen, die Empfänger/innen zu überprüfen und die Anhänge zu checken ist das aber eventuell zu wenig Zeit. Es gibt deshalb die Möglichkeit, den Zeitraum auf 20 Sekunden sowie auf 30 Sekunden zu verlängern. Dazu geht ihr folgendermaßen vor:
- Klickt in der Menüleiste auf Mail
- Wählt dann den Punkt Einstellungen aus
- Klickt auf den Reiter „Verfassen“ im Einstellungen-Fenster
- Unter „Senden:“ findet ihr den Punkt „Verzögern, um Senden zu widerrufen“
- Wählt dort „Keine Verzögerung“, „10 Sekunden“, „20 Sekunden“ oder „30 Sekunden“ aus
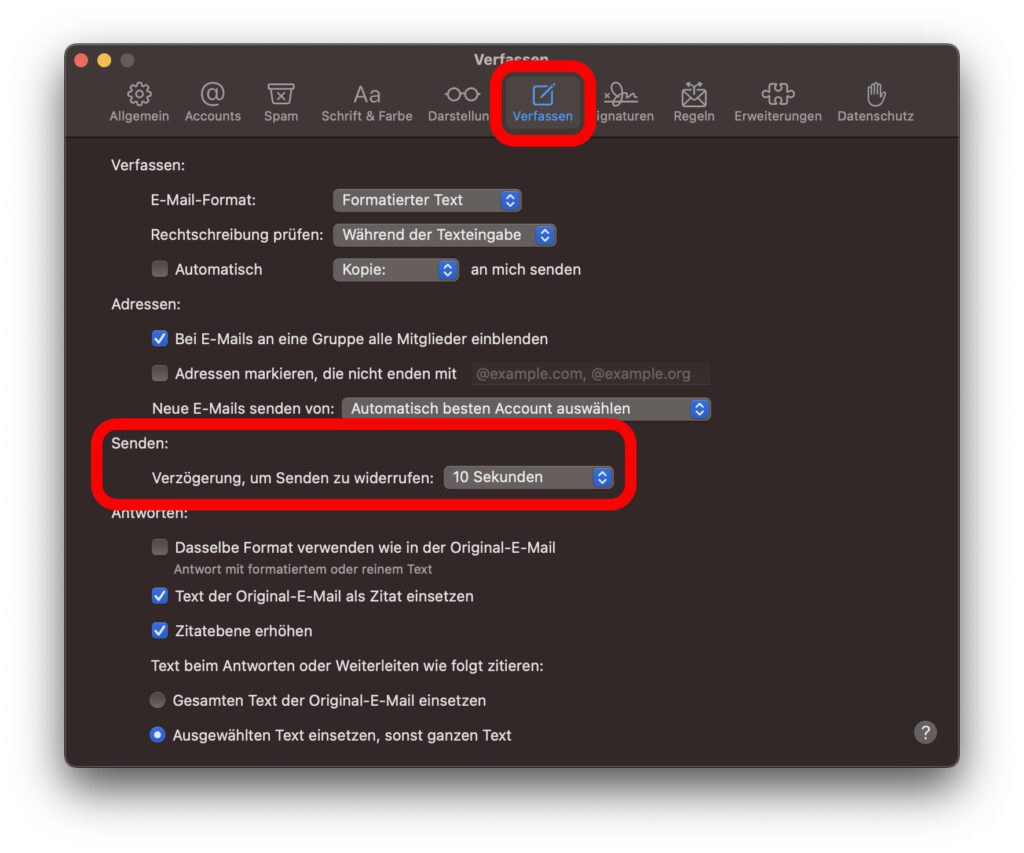
Mac muss eingeschaltet und mit dem Internet verbunden bleiben
Wichtig zu wissen ist bei der ganzen Sache, dass die E-Mail für den eingestellten Wartezeitraum lokal gespeichert und anschließend aus der App heraus versendet wird. Je nach Einstellung müssen also bis zu einer halben Minute nach dem Abschicken der Nachricht drei Dinge gegeben sein: der Mac muss eingeschaltet sein, die Mail App muss geöffnet bleiben, es muss eine Verbindung zum Internet bestehen. Nur so könnt ihr sicher gehen, dass die E-Mail bei den ausgesuchten Empfänger/innen ankommt. Macht ihr eher selten Fehler und wollt ihr Mails sofort verschicken, dann wählt in den oben aufgezeigten Mail-Einstellungen am Apple Mac „Keine Verzögerung“ aus.
Apple-Quelle: Hier
Ähnliche Beiträge
Johannes hat nach dem Abitur eine Ausbildung zum Wirtschaftsassistenten in der Fachrichtung Fremdsprachen absolviert. Danach hat er sich aber für das Recherchieren und Schreiben entschieden, woraus seine Selbstständigkeit hervorging. Seit mehreren Jahren arbeitet er nun u. a. für Sir Apfelot. Seine Artikel beinhalten Produktvorstellungen, News, Anleitungen, Videospiele, Konsolen und einiges mehr. Apple Keynotes verfolgt er live per Stream.