Über die Menüleiste gelangt man zu Informationen und Einstellungen des Mac, kann Menüs des aktiven App-Fensters nutzen und zudem den Apple-Computer ausschalten, neustarten oder in den Ruhezustand versetzen. Doch was ist, wenn die Maus nicht funktioniert oder das Trackpad streikt? Dann kann man die macOS-Menüleiste mit der Tastatur nutzen. Wie ihr per Tastenkombination ohne Maus im Mac-Menü navigiert, die -Optionen aufruft und weitere Funktionen ansteuert, das zeige ich euch in diesem Ratgeber.
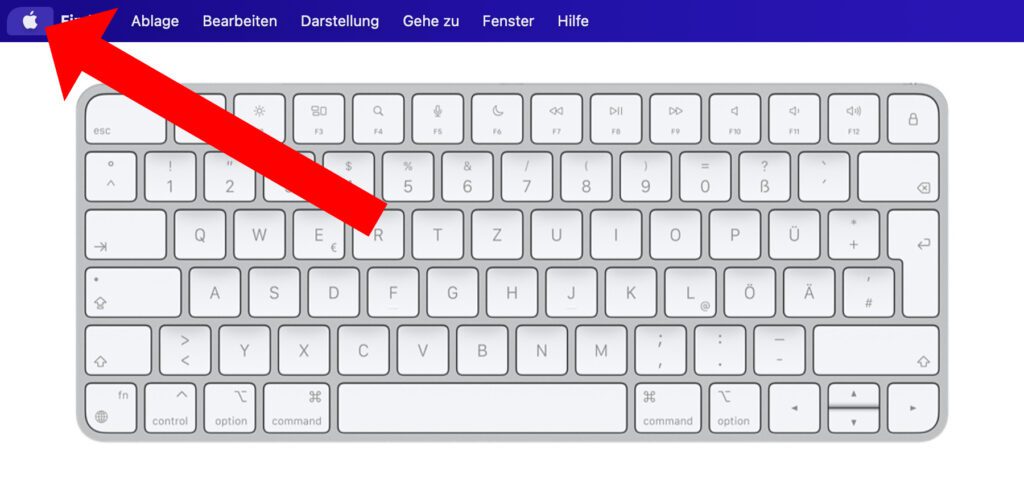
Kapitel in diesem Beitrag:
Um ohne Maus und Trackpad die Auswahl des macOS-Systems in die Menüleiste zu bringen, braucht es nur eine kleine Tastenkombination: control + F2. Falls ihr am MacBook arbeitet oder eine Apple-Tastatur an eurem Mac oder iMac verwendet, kann es sein, dass die F2-Taste anders belegt ist, etwa mit der Bildschirmhelligkeit. Um die „F“-Funktion der Taste zu nutzen, müsst ihr also noch zusätzlich die fn-Taste drücken, welche auf aktuellen Apple-Tastaturen nebst „fn“ auch ein Globus-Piktogramm zeigt. Verwendet ihr eine Windows-Tastatur am Mac, drückt ihr strg + F2.
- Apple- bzw. MacBook-Tastatur: control + fn + F2 (^+fn+F2)
- Apple-Tastatur ohne Zweitbelegung der F-Tasten: control + F2 (^+F2)
- Windows-Tastatur mit einfach belegten Funktionstasten: strg + F2

Habt ihr den passenden Shortcut gedrückt, dann wird der Hintergrund des -Logos heller oder dunkler (je nach genutztem Interface). Nun könnt ihr das -Menü öffnen, indem ihr den Pfeil nach unten drückt. Zudem könnt ihr mit den Hoch- und Runter-Pfeilen in dem Menü navigieren. Ist der gesuchte Menüpunkt ausgewählt, drückt ihr einfach die Eingabe- bzw. Enter-Taste. Wollt ihr in das Menü des Finders oder der geöffneten App, dann navigiert nach der oben aufgezeigten Tastenkombination mit den Links- und Rechts-Pfeiltasten in der Menüleiste und drückt dann Enter, wenn ihr am passenden Menü (Ablage, Bearbeiten, Darstellung, Hilfe, etc.) angekommen seid.

Buchtipp: Tastenkombinationen für den Mac von Jonas Kraft
Mac-Funktionstasten remappen: F-Funktionen statt Systemfunktionen nutzen
Verwendet ihr die aufgedruckten Funktionen der F-Tasten, welche sich auf das MacBook oder macOS auswirken, nicht, dann könnt ihr ihnen auch ihre reinen F-Funktionen für System und Apps geben. Statt Display-Helligkeit, Lautstärke, Mediensteuerung und Co. werden dann F1, F2, F3, F4 und so weiter aus den Tasten. Soll dann die andere Funktion genutzt werden, muss die fn-Taste zusätzlich bemüht werden. Um das Ganze umzustellen, öffnet ihr die Systemeinstellungen, klickt auf Tastatur und setzt dann im Reiter „Tastatur“ das Häkchen bei „Die Tasten F1, F2 usw. als Standard-Funktionstasten verwenden“. Dann erspart ihr euch bei dem obigen Shortcut das Drücken der fn-Taste.
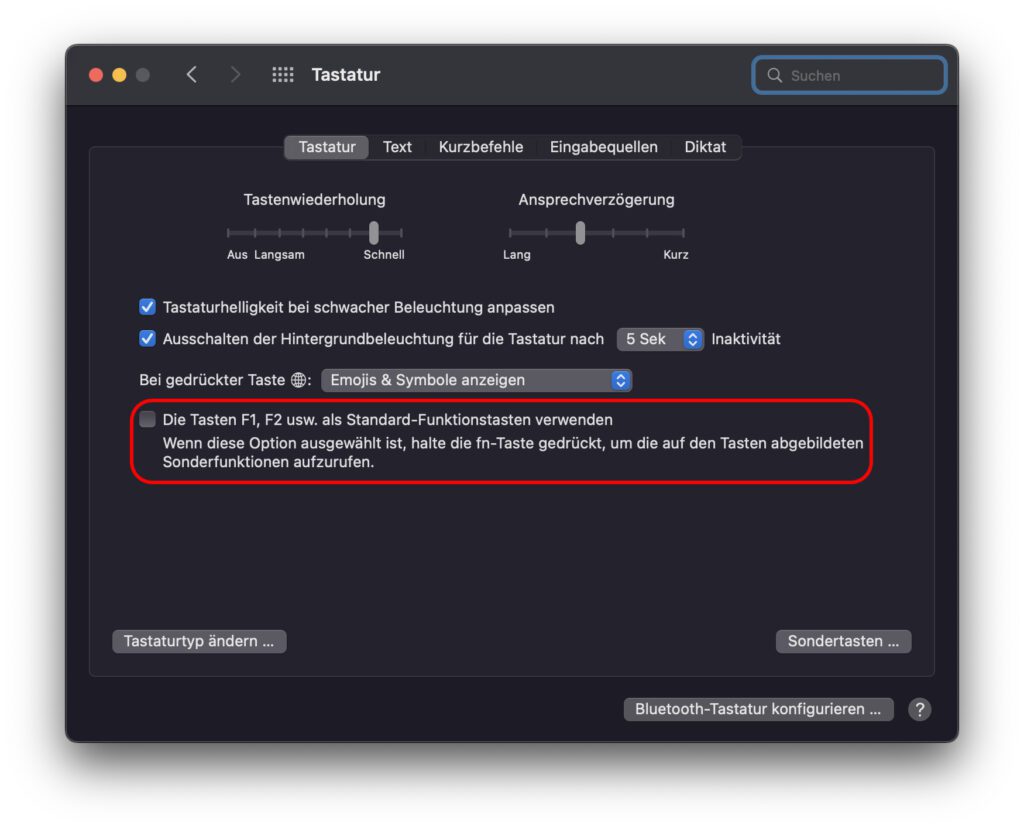
Ähnliche Beiträge
Johannes hat nach dem Abitur eine Ausbildung zum Wirtschaftsassistenten in der Fachrichtung Fremdsprachen absolviert. Danach hat er sich aber für das Recherchieren und Schreiben entschieden, woraus seine Selbstständigkeit hervorging. Seit mehreren Jahren arbeitet er nun u. a. für Sir Apfelot. Seine Artikel beinhalten Produktvorstellungen, News, Anleitungen, Videospiele, Konsolen und einiges mehr. Apple Keynotes verfolgt er live per Stream.
Die Seite enthält Affiliate Links / Bilder: Amazon.de

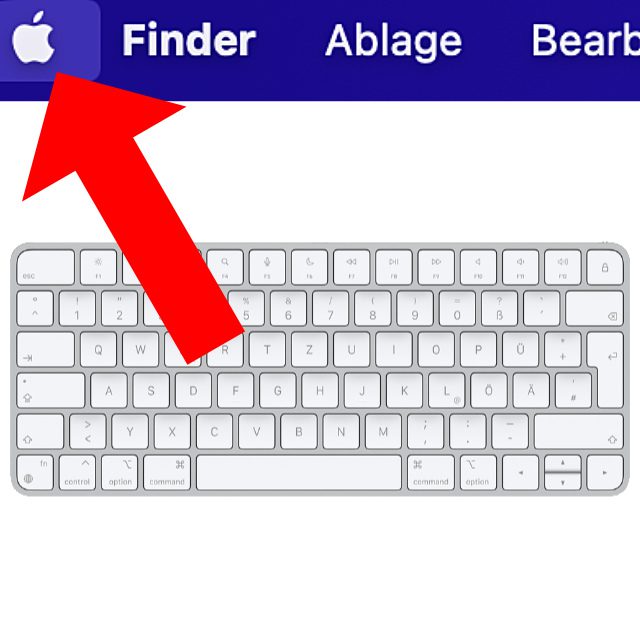








Spannend, danke Johannes!