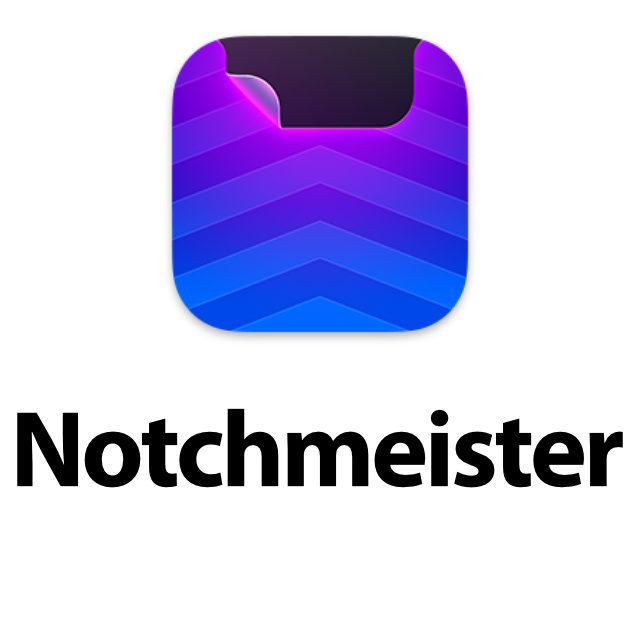Die Ränder um das Display des Apple MacBook Pro 2021 sind schön dünn. Auch der obere Rand, wo die Webcam, der Umgebungslichtsensor und die Aktivitätsanzeige der Kamera (grüne LED) sitzen, ist dünn. Für die angesprochenen Elemente gibt es mittig aber eine Notch, also einen schwarzen Balken, welcher die Hardware überdeckt. Dahinter geht das Display virtuell weiter, weshalb der Mauszeiger sich genau da verstecken kann. Um anzuzeigen, dass der Cursor gerade hinter der Notch des MacBook Pro 2021 schlummert, gibt es Notchmeister. Hier findet ihr einen kurzen Test und Tipps für die Notchmeister App.
TL;DR: Hier geht’s zum Download aus dem App Store
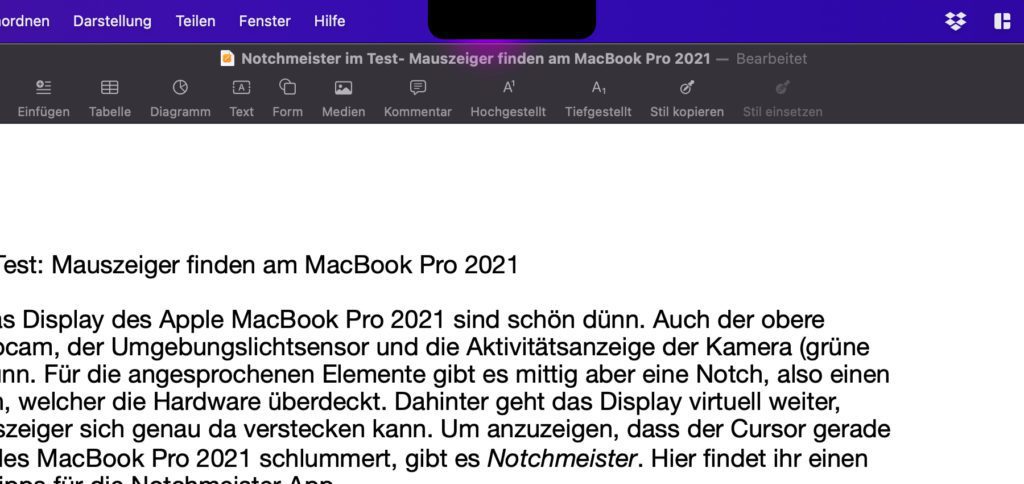
Kapitel in diesem Beitrag:
Notchmeister App von The Iconfactory
Die kostenlose Notchmeister App von den Entwickler/innen von The Iconfactory bringt euch verschiedene Möglichkeiten, den Mauszeiger hinter der MacBook-Notch hervorzuheben. Ich persönlich finde den Glow-Effekt (s. Screenshot oben) am besten, der vor allem im Zusammenspiel mit dem Standard-Wallpaper von macOS 12 Monterey ein nicht zu aufdringliches Leuchten hervorbringt. Empfohlen wird der Effekt für die Verwendung im Dark Mode / Dunkelmodus. Weiterhin gibt es eine Laser-Schranke, die den Mauszeiger gar nicht erst hinter die Notch lässt, einen „Plasma Leak“ getauften Funkenflug, eine „Festive“ Lichterkette und ein Radar, das unterhalb der Notch entlang saust – letzteres finde ich zu auffällig und ablenkend.
Notchmeister als Anmeldeobjekt automatisch mit macOS starten
Bei einigen helfenden Apps – u. a. bei Notchmeister sowie bei Magnet, Dropbox und anderen Tools – ist es eine gute Idee, sie mit in die Liste der Anmeldeobjekte zu setzen. Diese werden beim Start von macOS automatisch aufgerufen und müssen nicht manuell aufgerufen werden. Wenn ihr also direkt nach der Anmeldung von Notchmeister und dem Aufzeigen des Mauszeigers hinter der Displayeinbuchtung am oberen Rand profitieren wollt, dann arbeitet einfach diese Schritt-für-Schritt-Anleitung ab:
- Öffnet das Apple-Menü (-Symbol) oben links in der Menüleiste
- Klickt nun auf Systemeinstellungen… im sich öffnenden Dropdown-Menü
- Wählt in den Systemeinstellungen den Punkt Benutzer:innen & Gruppen aus
- Fügt im Reiter Anmeldeobjekte mit dem „+“ die Notchmeister App hinzu
- Gebt ggf. dafür euer Passwort ein oder nutzt die Touch ID
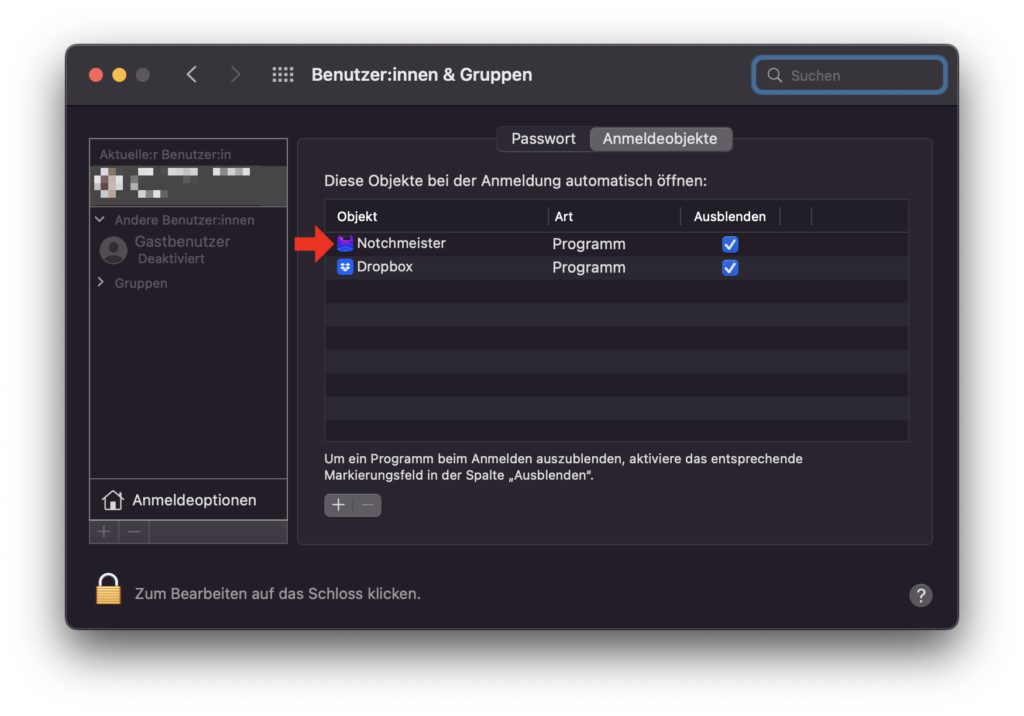
Notchmeister Bugs und wie ihr sie umgeht
Beim Ausprobieren der verschiedenen Notchmeister-Effekte für das Aufzeigen der Mauszeiger-Position hinter der Notch des MacBook Pro 2021 habe ich ein paar Bugs festgestellt: Wenn man mehrere oder alle Effekte nacheinander ausprobiert und die Maus zur / hinter die Notch des Displays führt, dann können mehrere Effekte (etwa Glow und Radar oder Glow und Festive) gleichzeitig angezeigt werden. Neben dieser Überlagerung kann es bei Glow auch einen viel zu großen Effekt ohne weiche Ränder geben. Aber keine Angst, es gibt ein Workaround: einmal die App über den Quit-Button schließen und dann neu öffnen. Zum weiteren Ausführen dann nur das Fenster schließen, nicht auf „Quit“ klicken.

Ähnliche Beiträge
Johannes hat nach dem Abitur eine Ausbildung zum Wirtschaftsassistenten in der Fachrichtung Fremdsprachen absolviert. Danach hat er sich aber für das Recherchieren und Schreiben entschieden, woraus seine Selbstständigkeit hervorging. Seit mehreren Jahren arbeitet er nun u. a. für Sir Apfelot. Seine Artikel beinhalten Produktvorstellungen, News, Anleitungen, Videospiele, Konsolen und einiges mehr. Apple Keynotes verfolgt er live per Stream.