Wenn ihr am Apple Mac, iMac oder MacBook den Autostart bearbeiten wollt, also Programme, die beim Start von OS X oder macOS mit aufgerufen werden, hinzufügen oder entfernen möchtet, dann seid ihr hier richtig! In diesem kleinen Ratgeber will ich allen Interessierten, Neulingen und Umsteigern, die von Windows kommen, den Autostart des Apple Mac näherbringen. So könnt ihr Mac Apps wie Mail, den Kalender oder andere häufig genutzte Programme automatisch mit dem Betriebssystem starten lassen – oder sie aus der entsprechenden Liste herausnehmen.
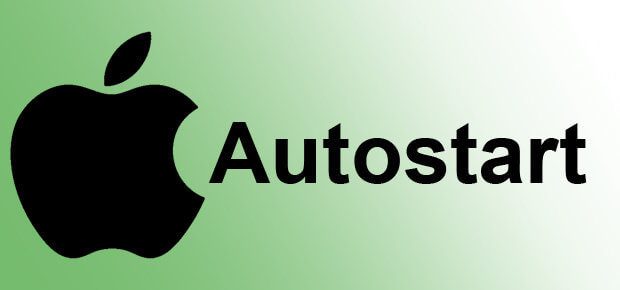
Kapitel in diesem Beitrag:
Autostart unter OS X / macOS bearbeiten
Klickt oben links auf den Apfel und steuert im sich ergebenden Menü die Systemeinstellungen an.
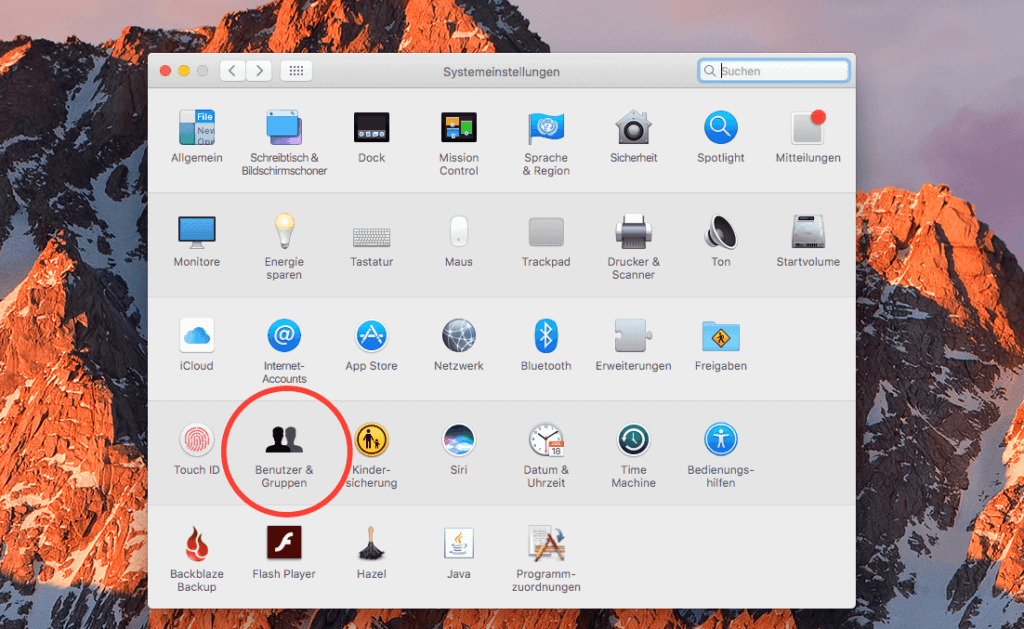
Um nun Programme aus dem Mac Autostart zu entfernen oder welche hinzuzufügen, klappert ihr anschließend die folgenden Schritte ab:
- Klickt je nach System auf Benutzer Benutzer und Gruppen
- Wählt anschließend den Reiter Anmeldeobjekte oder Startobjekte aus
- Über die Symbole + (Plus) und – (Minus) lassen sich nun Apps hinzufügen oder entfernen
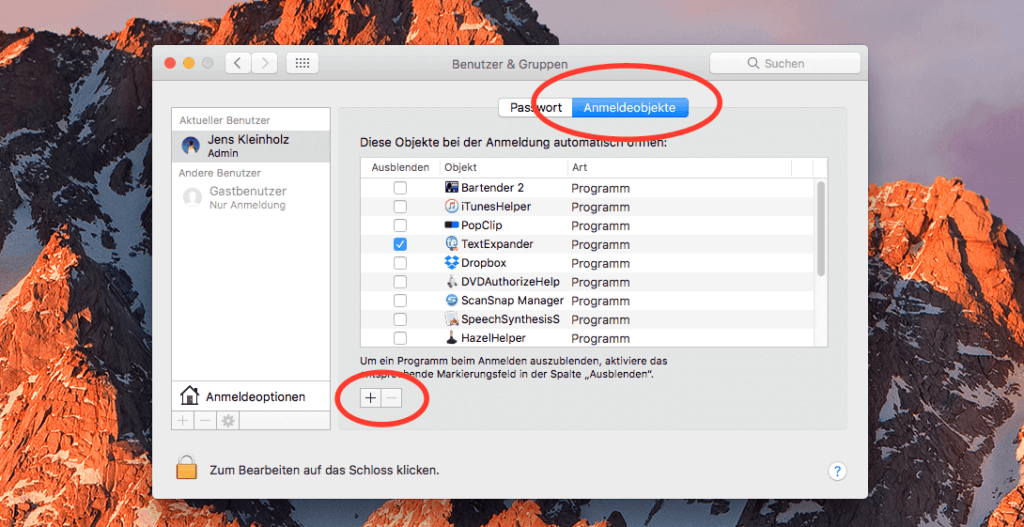
Autostart-Programme nicht sofort anzeigen
Wenn die ausgewählten Programme nach dem Anschalten des Apple Mac und nach dem Start von OS X oder macOS nicht sofort als Fenster angezeigt werden sollen, dann setzt im oben genannten Menü einfach den Haken bei Ausblenden. So könnt ihr jedem Programm zuweisen, ob es nur gestartet oder auch sofort sichtbar sein soll.
Sonderfall: Mac OS X 10.2.8 Jaguar oder älter
Von einem Nutzerkonto den Autostart mehrerer Benutzer festlegen und einzelne Apps zuteilen oder entfernen – das geht ab OS X 10.3 Panther ganz gut. Wenn ihr eine noch ältere Version des Apple Betriebssystems nutzt, dann müsst ihr euch bei jedem Benutzerkonto einzeln einloggen und dann folgendermaßen vorgehen:
- Ruft den Apfel und dann die Systemeinstellungen auf
- Navigiert zum Menü Darstellung und wählt dort Startobjekte
- Dort könnt ihr nun Programme dem Autostart hinzufügen oder daraus entfernen
Mac Autostart für jeden Nutzer einzeln
Der Autostart am Apple Mac wird für jeden Benutzer einzeln bestimmt. Wenn ihr einzelne Programme und Apps jedem Nutzer zuweisen oder für den Start entziehen wollt, dann müsst ihr eure Systemadmin-Skills rauskramen und für jeden Anwender die entsprechenden Einstellungen einzeln zuweisen. Am Ende habt ihr aber einen Mac, einen iMac oder ein MacBook, das für jeden automatisch so hochfährt, wie er / sie es möchte ;)
Verwaltung der Anmeldeobjekte mit Clean My Mac
Ich nutze seit einigen Jahren das Tool Clean My Mac, um regelmässig meine Festplatte zu „säubern“ und auch große alte Dateien von der Platte zu putzen. Wenn man eine SSD hat, ist der Speicherplatz ja chronisch zu klein, aber das ist ein anderes Thema. Jedenfalls bietet das Mac-Tool auch die Möglichkeit, die Anmeldeobjekte per Klick zu aktivieren und zu deaktivieren. Das ist hilfreich, wenn man auf Fehlersuche ist und die Objekte nicht gleich komplett löschen möchte. Eine temporäre Deaktivierung bietet macOS nämlich nicht an. An dieser Stelle kann ich euch noch meinen Testbericht zu Clean My Mac 3 ans Herz legen. Das Tool ist wirklich eine der wenigen Empfehlungen, was solche Bereinigungsprogramme betrifft.
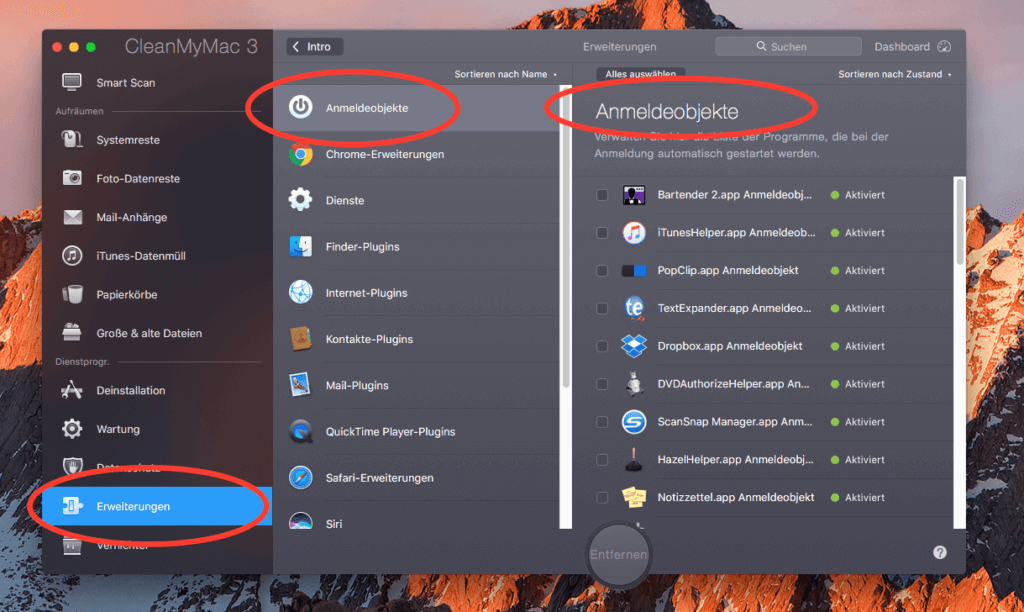
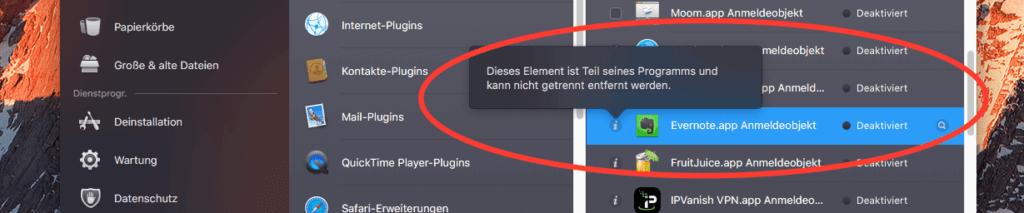
Wenn ihr euch für das Tool CleanMyMac interessiert, könnt ihr euch hier auf der Herstellerseite eine Testversion runterladen. Ich finde die Software sehr hilfreich, da sie viele Verwaltungsaufgaben unter macOS vereinfacht und für Laien verständlicher und leichter zugänglich macht.
Noch mehr Infos und Tipps zum Thema gibt’s unter Support.Apple.com
Weitere Artikel zu Apple Betriebssystemen
- Apple Mac, iMac und MacBook: Diese Modelle sind mit macOS High Sierra kompatibel
- Daten-Backup: Sicherungskopie als Schutz vor Ransomware
- Zeitreise: Apples „System 7“ in Safari und Co starten
- Mac Screenshots teilen mit der Mac2imgur App
- Eckige und geschwungene Klammern auf der Mac Tastatur – macOS Shortcuts
Ähnliche Beiträge
Seit 2012 betreibe ich meinen Blog als Sir Apfelot und helfe meinen Lesern bei technischen Problemen. In meiner Freizeit flitze ich auf elektrischen Einrädern, fotografiere mit meinem iPhone, klettere in den hessischen Bergen oder wandere mit meiner Familie. Meine Artikel behandeln Apple-Produkte, Drohnen-News und Lösungen für aktuelle Bugs.



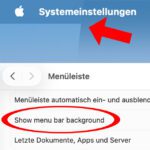



![[Update] Mac-Betriebssysteme – Alles von Mac OS X 10.0 (2001) bis macOS 26 Tahoe (2025)](https://a391e752.delivery.rocketcdn.me/wp-content/uploads/2023/07/mac-os-x-macos-geschichte-2001-2025-150x150.jpg)

