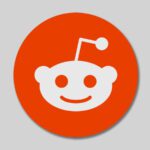Nach einem Update von Windows oder dem Herumspielen mit der Stifteingabe bzw. „Windows Ink“ kann es vorkommen, dass die Stylus-Nutzung in Photoshop verzögert von statten geht. Beim Zeichnen einer Linie oder einer Form werden dabei die ersten Pixel nicht eingefärbt und der angedachte Anfang der Zeichnung bleibt blank. Zudem können sich unerwünschte Eingaben (Klick, Doppelklick, Rechtsklick) beim einfachen Aufdrücken des Stylus auf dem Grafiktablet ergeben, was zusätzlich nervt. Wenn bei euch unter Windows die Stifteingabe in Photoshop verzögert ist, bekommt ihr hier eine mögliche Lösung dafür – zum Beispiel für die Nutzung des Wacom Intuos Pro.

Kapitel in diesem Beitrag:
Lösung für Photoshop: Verzögerte Stifteingabe am Grafiktablet unter Windows
Bei mir ist der Fehler gestern beim Zeichnen am Wacom Intuos Pro Grafiktablet aufgetreten. Ich nutze an dem Modell von 2019 den Wacom Pro Pen 2 und hatte nichts an den Einstellungen von Tablet oder Stylus geändert. So weit ich mich erinnerte, hatte ich auch nichts in Photoshop angepasst, seitdem ich das letzte Mal eine digitale Zeichnung angefertigt hatte. Also musste es irgendeine Windows-Einstellung sein. Nach ein paar Versuchen in den einzelnen Menüs gab es aber keine Besserung.
Ein kleiner Umweg hat dann geholfen. Ich hatte diesen Lösungsansatz in einem englischsprachigen Forum gefunden, in einem Jahre alten Thread. Dennoch hat das Ganze bei mir unter Windows 10 funktioniert, weshalb ich das Vorgehen mit euch teilen will. Und es sieht folgendermaßen aus:
- Im Explorer die lokale Festplatte anzeigen lassen (zum Beispiel C:\)
- Diesen Pfad im aktuellen Account aufsuchen:
C:\Users\<User-Name>\AppData\Roaming\Adobe\Adobe Photoshop …\Adobe Photoshop … Settings - Je nach Photoshop-Version kann der Pfad etwas anders lauten, also müsst ihr vielleicht ein bisschen suchen
- Falls die Datei „PSUserConfig.txt“ existiert, öffnet sie – falls nicht, legt sie in dem Ordner an (Rechtsklick -> Neu -> Textdatei)
- Schreibt nun das Folgende in die Datei:
UseSystemStylus 0
Speichert anschließend die Datei und schließt sie wieder. Wenn ihr nun Photoshop neu öffnet, sollte die Stifteingabe am Grafik-Tablet wieder ab dem ersten Aufsetzen des Stylus übernommen werden. Beim Ausprobieren mit dem Wacom Intuos Pro hat es jedenfalls geklappt.
Hinweise: Statt der drei Punkte (…) hinter “Adobe Photoshop” im oben aufgezeigten Pfad steht die Version, die ihr verwendet. Also die CS-Versionsnummer der alten Bezahl- oder neuen Abo-Version. Wenn ihr den Ordner „AppData“ in eurem Nutzer/innen-Ordner nicht findet, müsst ihr erst einmal die ausgeblendeten Dateien und Ordner anzeigen lassen. Das geht über die Ordnereinstellungen.
Ähnliche Beiträge
Johannes hat nach dem Abitur eine Ausbildung zum Wirtschaftsassistenten in der Fachrichtung Fremdsprachen absolviert. Danach hat er sich aber für das Recherchieren und Schreiben entschieden, woraus seine Selbstständigkeit hervorging. Seit mehreren Jahren arbeitet er nun u. a. für Sir Apfelot. Seine Artikel beinhalten Produktvorstellungen, News, Anleitungen, Videospiele, Konsolen und einiges mehr. Apple Keynotes verfolgt er live per Stream.