Mit der von Apple als Developer-Tool herausgegebenen App SF Symbols, die ich euch u. a. an dieser Stelle vorgestellt habe, könnt ihr aktuell komplett gratis eine Sammlung von über 4.400 Symbolen nutzen. Ich nutze sie bspw. für die Ausgestaltung der Bilder in diesem Blog. Für Entwickler/innen sind sie allerdings noch wichtiger, etwa um sie als Piktogramme in ihre Apps einzubauen, Buttons aus ihnen zu machen oder sie anderweitig einzubinden. Neben der Mac-Software SF Symbols bietet Apple meines Wissens aber keine eigene App für iOS und iPadOS an. Das macht aber nichts, denn es gibt für iPhone und iPad solche Apps wie Symbols Explorer und Swimbols.
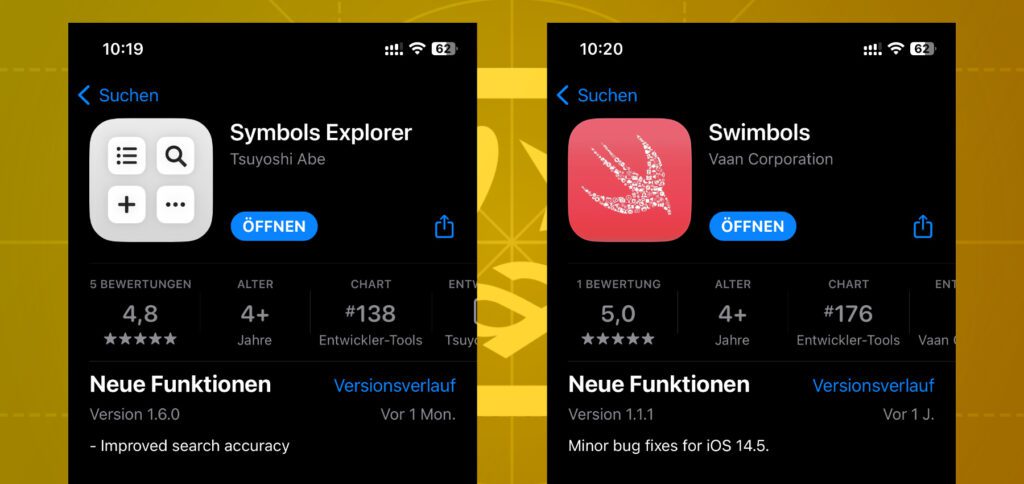
Kapitel in diesem Beitrag:
Symbols Explorer App: SF-Symbole auswählen und Namen kopieren
Die Symbols Explorer App bietet keinen allzu großen Funktionsumfang, ist aber äußerst praktisch, wenn ihr unterwegs bestimmte Symbole heraussuchen wollt. Durch eine eingebaute Funktion lassen sich deren Namen kopieren und z. B. in den Notizen einfügen. So könnt ihr sie später in einer anderen App, etwa am Apple Mac, schneller suchen und finden. Eine Zusatzfunktion, die ich sehr praktisch finde, ist die Anzeige von verwandten Symbolen. Sucht ihr etwa nach „Speaker“ und tippt eines der Lautsprecher-Bilder an, dann wird unter dessen vergrößerter Ansicht eine Auswahl an ähnlichen Bildern angezeigt. So wählt man nicht immer das Erstbeste aus, sondern kann ein bisschen variieren und sich inspirieren lassen.
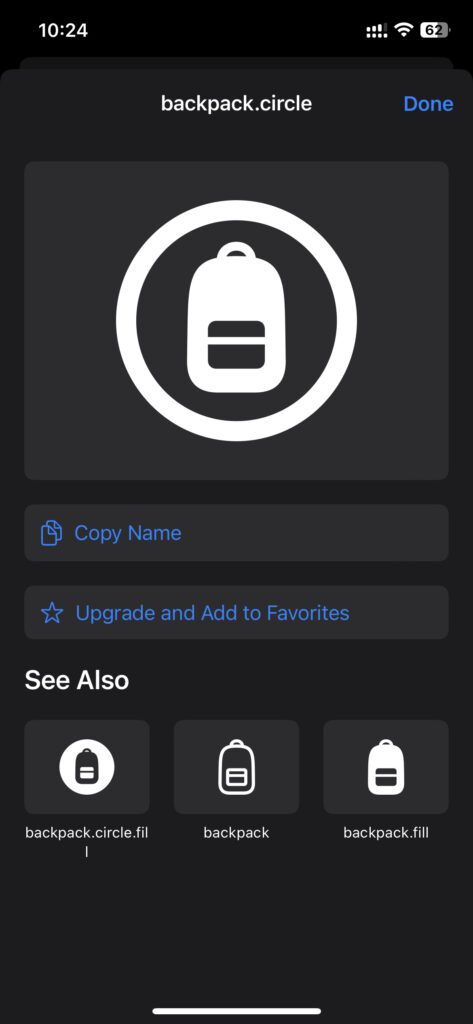
Ebenfalls sehr praktisch sind die Kategorien, die von Neuzugängen und Multicolor-Symbolen über Wetter und Geräte hin zu Transportmitteln und Gesundheit reichen. Wenn man für 2,49 Euro die Pro-Version der App kauft, kann man sich eine Favoritenliste anlegen, um einzelne Symbole aus den unterschiedlichsten Kategorien zu sammeln. Was allerdings nicht möglich ist, das ist das Kopieren der Symbole. Man kann sie also nicht einfach per Copy and Paste irgendwo anders verwenden, sondern sie in der Symbols Explorer App nur heraussuchen, ihre Namen kopieren, Favoriten anlegen und damit ein paar Symbolemanager-Funktionen nutzen. Wenn euch das ausreicht, dann schaut mal rein. Ihr findet die App für iOS 16.1 und neuer, iPadOS 16.1 und neuer sowie macOS 12.3 und neuer mit diesem Link im App Store.
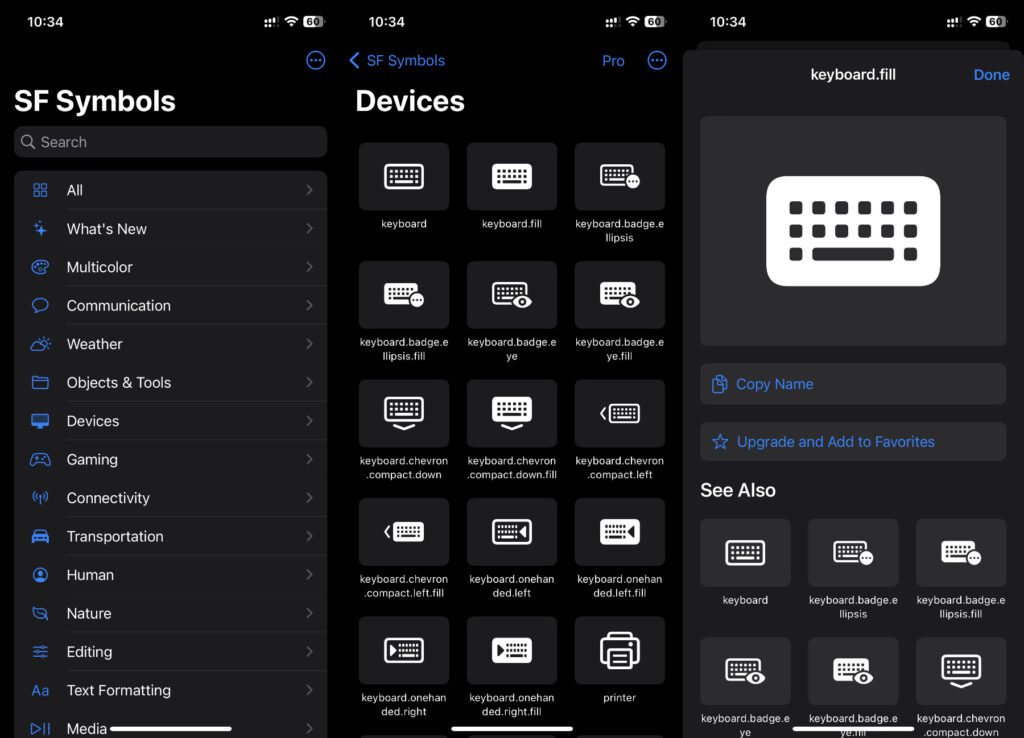
Swimbols App: Symbole auswählen, anpassen und den Code kopieren
Der Name „Swimbols“ setzt sich aus „Swift“, der Programmiersprache Apples, und „Symbols“ zusammen. Und das ist auch schon ein guter Hinweis auf die umfangreichen Funktionen dieser App. Mit Swimbols könnt ihr am iPhone, iPad und Mac nicht nur einzelne SF Symbole auswählen, sondern sie auch in ihrer Farbe, in der Umrandung, der Hintergrundfarbe sowie in anderen Parametern anpassen. Dazu lässt sich das Symbol einzeln anzeigen sowie nach und nach mit sogenannten „Modifiers“ ausstatten. Dazu steht ein entsprechender Tab unter der Symbolanzeige zur Verfügung. Direkt daneben gibt es den Tab „Code“, aus dem sich der Swift-Code für die erstellte Formen-und-Farben-Kombi kopieren lässt.
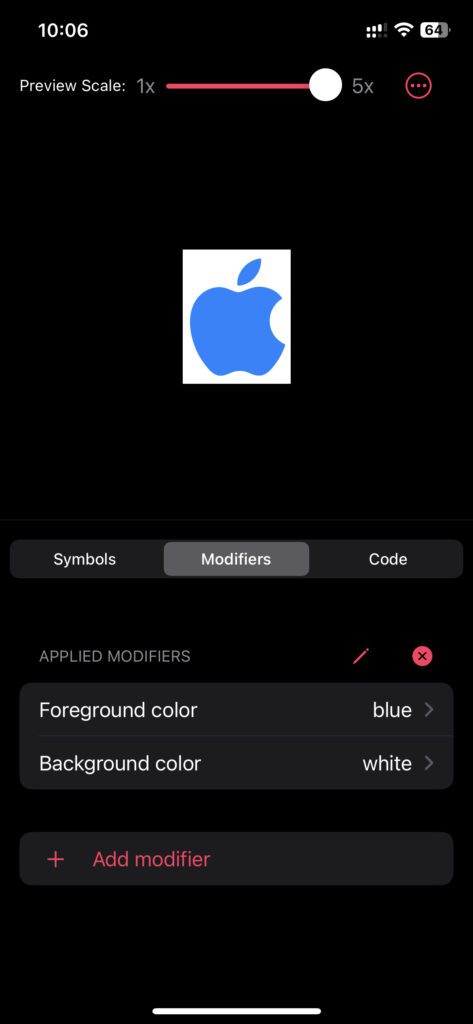
In der Swimbols App stehen die gleichen Kategorien zur Verfügung wie in der Symbols Explorer App. Allerdings habe ich bei Stichproben durchaus Unterschiede feststellen können. In der „What’s New“-Kategorie bot Symbols Explorer z. B. neue Symbole für die Spur-Auswahl auf Rennstrecken mit der Apple Watch sowie neue Symbole für die Autoentriegelung an. Dafür standen keine Multicolor-Icons zur Auswahl. Bei Swimbols war es andersherum: Die neuen Apple Watch Symbole standen nicht zur Verfügung, dafür aber Multicolor-Bilder. Ihr findet Swimbols mit diesem Link im App Store, für iOS 14 und neuer, iPadOS 14 und neuer sowie macOS 11 und neuer. Einige Funktionen sind der kostenpflichtigen Pro-Version vorbehalten.
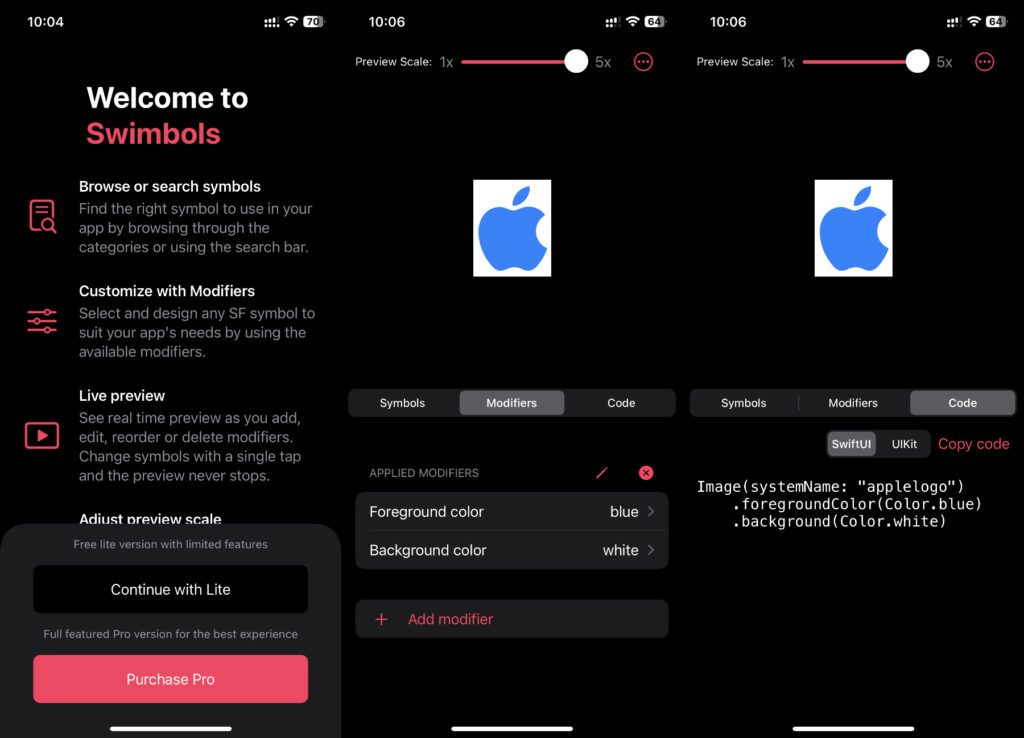
Eure Empfehlung zur Verwendung von SF Symbols
SF Symbols oder ausgeschrieben „San Francisco Symbols“ ist nicht nur eine Symboleübersicht, sondern auch eine Schriftart. Alle Symbole aus dem Apple-Kosmos sowie viele weitere Piktogramme und stilisierte Bilder lassen sich damit also ganz einfach durch das Kopieren und Einfügen als Text verwenden (so nutze ich die Symbole z. B. beim Erstellen von Bloggrafiken). Aber auch als Vektorgrafiken und in Form von Swift-Code könnt ihr sie nutzen. Meine Frage dabei an alle, die SF Symbols für ihre Zwecke nutzen: Wie stellt ihr das bei eurer Arbeit an? Welche Apps, Skripte und Codes verwendet ihr, um die Symbole für Apple-typische UIs einzusetzen? Lasst gern einen Kommentar zum Thema da!
Ähnliche Beiträge
Johannes hat nach dem Abitur eine Ausbildung zum Wirtschaftsassistenten in der Fachrichtung Fremdsprachen absolviert. Danach hat er sich aber für das Recherchieren und Schreiben entschieden, woraus seine Selbstständigkeit hervorging. Seit mehreren Jahren arbeitet er nun u. a. für Sir Apfelot. Seine Artikel beinhalten Produktvorstellungen, News, Anleitungen, Videospiele, Konsolen und einiges mehr. Apple Keynotes verfolgt er live per Stream.

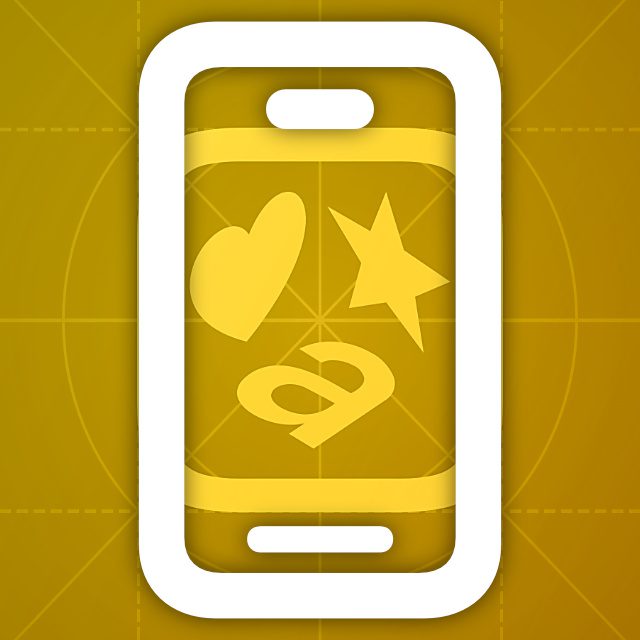








Ich verstehe es nicht so ganz. Wo kommen diese Symbole her, sind sie schon da auf dem Mac oder iPhone? Weiter unten steht, dass es eine Schriftart ist, muss man diese kennen? Dürfen die Symbole frei benutzt werden, ist die Schriftart kostenlos? Wenn es eine Schriftart ist, dann kann man doch diese mittlerweile auch auf iPhone/iPad usw. installieren, oder?
Hallo Olli,
die Symbole werden mit den einzelnen Apps auf die Geräte gebracht. Selbige dienen also nicht nur als Anzeigeoptionen für versteckte Schriftarten oder dergleichen. Der Hinweis auf die Schriftart ist gegeben, um darauf hinzuweisen, dass man die Symbole nicht nur als Bilder und Vektorgrafiken, sondern auch vermittels Textfeldern weiterverarbeiten kann (so mache ich das z. B. bei der Erstellung von Blog-Bildern). Die Symbole können meist frei genutzt werden; für einige gibt es aber Verwendungshinweise. So dürfen z. B. die iPhone-Symbole (sowie einige andere) aus der SF Symbols App von Apple nicht verändert werden. Sie müssen so abgebildet werden, wie sie vorgegeben sind. Ob und wie man Schriftarten auf dem iPhone / iPad installieren kann, weiß ich gerade nicht. Durch die proprietäre Gestaltung von Apples Mobilgeräten und -system denke ich mal, dass das nur über App-Store-Inhalte geht. Und da kommen wieder die genannten Apps und die mit ihnen präsentierten Symbole ins Spiel.
MfG
Johannes