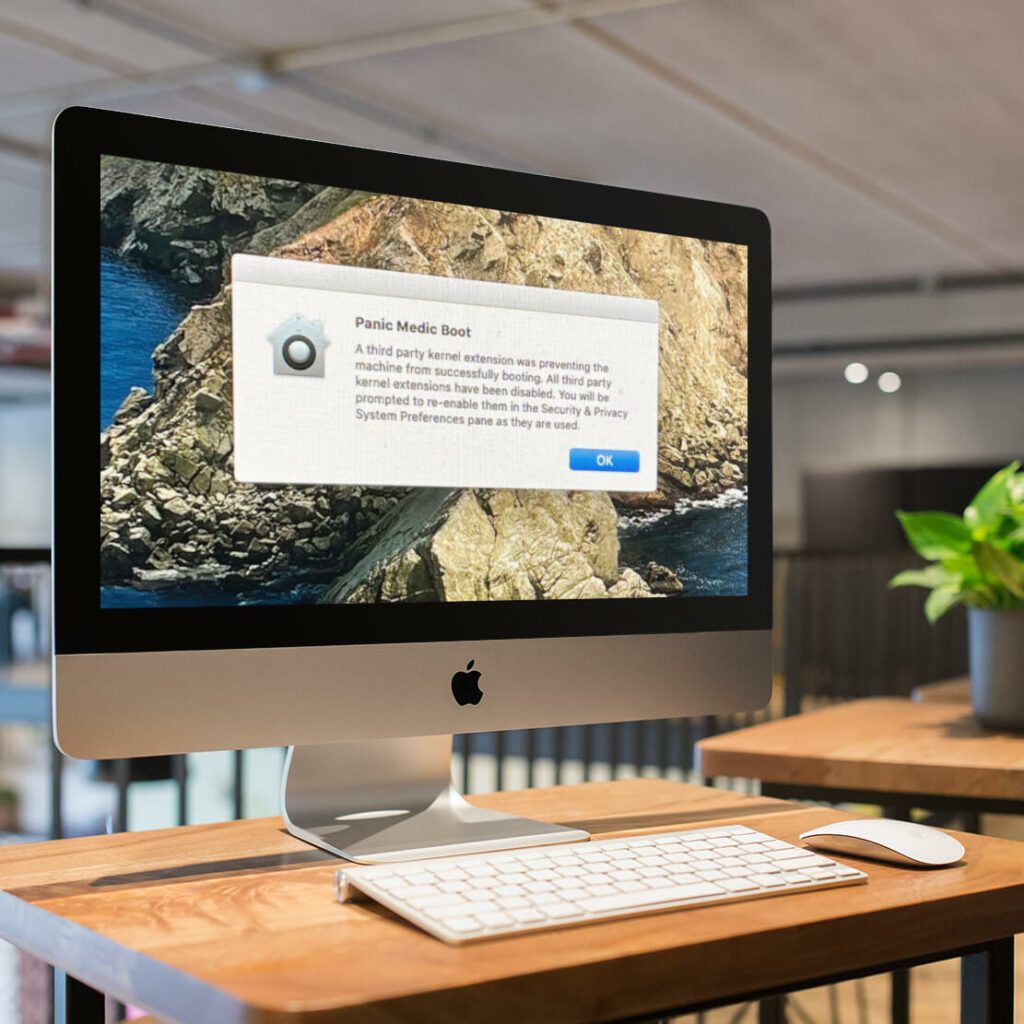Ich saß letztens am iMac meiner Frau, da sich ihr Fusion Drive zerlegt hat und immer mal wieder die Meldung kam, dass er kein Bootmedium gefunden hat. Da es zwischendurch hin und wieder doch zu einem vollständigen Start des Mac kam, konnte ich auf eine externe Festplatte ein frisches System installieren und per Migrationsassistent die Daten rüberziehen.
Kapitel in diesem Beitrag:
„Panic Medic Boot“ – Meldung beim Hochfahren des Mac
Als ich das neue System dann gestartet habe, begrüßte mich der Mac mit einer Meldung, die ich bis dahin noch nie zu Gesicht bekommen habe:
Panic Medic Boot
A third party kernel extension was preventing the machine from successfully booting. All third party kernel extensions have been disabled. You will be prompted to re-enable them in the Security & Privacy System Preferences pane as they are used. [OK]
Zu Deutsch:
Eine fremde Kernel-Erweiterung hat verhindert, dass der Mac komplett hochfahren konnte. Deshalb wurden alle nicht-apple-eigenen Kernel-Erweiterungen deaktiviert. Man wird aufgefordert, diese wieder in den Systemerweiterungen „Sicherheit & Privatsphäre“ zu aktivieren, wenn sie gebraucht werden.
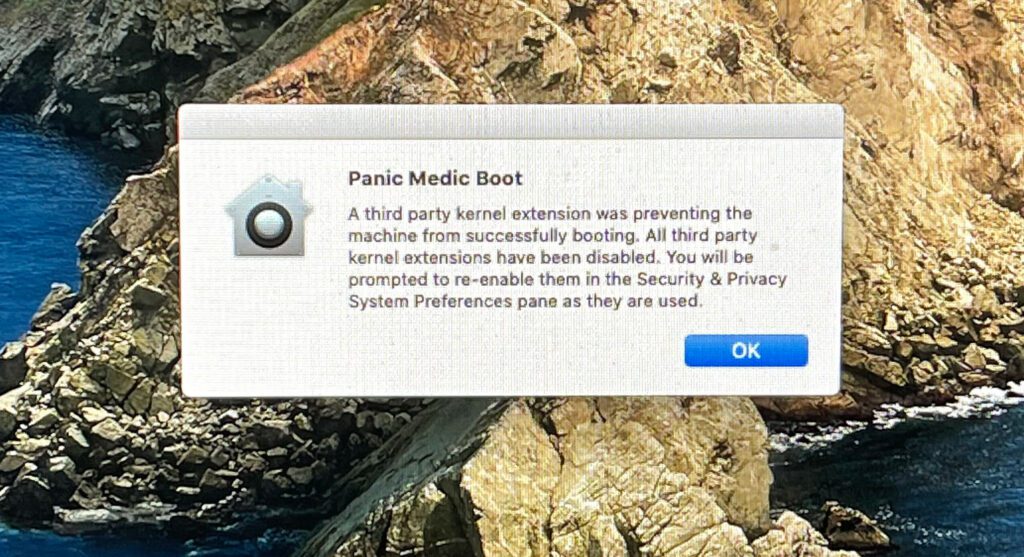
Panic-Report suchen
Der erste Schritt nach einem solchen Bootvorgang sollte sein, nach dem Log zu suchen, in dem die Details festgehalten wurden.
Diesen findet man in der Regel in diesem Ordner:
/Library/Logs/DiagnosticReports
Über das „Gehe zu“ Menü im Finder oder über das Tastenkürzel CMD + SHIFT + G kann man in diesen Ordner gelangen und dann nach einer Datei mit der Endung „.panic“ suchen.
Mit hoher Wahrscheinlichkeit sind dort die Kernel-Extensions genannt, die zum „Panic Medic Boot“ geführt haben.
In diesem Support-Thread im Apple Forum hat jemand die drei Top-Gründe für Kernel Panics genannt:
- eine veraltete oder defekte Kernel Extension (hier meistens solche von Anti-Virus-Programmen)
- ein RAM-Baustein, der nicht von Apple stammt
- ein defektes USB-Gerät, ein defekter USB-Hub oder ein defektes USB-Kabel
Erst weit hinten in der Liste würde der Schreiber auf ein Problem mit der Hauptplatine im Mac tippen.
- Mehr lösen: Kernel Panic – was ist das eigentlich?
- Mehr lösen: Mac-Tool: PopClip – extrem vielseitiges Addon für markierten Text
- Mehr lösen: Nova – Nativer Code Editor von Panic mit gratis Download
kext-Dateien finden mit EtreCheck
In meinem Fall hatte der Mac ja schon auf die Kernel Extensions hingewiesen und so wollte ich diese aus dem System entfernen. Wichtig: eigentlich muss man nichts machen, da macOS die Kernel Extensions ja schon deaktiviert hat. Sie werden in Zukunft also nicht mehr geladen. Ich räume jedoch gerne im Mac auf und wollte die Dateien entfernen.
Ich habe schon einmal einen Artikel dazu geschrieben, wie man Kernel-Extensions auf dem Mac finden kann, aber heute habe ich einen noch einfacheren Weg gefunden.
Dazu lädt man sich die „Pro“-Version von der App EtreCheck runter. Keine Sorge: Pro bedeutet nicht, dass sie etwas kostet, sondern nur, dass sie erweiterte Rechte hat. Die App-Store-Version ist nämlich im Funktionsumfang eingeschränkt, da sie sich an die Sandbox-Regel von Apple halten muss.
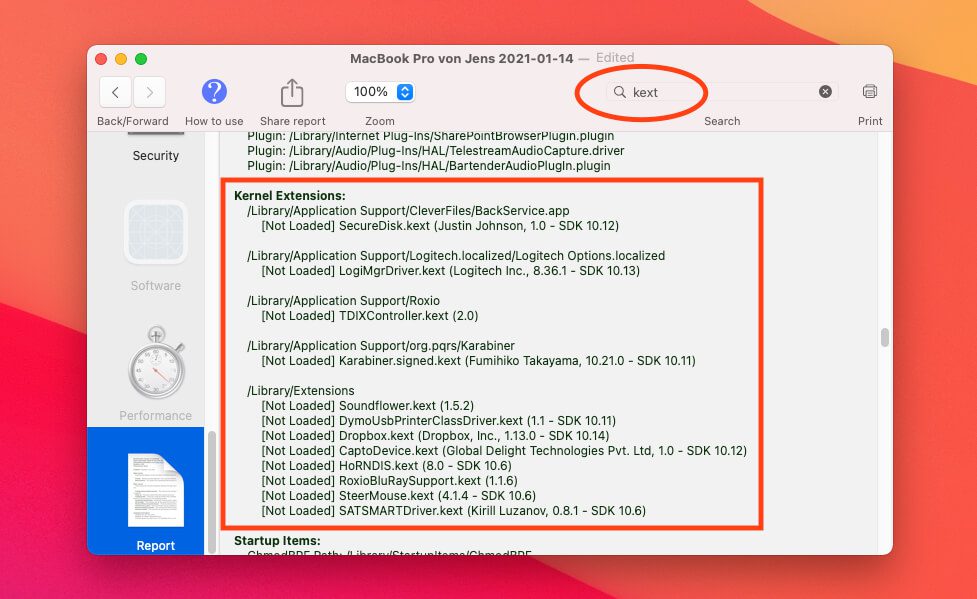
Scan laufen lassen und „kext“ im Report suchen
Wenn man die App startet, wird man in diversen Fenstern bestätigen müssen, dass man sie wirklich starten möchte, obwohl sie aus dem bösen Internet kommt und dass man ihr tatsächlich Zugriff auf den Mac geben möchte. Ist das erledigt, lässt man den Scan laufen, der schon einige Minuten dauern kann.
Danach öffnet sich ein Fenster, in dem es in der linken Leiste den Punkt „Report“ gibt. Oben ist dann ein Suchfeld, in das man „kext“ eingibt. Das ist die Dateiendung, die Kernel Extensions haben. Wie das aussieht, ist oben im Screenshot zu sehen.
Über die Suche gelangt man nun zu dem Bereich im Report, in dem alle fremden Kernel-Extensions aufgeführt werden, die bei Mac zu finden waren. Bei einigen steht „[Not loaded]“ davon, da der Mac diese gar nicht erst gestartet hat. Vielleicht, weil sie veraltet sind. Diese Dateien der Extensions findet man in den Ordnern, die ebenfalls in der Liste genannt sind.
In der Regel muss man sie nicht einmal entfernen, da macOS sie sowieso deaktiviert hat. Nur wer einen Ordnungssinn wie ich habe, kann sich auf die Suche nach den Dateien machen und sie entfernen.
Ähnliche Beiträge
Jens betreibt das Blog seit 2012. Er tritt für seine Leser als Sir Apfelot auf und hilft ihnen bei Problemen technischer Natur. Er fährt in seiner Freizeit elektrische Einräder, fotografiert (natürlich am liebsten mit dem iPhone), klettert in den hessischen Bergen rum oder wandert mit der Familie. Seine Artikel beschäftigen sich mit Apple Produkten, Neuigkeiten aus der Welt der Drohnen oder mit Lösungen für aktuelle Bugs.