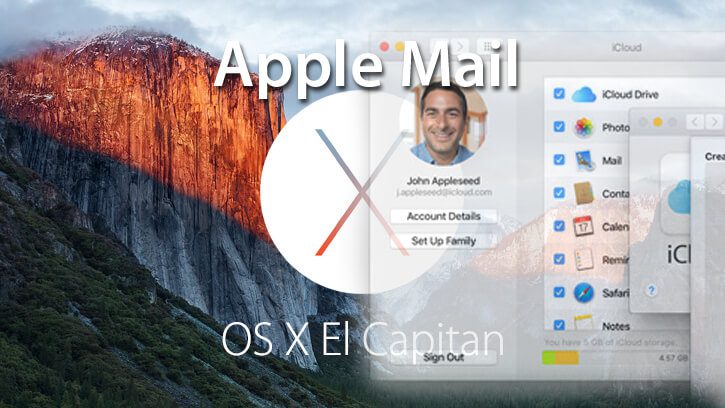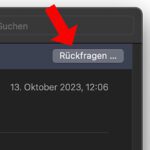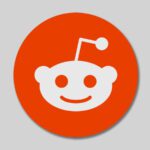Das apple-eigene Mailprogramm namens “Apple Mail”, das mit jedem Mac als Standard-Mailprogramm geliefert wird, hat immer mal kleinere Zipperlein. Einige lassen sich durch das neue Aufbauen der Mail-Datenbank beheben, aber in einigen Fällen liegen Ursachen zu Grunde, die etwas mehr Arbeit erfordern.
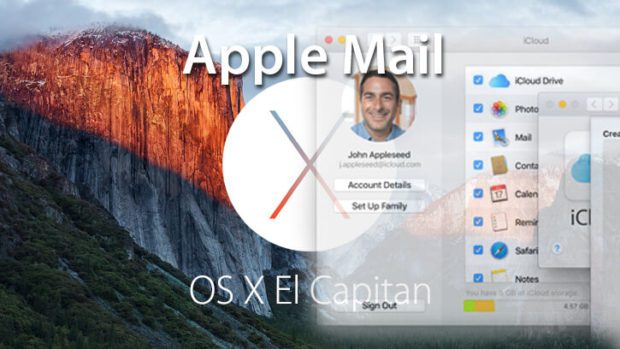
Kapitel in diesem Beitrag:
Mailverlust nach Update auf neues OS X
Im aktuellen Fall hat ein User den Verlust von einigen Mails zu beklagen, nachdem er sein MacBook Pro auf OS X El Capitan aktualisiert hat. Dabei ist ihm aufgefallen, dass im Ordner “Mail” im Benutzerordner ein Ordner “V2” und ein Ordner “V3” vorhanden ist, auf die ich im oben genannten Artikel hingewiesen habe. Und in der Tat liegt hier auch die Ursache für das Problem, denn bei der Umstrukturierung der Maildaten vom alten OS X auf die neue Version ist offensichtlich etwas schief gelaufen.
Früher wurden alle Mails in dem Ordner “V2” abgespeichert, während mit OS X El Capitan die Daten nur noch im Ordner “V3” verwaltet werden. In seltenen Fällen, kommt es aber dazu, dass das Mailprogramm immernoch beide Ordner nutzt und so die Daten nicht mehr konsistent sind. Bei dem Leser, der bei mir angefragt hat, ist dies der Fall, denn Apple Mail verändert unter OS X 10.11 nachweislich Daten in beiden Ordnern, was definitiv nicht der Fall sein sollte. Aber die gute Nachricht ist: Wir bekommen das wieder hin! ;-)
Zu Verständnis: Unterschiede im Ordner V2 und V3
Apple Mail speichert in den Versionen OS X 10.7 bis 10.10 die Maildaten im Ordner “User Library” -> “Mail” -> “V2”. Seit OS X 10.11 El Capitan lautet der Pfad “User Library” -> “Mail” -> “V3”.
Im folgenden seht ihr zwei Screenshots, wobei der erste einen Vergleich zwischen dem V2 Ordner und dem V3 Ordner nach erfolgreichem Upgrade zeigt. Bis auf “MailData” haben alle Ordner der linken Seite einen neuen Namen erhalten, der auf der rechten Seite sehr kryptisch aussieht – was aber korrekt ist.
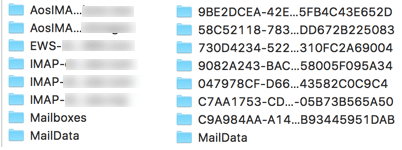
Dagegen sieht der Inhalt eines V3-Ordners nach vermurkstem Update zum Beispiel so aus und weist einen Mix aus alten und neuen Namen auf:
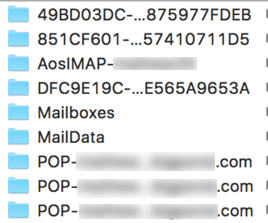
Wie man diesen Murks wieder gerade biegt, ist Ziel der folgenden Anleitung. :)
Anleitung zur Reparatur der Mail-Daten
Ich habe die folgende Anleitung habe ich mir nicht selbst ausgedacht, sondern in einem englischen Blog gefunden, in der das Ganze schon im Oktober 2015 veröffentlicht wurde. Dort habe ich mir auch die Screenshots der Mail-Ordner ausgeliehen, um das Ganze besser verständlich zu machen.
Wichtig vor jedem “Eingriff”: Backup erstellen!
Bevor wir nun ans Werk gehen, solltet ihr ein Backup der Festplatte machen, auf der die Maildaten liegen. Das könnt ihr zum Beispiel mit der kostenlosen Software “SuperDuper” machen, die eine bootbare 1:1 Kopie eurer Festplatte anlegt, oder ihr verwendet TimeMachine oder kopiert einfach den Ordner “Mail” in eurem Benutzerordner auf eine andere Festplatte.
Nachdem nun alle Daten gesichert sind, machen wir uns wie folgt ans Werk:
Schritt 1:
- Apple Mail schließen (cmd + Q).
- In den “Systemeinstellungen” -> “Internet-Accounts” klickt ihr in der linken Leiste jeden Account an und macht dann das Häkchen bei “Mail” in der rechten Spalte weg. Damit deaktiviert ihr die einzelnen Mailboxen nur – es werden keine Daten entfernt.
- Nun geht ihr im Finder mit gedrückter “alt”-Taste auf das Menü “Gehe zu” und wählt “Library”. Ihr seht nur den Inhalt des Ordners “Benutzer Ordner” -> “Library”, den man sonst nicht erreicht, weil er ausgeblendet ist.
- Öffnet den Ordner “Containers” und zieht den Ordner “com.apple.mail” in den Papierkorb.
- Geht wieder zurück in den Ordner “Library” und sucht den Ordner “Mail”. Diesen auch in den Papierkorb werfen.
- Dann den Ordner “Preferences” öffnen und alle Dateien in den Papierkorb werfen, die mit “apple.com.mail” anfangen und mit “.plist” enden.
- Nun über das Apple-Menü links oben im Finder abmelden (letzter Menüpunkt) und wieder einloggen.
- Dann den Papierkorb leeren, da sonst Apple Mail versuchen wird, Daten im Mail-Ordern zu verwenden.
- Nun geht ihr auf “Systemeinstellungen” -> “Internet-Accounts” und aktiviert einen Mail-Account wieder. Es ist empfehlenswert, jeden Account nach der Aktivierung in Apple Mail zu testen, um zu sehen, ob alles glatt gelaufen ist.
- Wenn ihr IMAP oder Exchange Accounts verwendet und keine Mail-Daten lokal auf dem Rechner gespeichert habt, sollte nun wieder alles funktionieren. Wer seine Mails auch teilweise lokal gesichert hat, der muss noch beim folgenden Schritt zwei weiter machen.
Schritt 2:
Die folgende Prozedur ist dazu da, die alten Mails aus der Zeit vor dem Update in Apple Mail unter El Capitan zu importieren. Dazu ist es wichtig, dass ihr den “V2” Ordner im Backup zur Verfügung habt – entweder aus TimeMachine oder per Hand kopiert.
- Öffnet “Apple Mail” und wählt dort im Menü “Ablage” den Punkt “Postfächer importieren”.
- Im folgenden Dialogfenster wählt ihr “Apple Mail” und geht im Dateifenster dann auf den Mail-Backup-Ordner. Wählt die entsprechenden Mailboxen im Ordner “V2” und klickt auf “Import”. Anmerkung: Die meisten Leute werden keine Mails vor dem Upgrade auf El Capitan exportiert haben (weitere Infos im Artikel “Mit Apple Mail E-Mails archivieren“), aber falls ihr es gemacht habt, könnt ihr statt den Daten im V2-Ordner auch die Archive der Mails auswählen.
- Die importierten Mails erscheinen in Apple Mail dann in der linken Spalte (in der auch “Eingang” ist) unter der Überschrift “Lokal” im Ordner “Importiert”. Diesen findet ihr meistens nicht alphabestisch einsortiert sondern einfach unten in der Liste.
Ich hoffe, mit dieser Anleitung ist euer Apple Mail wieder in Ordnung und ihr habt Zugriff auf alle Mails, die vorher eventuell verschollen waren. Wenn es geklappt hat ( oder auch, wenn etwas anders lief), würde ich mich über eine Rückmeldung als Kommentar freuen.
Ähnliche Beiträge
Jens betreibt das Blog seit 2012. Er tritt für seine Leser als Sir Apfelot auf und hilft ihnen bei Problemen technischer Natur. Er fährt in seiner Freizeit elektrische Einräder, fotografiert (natürlich am liebsten mit dem iPhone), klettert in den hessischen Bergen rum oder wandert mit der Familie. Seine Artikel beschäftigen sich mit Apple Produkten, Neuigkeiten aus der Welt der Drohnen oder mit Lösungen für aktuelle Bugs.