
Seit über 10 Jahren sammele ich nun eMails in meinem Apple Mail. Ganze 33 GB Daten sind im Ordner meiner Mailbox zusammen gekommen und letztendlich beschwert sich mein MacBook schon eine ganze Weile über zuwenig Platz auf der Festplatte (10% sollte man immer frei haben, bei mir waren es jetzt nur noch 6%). Kurzum: Zeit etwas abzuspecken.
Kapitel in diesem Beitrag:
- 1 eMails aufheben – 10 Jahre Frist für Geschäftsinhaber
- 2 Mail Steward und EagleFiler – Sehr gut bewertet, aber nichts für mich…
- 3 Zusatz-Software für das eMail-Backup unter Apple Mail unnötig
- 4 Das richtige Vorgehen – meine Empfehlung
- 5 Meine Anleitung für das Archivieren ist folgende:
- 6 Was tun mit der .mbox Datei?
- 7 Einschränkung: .mbox Dateien mit Spotlight nicht durchsuchbar
- 8 Ähnliche Beiträge
eMails aufheben – 10 Jahre Frist für Geschäftsinhaber
Wie bei anderen Steuerunterlagen gilt auch bei Mails, dass diese mit gewerblichem Hintergrund 10 Jahre aufgehoben werden sollten. Nun muss man natürlich nicht jede Spam-Mail sichern, aber solche Mails, in denen man mit etwas beauftragt wird oder in denen man Absprachen mit einem Kunden trifft, sollte man schon bis zur 10 Jahres Frist sichern.
Für Privatpersonen gilt diese Regel natürlich nicht. Die können wegwerfen, wann und was sie möchten. :)
Mail Steward und EagleFiler – Sehr gut bewertet, aber nichts für mich…
Ich habe – nach meinem Entschluß ein paar Mails zu entsorgen – natürlich erst einmal das Internet befragt, wie man Mails am geschicktesten aus Apple Mail archiviert. Google spuckte mir dazu die beiden Programme “EagleFiler” und “Mail Steward” aus. Beides offensichtlich sehr schön gemachte Apps, die auch viele verschiedene Features haben und die Daten automatisch archivieren können. Besonders EagleFiler scheint hier mit vielen Import- und Export-Optionen und anderen Goodies die Nutzer zu beeindrucken. Sinnvoll sind diese Programme wohl, um sozusagen ein Backup seines Postfachs mit allen Tags und Ordnern anzulegen. Und sie bieten beide eine Suchfunktion, um die archivierten Mails, die dann ja nicht mehr in Apple Mail zur Verfügung stehen, zu durchsuchen.
MailSteward scheint hier die “leichtere” Variante zu sein, die speziell auf Mails ausgerichtet ist. EagleFiler kann dagegen auch Webseiten und vieles mehr sichern. Für Rechtsanwälte, die zum Beispiel Webseiten archivieren möchten oder Korrespondenz mit Kunden sichern wollen, ist EagleFiler wohl die richtige Wahl. Wer nur seine Mails archivieren und durchsuchbar halten möchte, der kann zu MailSteward greifen. Und wer auf das Durchsuchen verzichten kann, der benötigt weder das eine noch das andere:
Zusatz-Software für das eMail-Backup unter Apple Mail unnötig
Ich selbst benötige die ganzen Funktionen der Programme nicht und war unschlüssig, was ich jetzt machen sollte. Letztendlich hat mir ein kleiner Artikel über die Archivierungsfunktion von Apple Mail gezeigt, dass ich gar keine extra Software benötige, denn die Funktion “Postfach exportieren” macht in Apple Mail genau das, was ich gesucht habe: Sie sichert ein komplettes Postfach oder einen Ordner mit Mails als .mbox Datei, die man auf eine externe Festplatte kopieren kann und bei Bedarf auch wieder in Apple Mail importieren kann.
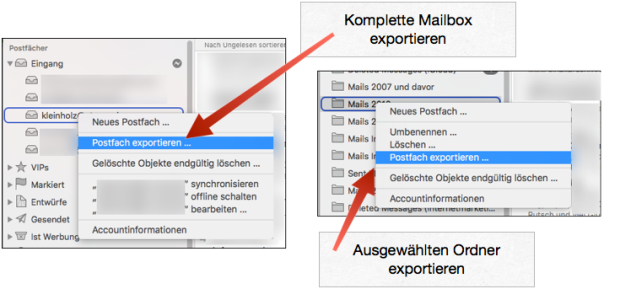
Das richtige Vorgehen – meine Empfehlung
Nun kann man auf verschiedene Wege zum Ziel kommen. Entweder man exportiert sein komplettes Postfach und sichert dann diese Datei auf ein externes Volume, oder man nutzt die Funktion Ordner zu exportieren – dies heißt bei Apple Mail auch “Postfach exportieren”, aber ich führe den Befehl dann nur mit einem markierten Ordner aus.
Meine Anleitung für das Archivieren ist folgende:
- Man legt einen Ordner für jedes Jahr an, das man archivieren möchte. In meinem Fall: Mails 2004, Mails 2005, Mails 2006, Mails 2007, Mails 2008, etc. Warum immer in einzelnen Jahren? Zum einen, weil man dann schneller mal wieder eine Datei in Mail importiert hat, wenn man etwas benötigt und zum anderen, weil man so die letzten Jahre immer wegwerfen kann, wenn die 10-Jahres-Frist erreicht ist.
- Über die Suche kann ich dann bei mir von allen eMail-Konten durch die Eingabe von “2004” alle eMails angezeigt bekommen, die im Jahre 2004 geschrieben oder empfangen wurden. Wichtig: Die Suche durchsucht dabei ALLE angelegten Konten! Wer auf seinem Rechner geschäftliche und private Mails getrennt hat, der sollte es über die manuelle Auswahl der betreffenden Mails in jedem Mailkonto machen.
- Sind die entsprechenden Mails aus diesem Jahr markiert, zieht man sie alle in den Ordner “Mails 2004”.
- Es kann teilweise ein paar Minuten dauern, bis der Vorgang erledigt ist – abhängig von eurem Mac und der Menge an Mails, die ihr verschiebt.
- Nun sind alle Mails im Ordner “Mails 2004” und ihr klickt mit der rechten Maustaste (oder CTRL + Maustaste) auf den Ordner und wählt “Postfach exportieren” und den gewünschten Speicherort.
- Fertig: Auf dem Desktop (oder wo ihr es hingespeichert habt!) liegt nun eine Datei “Mails 2004.inbox” – bei mir satte 2,4 GB groß. :-(
- Wenn die Datei gespeichert ist, könnt ihr in Apple Mail den entsprechenden Ordner löschen und dann mit der rechten Maustaste auf den Mail-Papierkorb klicken und “Gelöschte Objekte endgültig löschen” auswählen. Erst dann ist der Speicherplatz auf eurer Festplatte auch wirklich wieder “frei”.
Was tun mit der .mbox Datei?
Die Datei kann man nun auf eine externe USB-Platte legen – obwohl ich eher ein NAS mit RAID-Funktion empfehlen würde, das auch den Ausfall einer Festplatte mal verschmerzt, ohne dass dabei Daten verloren gehen. Bei mir läuft für solche Daten ein NAS von Synology (DS414slim), das mit vier 2,5 Zoll Festplatten bestückt ist und im RAID 5 Modus arbeitet. Ich denke, ich schreibe über die Verwendung von Netzwerkfestplatten als Backupmöglichkeit noch einmal einen getrennten Artikel. ;-)
Einschränkung: .mbox Dateien mit Spotlight nicht durchsuchbar
Eine wichtige Anmerkung noch: Wenn ihr die Mails in einer .mbox-Datei gesichert habt, kann Spotlight (auch unter OS X El Capitan) diese Mails nicht mehr finden bzw. durchsuchen. In meinem Fall ist das nicht nötig, denn in Mails von 2004 suche ich bestimmt nichts mehr. Wer aber häufiger mal in den alten Mails etwas nachsehen möchte, der ist mit Mail Steward sicher gut bedient. Dort könnt ihr die .mbox-Dateien importieren und dann über die MailSteward-App alle Mails durchsuchen. Für diese Zwecke hat die Software dann doch noch ihre Existenzberechtigung. :)
Ich hoffe, der Tipp hat euch geholfen! Wenn ihr Fragen habt, nutzt die Kommentarfunktion. Und wenn ihr mir helfen möchtet, teilt den Artikel doch bitte über eure sozialen Kanäle. Danke! :-)
Ähnliche Beiträge
Jens betreibt das Blog seit 2012. Er tritt für seine Leser als Sir Apfelot auf und hilft ihnen bei Problemen technischer Natur. Er fährt in seiner Freizeit elektrische Einräder, fotografiert (natürlich am liebsten mit dem iPhone), klettert in den hessischen Bergen rum oder wandert mit der Familie. Seine Artikel beschäftigen sich mit Apple Produkten, Neuigkeiten aus der Welt der Drohnen oder mit Lösungen für aktuelle Bugs.








