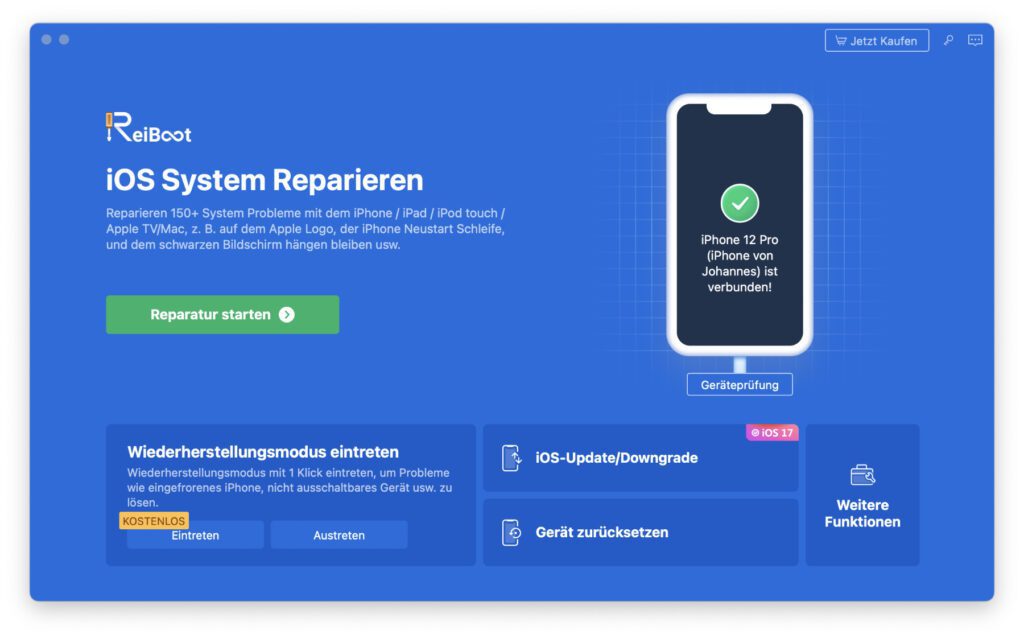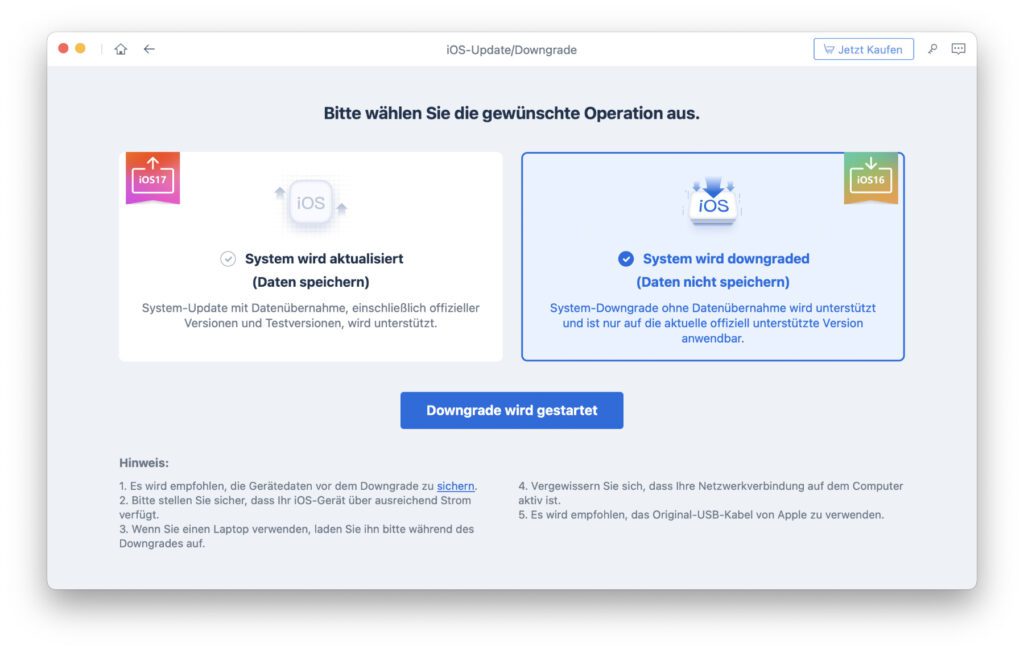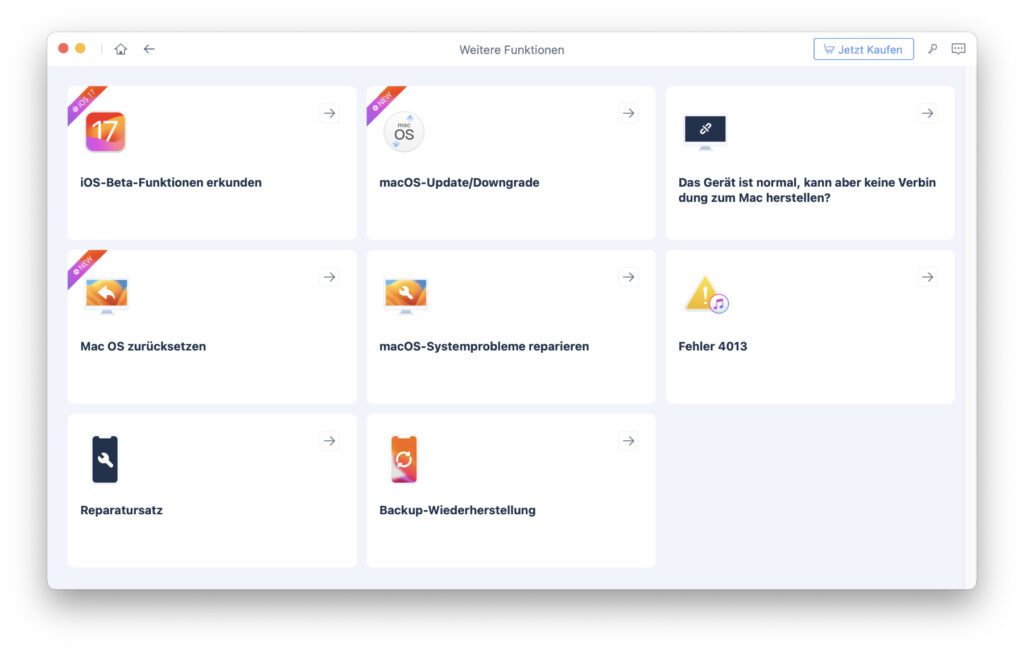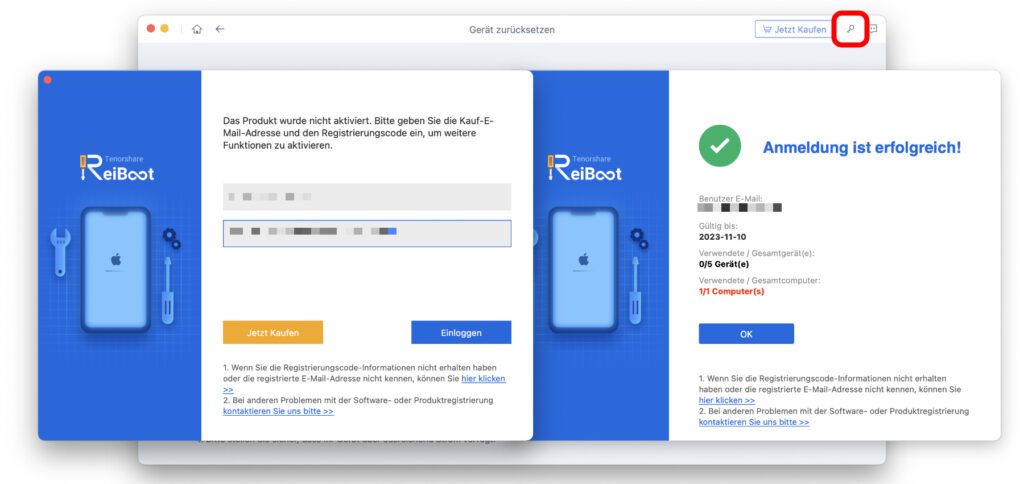Wenn das Apple iPhone beim Einschalten nicht weiter als bis zur Anzeige des Apple-Logos kommt, dann kann das verschiedene Ursachen haben. Allerdings gibt es ein paar Lösungen, die man ausprobieren kann. So muss man nicht direkt eine Reparatur im Apple Store buchen, wenn das iPhone nur bis zum Apfel bootet. Auch wenn sich das Gerät in einem sogenannten „Boot Loop“ befindet, also nur teilweise hochfährt und dann immer wieder neu startet, oder wenn ähnliche Probleme auftreten, gibt es Lösungsansätze für den Hausgebrauch. Im Folgenden findet ihr selbige.
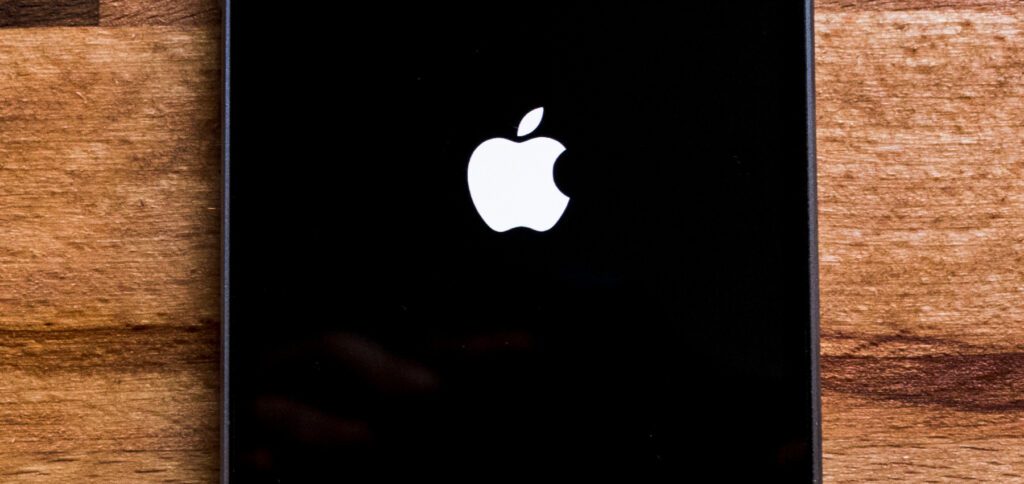
Kapitel in diesem Beitrag:
- 1 Warum bleibt das iPhone beim Apple-Logo hängen?
- 2 Einfachster Lösungsansatz: Neustart oder Hard Reset des iPhones
- 3 Bis zum Apple-Logo: iPhone-Startvorgang wird nicht abgeschlossen
- 4 Software-Lösung: Tenorshare ReiBoot für Aktualisierung, Downgrade und mehr
- 5 Wenn nichts hilft: Reparatur beim Apple-Support buchen
- 6 Ähnliche Beiträge
Warum bleibt das iPhone beim Apple-Logo hängen?
Mögliche Ursachen dafür, dass das Apple-Smartphone nicht vollständig hochfährt, sind:
- Das Migrieren der Daten von einem anderen Gerät oder einem Backup war fehlerhaft
- Das Update auf die aktuelle iOS-Version wurde unterbrochen oder ist fehlerhaft verlaufen
- Die iOS-Betaversion bzw. Developer-Version ist abgelaufen und muss erneuert werden
- Das iPhone wurde einem Jailbreak unterzogen und das nun verwendete System ist fehlerhaft
- Der Akku ist zu schwach und bringt nicht mehr genug Leistung für den Gerätebetrieb
Einfachster Lösungsansatz: Neustart oder Hard Reset des iPhones
Sollte es sich um einen einmaligen Fehler handeln, dann reicht ein einfacher Neustart des iPhones, um ihn zu beheben. Konnte iOS aber nicht vollständig gestartet werden oder ist das System eingefroren, dann versagen natürlich die herkömmlichen Herangehensweisen an einen Neustart. Das heißt, man muss zum „Hard Reset“ greifen. Für diesen gibt es verschiedene Herangehensweisen.
Ab iOS 16 (aus dem Jahr 2022) wurde das Vorgehen für alle kompatiblen Modelle vereinheitlicht:
- Einmal kurz die Lauter-Taste drücken und sofort wieder loslassen
- Einmal kurz die Leiser-Taste drücken und sofort wieder loslassen
- Die Seitentaste gedrückt halten, bis das Apple-Logo erscheint
Bis iOS 15 (aus dem Jahr 2021) gibt es verschiedene Herangehensweisen. Bei Geräten mit Face ID sowie dem iPhone 8 und dem iPhone SE ab der 2. Generation (ab 2020) ist das Vorgehen das Gleiche wie oben: also kurz die Lauter-, dann die Leiser-Taste drücken und anschließend die Seitentaste gedrückt halten.
Beim iPhone 7 sieht es anders aus, denn hier müssen die Leiser-Taste und die Seitentaste gleichzeitig gedrückt werden, bis das Apple-Logo erscheint. Beim iPhone 6s und iPhone SE der 1. Generation (von 2016) haltet ihr den Home-Button und die Standby-Taste gleichzeitig gedrückt, um einen Hard Reset durchzuführen. Lasst sie erst los, wenn das Apple-Logo erscheint.
Benötigt ihr umfangreichere Anleitungen mit Grafiken, welche das Verständnis vereinfachen, dann schaut gern in unsere Hard Reset Übersicht. Dort findet ihr Beiträge in denen wir den Hard Reset für verschiedenste iPhones – bis zurück zum iPhone 4 – einzeln betrachten.
Bis zum Apple-Logo: iPhone-Startvorgang wird nicht abgeschlossen
Wenn der Start des iPhones mehrfach unvollständig durchlaufen wird und die Displayanzeige immer wieder beim Apple-Logo hängen bleibt, hilft auch kein Hard Reset mehr. In einigen Fällen kann zudem ein blauer oder roter Bildschirm angezeigt werden. In jedem Fall kann es hier helfen, einen Apple Mac oder einen Windows-PC zur Hand zu haben. Denn dort könnt ihr das iPhone per Kabel anschließen und anschließend über den Finder (ab macOS 10.15 Catalina) oder in iTunes (bis macOS 10.14 Mojave oder in Windows) aktualisieren.
Denn das Aktualisieren auf die neueste Version von iOS kann helfen, Bugs und Boot-Probleme des iPhones zu lösen. Vor allem, wenn diese aufgrund eines zuvor abgebrochenen Updates auftreten. Habt ihr euer iPhone per Kabel mit einem USB-Anschluss am Computer verbunden, öffnet ihr also den Finder oder iTunes und wählt dort das Mobiltelefon aus. Anschließend geht es an selbigem weiter. Je nachdem, welche iPhone-Generation ihr nutzt, ist das Vorgehen ein bisschen anders. Hier die einzelnen Schritte, die nötig sind, um die Aktualisierung anzustoßen:
- Am iPhone 8 oder neuer sowie am iPhone SE der 2. Gen oder neuer drückt ihr kurz die Lauter-Taste, dann kurz die Leiser-Taste und haltet anschließend die Seitentaste gedrückt.
- Am iPhone 7 oder iPhone 7 Plus haltet ihr die Leiser-Taste und die Seitentaste gedrückt.
- Am iPhone 6s oder älter bzw. am iPhone SE der 1. Gen haltet ihr den Home-Button und die Standby-Taste (oben oder an der Seite) gedrückt.
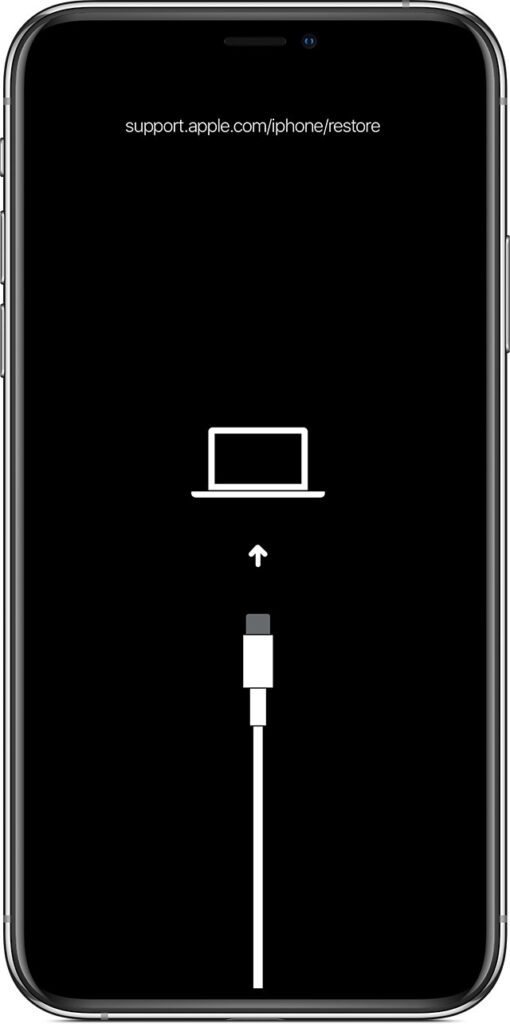
Lasst die jeweiligen Tasten erst los, wenn der Bildschirm des iPhones die Verbindung zum Computer und damit den Wiederherstellungsmodus anzeigt. Anschließend geht es wieder am Computer weiter. Denn dort sollte nun ein Hinweis zum Wiederherstellungsmodus erscheinen. Ihr habt die Auswahl zwischen Aktualisieren und Wiederherstellen. Beim Aktualisieren wird lediglich das Betriebssystem erneuert. Eure Apps, Dateien, Einstellungen und Daten bleiben dabei erhalten. Beim Wiederherstellen wird das iPhone gelöscht und iOS frisch installiert. Wählt also „Aktualisieren“ aus, sodass keine Daten verloren gehen.
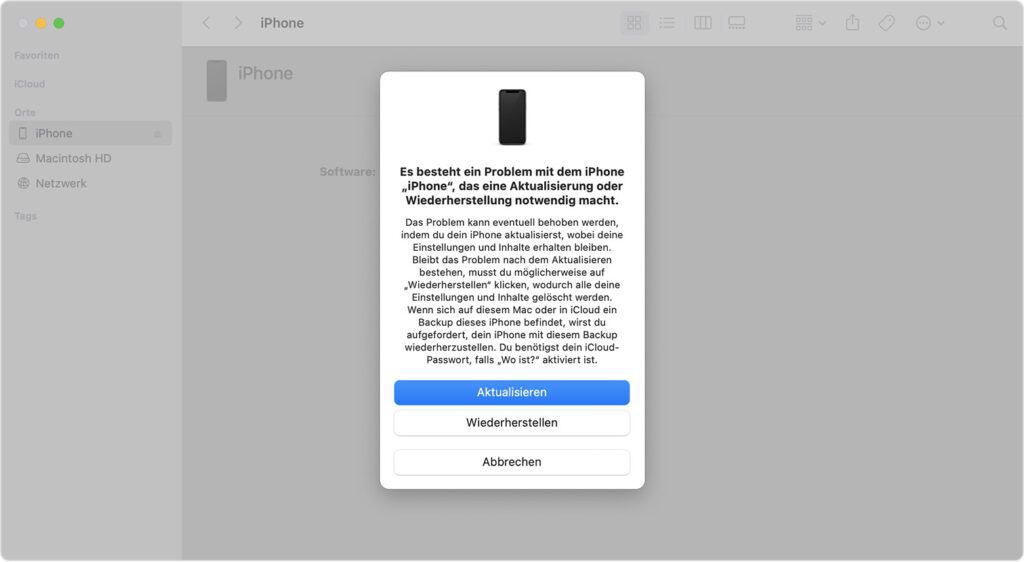
Kommt ihr mit den obigen Anleitungen nicht weiter oder sind sie euch zu kompliziert, dann könnt ihr euch mit der Software-Lösung Tenorshare ReiBoot behelfen. Die App gibt es für macOS genauso wie für Windows. Sie hilft euch, mit jeweils nur einem Klick den Wiederherstellungsmodus des iPhones aufzurufen und auch wieder zu verlassen. Das und einige andere Optionen sind sogar in der kostenlosen Test-Version verfügbar, die ihr auf der Webseite zur App herunterladen könnt.
Wie ihr auf dem Screenshot seht, so stehen beim ersten Öffnen der ReiBoot App von Tenorshare bereits mehrere Optionen zur Verfügung. Für angeschlossene Geräte wie das iPhone, das iPad, den iPod, den Apple TV sowie für den Mac selbst können etliche Reparatur- und Systemfunktionen genutzt werden. Zu letzteren gehört neben einer Update-Funktion auch die Möglichkeit, ein Downgrade durchzuführen. Wenn ihr also mit iOS 17 nicht zufrieden seid, könnt ihr zu iOS 16 zurückkehren. Zuvor solltet ihr aber ein Backup machen, um eure Daten zu behalten.
Mit den einzelnen Lösungen, wie etwa Recovery Mode, DFU-Modus, Behandlung von Fehler 4013, dem Reparieren von iOS- und macOS-Fehlern sowie vielen anderen Nutzungsmöglichkeiten kommt ReiBoot auf 150+ lösbare Probleme. Zudem ist die App neben alten Systemen und iPhones sowohl für iOS 17 als auch für die neuen iPhone-15-Modelle bereit. Für einige Problemlösungen benötigt ihr allerdings die kostenpflichtige Vollversion des Programms. Dafür kann ein monatliches oder ein jährlich abgerechnetes Abo sowie ein Einzelkauf genutzt werden.
Habt ihr einen Lizenzschlüssel für 45,99 € bis 89,99 € (Mac) bzw. 35,99 € bis 79,99 € (Windows) erworben, nutzt ihr diesen, indem ihr im App-Fenster oben rechts auf das kleine Schlüssel-Symbol klickt. Daraufhin öffnet sich die Eingabe-Maske für eure E-Mail-Adresse und den Lizenzschlüssel. Habt ihr beides eingegeben, klickt ihr auf den Einloggen-Button. Daraufhin werden die Daten abgeglichen und ihr erhaltet nach erfolgreicher Überprüfung die Bestätigung zu eurem Abo oder dem Einzelkauf für die Lebenslang-Lizenz. Wenn ihr 20% sparen wollt, nutzt einfach den Rabatt-Code IOS17SALE20.
>>> Hier ReiBoot-Lizenz kaufen <<<
Wenn nichts hilft: Reparatur beim Apple-Support buchen
Wenn das iPhone gar nicht mehr reagiert, der Akku getauscht werden muss oder ein Hardware-Fehler am fehlerhaften Start des Systems schuld ist, dann solltet ihr euch an Apple wenden. Über den Support oder bei einem Besuch im Apple Store könnt ihr einen Termin vereinbaren. Da könnt ihr auch schon euer Problem beschreiben, sodass die Apple-Profis wissen, was gemacht werden muss. Meiner Erfahrung nach sind Termine im Apple Store recht angenehm gestaltet, da man gut beraten durch den jeweils nötigen Prozess geführt wird. Je nach Problem (bei mir war es das Zurücksetzen des Firmware-Passworts am Mac) sollte man aber genug Zeit einplanen.
Ähnliche Beiträge
Johannes hat nach dem Abitur eine Ausbildung zum Wirtschaftsassistenten in der Fachrichtung Fremdsprachen absolviert. Danach hat er sich aber für das Recherchieren und Schreiben entschieden, woraus seine Selbstständigkeit hervorging. Seit mehreren Jahren arbeitet er nun u. a. für Sir Apfelot. Seine Artikel beinhalten Produktvorstellungen, News, Anleitungen, Videospiele, Konsolen und einiges mehr. Apple Keynotes verfolgt er live per Stream.