Mit StandBy wurde ab iOS 17 am iPhone eine neue Möglichkeit eingeführt, Informationen schnell und einfach vom Sperrbildschirm aus aufzurufen, während das Gerät geladen wird. Beworben wird es vor allem in Verbindung mit MagSafe-Zubehör, es kann aber auch genutzt werden, wenn das iPhone per Kabel aufgeladen wird. Wichtig ist nur, dass es in horizontaler Ausrichtung positioniert wird. Neben der großflächig angezeigten Uhrzeit lassen sich Widgets, Musikwiedergabe, Kalender-Informationen und Termine, App-Inhalte und Live-Aktivitäten über StandBy am Apple iPhone anzeigen. Je nach Standort – Büro, Wohnzimmer, Schlafzimmer, etc. – eignen sich verschiedene Inhalte und Einstellungen.
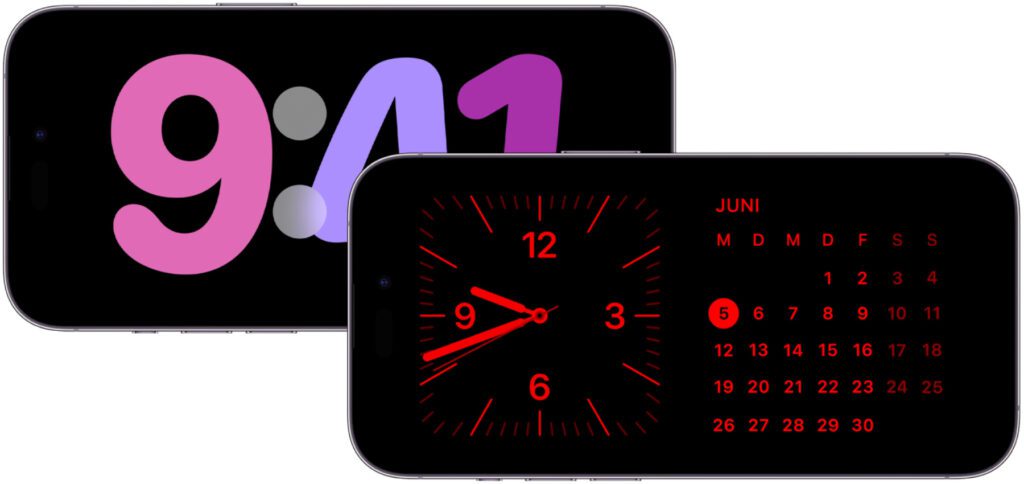
Kapitel in diesem Beitrag:
- 1 StandBy am iPhone aktivieren: So geht’s!
- 2 StandBy am iPhone ausprobieren: Laden und auf die Seite stellen
- 3 Problem: iPhone StandBy zeigt CUP als Stadt und falsche Uhrzeit
- 4 Den StandBy-Bildschirm individualisieren: So klappt’s!
- 5 Wie in der Vorschau: Über iPhone StandBy nur eine Uhr anzeigen
- 6 StandBy am iPhone: Das kann besser gemacht werden
- 7 Ähnliche Beiträge
StandBy am iPhone aktivieren: So geht’s!
Habt ihr euer Apple iPhone auf iOS 17 oder neuer aktualisiert, dann ist es möglich, dass euch die StandBy-Einrichtung direkt vorgeschlagen wird. Falls ihr dafür vorerst keine Zeit aufwenden wollt, könnt ihr diese Option erstmal verwerfen und später die Einrichtung von StandBy in den Einstellungen nachholen. Und das geht so:
- Öffnet die Einstellungen an eurem Apple iPhone
- Wählt darin den Punkt Standby aus
- Aktiviert den ersten Schalter neben „Standby“

Wie ihr auf den Screenshots seht, gibt es im aufgezeigten Menü noch weitere Schalter. Den „Nachtmodus“ solltet ihr aktivieren, wenn ihr StandBy auf dem Nachttisch verwenden wollt. Dank ihm wird die Anzeige gedimmt sowie monochrom mit roten Inhalten auf schwarzem Hintergrund dargestellt. So wird man nicht geblendet, wenn man im Dunkeln nach der Uhrzeit schaut. Den dritten Schalter würde ich für die Nachttisch-Nutzung deaktivieren, denn wer will zur Schlafenszeit schon von Mitteilungen gestört werden? Andersherum, also ohne Nachtmodus und mit Mitteilungen, könnte man StandBy z. B. im Büro oder Wohnzimmer nutzen.
StandBy am iPhone ausprobieren: Laden und auf die Seite stellen
Ob mit MagSafe-Zubehör oder am Kabel, wenn ihr euer iPhone nach dem Aktivieren des Standby-Schalters in den Einstellungen während des Aufladens auf die Seite stellt, dann wird das Display entsprechend ausgefüllt. Je nach iPhone kann das kurz dauern und zuvor der reguläre Sperrbildschirm angezeigt werden. Gerade wenn das iPhone kein Always-On-Display hat (bisher nur beim iPhone 14 Pro und iPhone 14 Pro Max sowie beim iPhone 15 Pro und iPhone 15 Pro Max verfügbar), kann das Umschalten von Sperrbildschirm zu StandBy-Anzeige ein bisschen dauern.
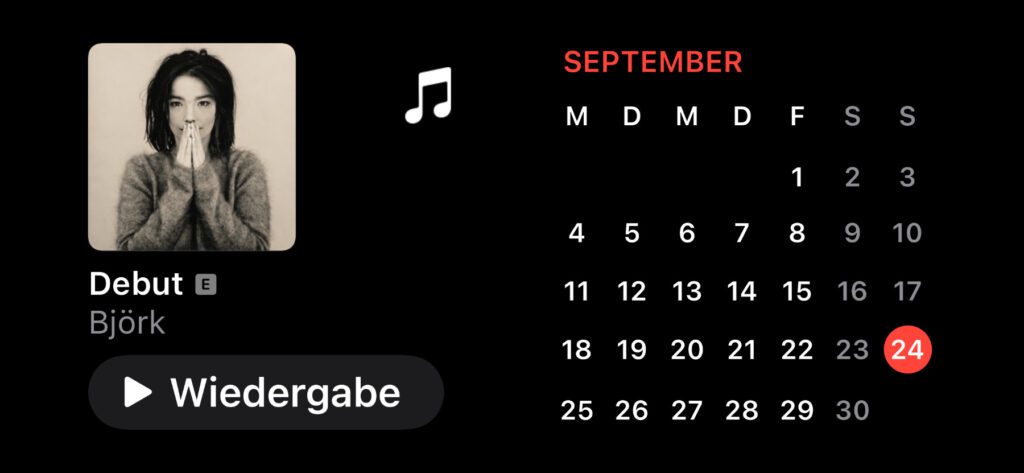
Problem: iPhone StandBy zeigt CUP als Stadt und falsche Uhrzeit
Mir ist beim ersten Ausprobieren von StandBy direkt ein Fehler aufgefallen. Anstelle der Stadt, in der ich mich tatsächlich befand, wurde CUP (kurz für Cupertino) sowie die entsprechende kalifornische Zeit angezeigt. Dieses Problem hatte aber nichts mit den Zeitzone-Einstellungen des iPhones zu tun, sondern mit dem Uhr-Widget des StandBy-Bildschirms. Man muss zum Anpassen den Finger auf der Uhr halten, das Uhr-Widget antippen, die Stadt ändern und das Ganze bestätigen. Dann wird die richtige Uhrzeit angezeigt. Hier nochmal alles als Schritt-für-Schritt-Anleitung mit Screenshots: iPhone StandBy zeigt falsche Zeit / Stadt – Hier die Lösung!

Der Beitrag wurde übrigens binnen einer Woche mehr als 17.000 Male aufgerufen. Es scheint also ein häufiges Problem zu sein. Die Gründe für die Anzeige der falschen Uhrzeit sind mir nicht bekannt. Ich habe allerdings die folgenden Theorien:
- Beim Programmieren der Funktion wurde Cupertino zum Ausprobieren genutzt und anschließend vergessen, eine Option zur automatischen Anpassung der Zeit zu implementieren.
- Das Uhr-Widget kann nicht auf die Einstellungen des iPhones (Standort, Zeitzone, etc.) zugreifen, weil es über dem Sperrbildschirm angezeigt wird. Das Gerät ist also gesperrt und gibt damit die notwendigen Daten für die automatische Anpassung nicht preis.
- Es könnte aber auch Absicht sein, um die User-seitige Auseinandersetzung mit den StandBy-Widgets zu forcieren (was ich aber eher weniger glaube).
Den StandBy-Bildschirm individualisieren: So klappt’s!
Kommen wir von Problemen und deren möglichen Ursachen nun zur eigentlichen Nutzung des neuen Features. Wie bereits aufgezeigt, so kann es für unterschiedliche Zwecke verwendet werden. Apple hat zudem angegeben, dass sich das iPhone verschiedene MagSafe-Ladestationen und deren Standorte merken kann, um die jeweilige StandBy-Darstellung automatisch anzupassen – also z. B. Uhr- und Kalender-Widget für den Nachttisch, Kalender- und Musik-Widget fürs Büro, Smart-Home-Sachen fürs Wohnzimmer und so weiter.
Um Anpassungen vorzunehmen und den StandBy-Bildschirm auf eure Bedürfnisse hin zu individualisieren, schließt das iPhone an ein Ladegerät an und dreht es ins Querformat. Ruft den Sperrbildschirm auf (z. B. das Display per Seitentaste deaktivieren und dann wieder aktivieren), um die StandBy-Anzeige aufzurufen. Anschließend könnt ihr den Finger auf einen der Displayinhalte legen, um die Widget-Übersicht aufzurufen. Um diese zu nutzen, müsst ihr wahrscheinlich das Gerät entsperren (über Face ID oder den Entsperrcode).
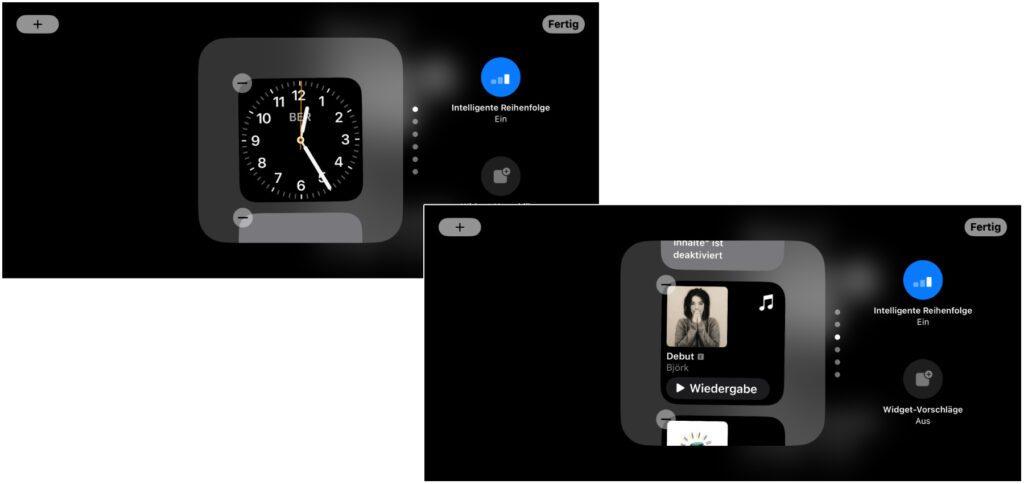
Nun könnt ihr aus einer vorgefertigten Liste aus Widgets auswählen oder über das Plus-Symbol (+) oben links weitere Inhalte hinzufügen. Vermittels des Minus-Symbols (–) an den Widgets in der Liste könnt ihr sie übrigens entfernen. Habt ihr die benötigten Inhalte zur Liste hinzugefügt und die nicht benötigten entfernt, dann tippt ihr oben rechts auf „Fertig“. Auf dem StandBy-Bildschirm könnt ihr dann nach oben und unten wischen, um zwischen den Widgets und App-Informationen zu wechseln.
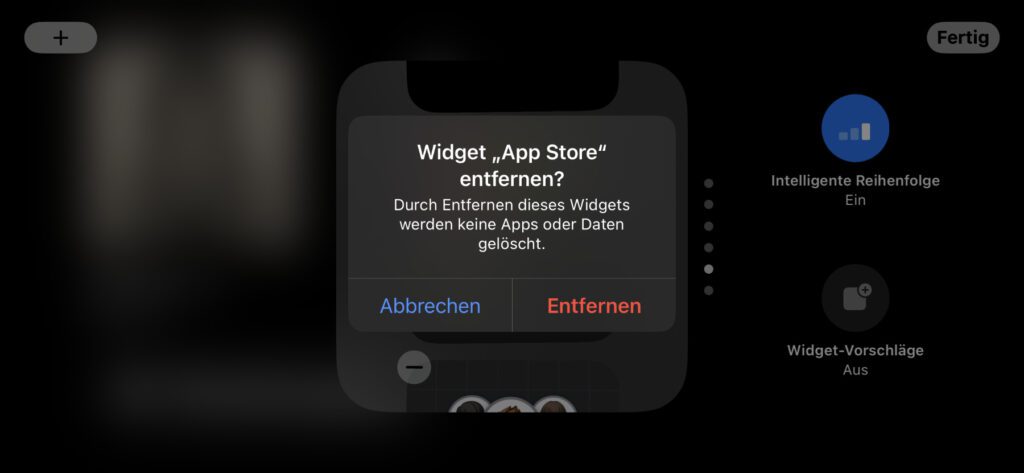
Wie in der Vorschau: Über iPhone StandBy nur eine Uhr anzeigen
Apple hat die StandBy-Funktion am iPhone u. a. während der iOS-17-Präsentation mit verschiedenen Inhalten angepriesen. Mit dabei war die bildschirmfüllende Anzeige der Uhrzeit, welche zudem in der offiziellen Anleitung für die Standby-Funktion gezeigt wird. Wenn ihr diese anstelle von Widgets und deren zahlreichen Informationen als einfache Darstellung der aktuellen Zeit nutzen wollt, dann wischt ihr zweimal von rechts nach links über das Display. Denn StandBy besteht aus drei separaten Anzeigen:
- Widgets (wie oben erklärt) als linker Bildschirm
- Fotos aus dem Fotoalbum als mittlerer Bildschirm
- Bildschirmfüllende Uhr als rechter Bildschirm
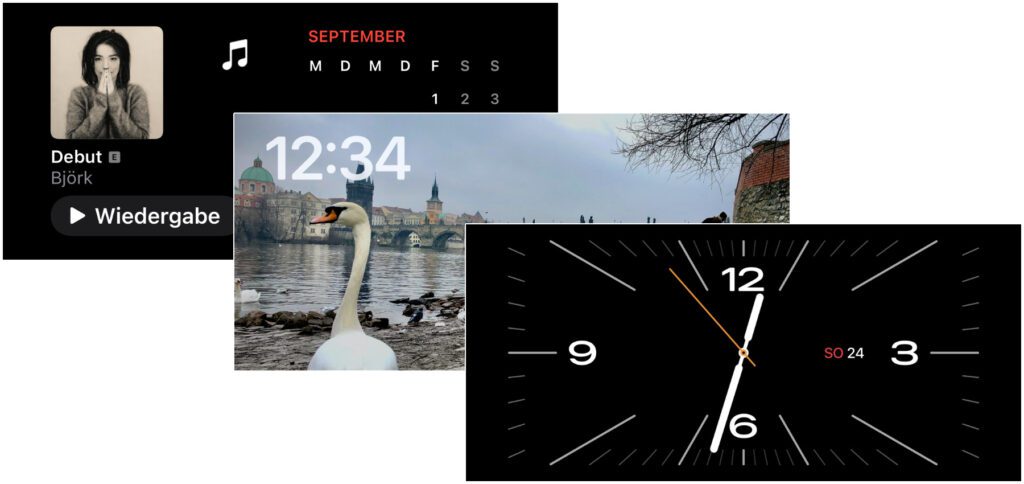
Interessanter Weise wird bei mir für den zweiten Bildschirm erst einmal der Entsperrcode abgefragt, damit überhaupt auf die Fotos zugegriffen werden darf. Das zeigt zwar, dass hier auf Privatsphäre geachtet wird. Aber es macht die Funktion auch ein bisschen sinnlos. Egal, mir erschließt sich die zufällige Anzeige von Fotos auf dem iPhone-Display sowieso nicht. Also geht es weiter mit der Uhr.
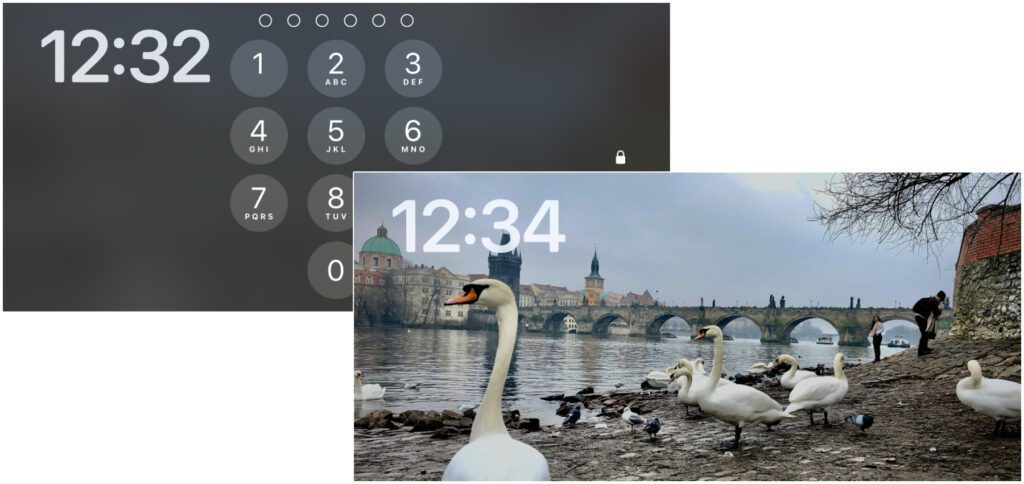
Auf dem dritten StandBy-Bildschirm (ganz rechts) findet ihr endlich die bildschirmfüllende Uhr. Wenn ihr auf dieser wieder einen Finger haltet, dann kommt ihr zur Zifferblatt-Auswahl. Hier gibt es neben der Zeiger-Uhr und einigen anderen auch eine Welt-Anzeige mit Sonnenstand und als letzte Darstellungsoption die „schwebenden“, fetten und abgerundeten Ziffern. Diese spielerisch aussehenden Zahlen lassen sich – wie einige andere Optionen auch – farblich anpassen, wenn man auf den Farbkreis tippt, der in der Vorschau unten rechts angezeigt wird.
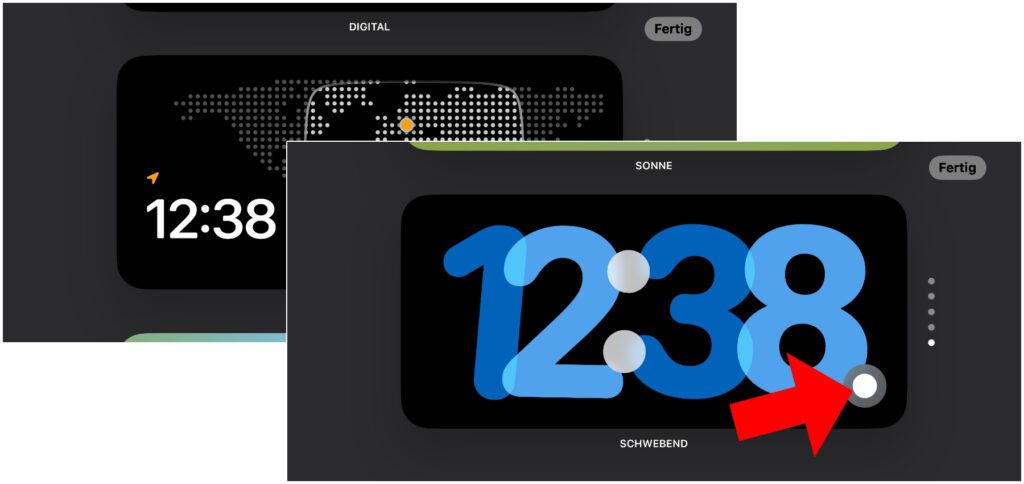

StandBy am iPhone: Das kann besser gemacht werden
Wenn man sich ein bisschen einarbeitet und Dinge ausprobiert, dann findet man schließlich die richtige Widget-Auswahl und Zifferblatt-Anzeige für iPhone StandBy. Was mir bisher jedes Mal negativ aufgefallen ist, das ist der Umstand, dass zum Bearbeiten sowie für die Anzeige von Fotos das iPhone entsperrt werden muss. Man muss es also drehen, um Face ID nutzen zu können. Oder man muss den Entsperrcode eingeben, falls das entsprechende Eingabefeld angezeigt wird. Das nimmt dem Ganzen den Bequemlichkeitsaspekt, den es eigentlich bieten soll.
Ähnliche Beiträge
Johannes hat nach dem Abitur eine Ausbildung zum Wirtschaftsassistenten in der Fachrichtung Fremdsprachen absolviert. Danach hat er sich aber für das Recherchieren und Schreiben entschieden, woraus seine Selbstständigkeit hervorging. Seit mehreren Jahren arbeitet er nun u. a. für Sir Apfelot. Seine Artikel beinhalten Produktvorstellungen, News, Anleitungen, Videospiele, Konsolen und einiges mehr. Apple Keynotes verfolgt er live per Stream.









