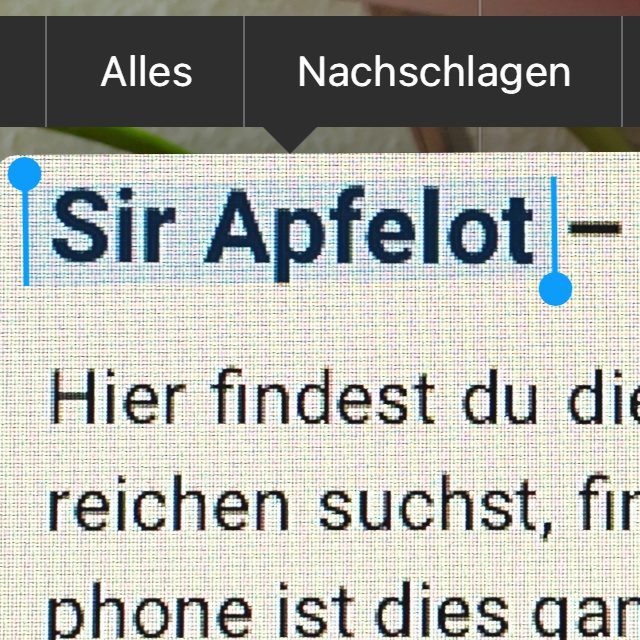Was ist Live Text und wie kann man die Textauswahl auf Fotos und Bildern deaktivieren? Diese und weitere Fragen zum Thema beantworte ich euch in diesem Ratgeber. Denn auch wenn es manchmal sehr praktisch ist, Text direkt aus Fotos oder Grafiken kopieren, nachschlagen und übersetzen zu können, so kann es auch manchmal nerven. Gerade wenn man auf dem iPhone oder iPad ein Foto doppelt antippt, um es zu vergrößern, und dadurch stattdessen Text markiert wird. Das ist mir selber auch schon ein paar Male passiert, weshalb ich euch an dieser Stelle die Optionen zum Einschalten wie auch Ausschalten von Live Text als Anleitung aufzeigen möchte.
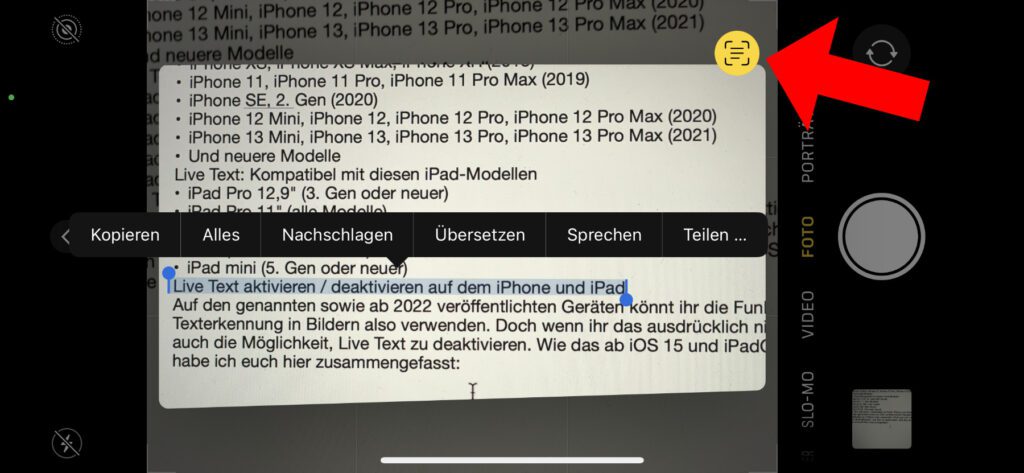
Kapitel in diesem Beitrag:
- 1 Was ist Live Text am iPhone, iPad und Mac?
- 2 Seit wann gibt es Live Text auf Apple-Geräten?
- 3 Live Text: Kompatibel mit diesen iPhone-Modellen
- 4 Live Text: Kompatibel mit diesen iPad-Modellen
- 5 Live Text aktivieren / deaktivieren auf dem iPhone und iPad
- 6 Live Text aktivieren / deaktivieren auf Mac, iMac und MacBook
- 7 Ähnliche Beiträge
Was ist Live Text am iPhone, iPad und Mac?
Live Text ist eine Echtzeiterkennung von Text, Schriftzeichen und Ziffern in Fotos, Bildern, Grafiken und der Vorschau in der Kamera App. Dank dieser Funktion ist es möglich, Text direkt aus der Kamera App, aus einem gemachten Foto oder einem Bild im Internet zu kopieren, unbekannte Begriffe nachzuschlagen oder in die eigene Sprache zu übersetzen.
Zudem können Adressen auf Karten angezeigt, Telefonnummern angerufen oder E-Mails an aufgezeigte E-Mail-Adressen geschickt werden. Live Text ersetzt also das Abschreiben bzw. Abtippen von Schrift in Bildern. Apropos Schreiben: Auch Handschrift wird erkannt, sodass Notizen leicht digitalisiert werden können.
Seit wann gibt es Live Text auf Apple-Geräten?
Die „Live Text“-Funktion wurde im Herbst 2021 mit iOS 15, iPadOS 15 und macOS Monterey ausgerollt. Angekündigt wurde sie entsprechend im Rahmen der WWDC21 Keynote im Juni 2021. Während der Präsentation wurde zudem die Erkennung von bestimmten Bildinhalten (Gebäude, Tiere, Pflanzen, Kunstwerke, etc.) vorgestellt, die ähnlich praktischen Nutzen haben kann. Im Folgenden findet ihr eine Übersicht der bisher mit Live Text kompatiblen Apple-Mobilgeräte (Stand: August 2022).
Live Text: Kompatibel mit diesen iPhone-Modellen
- iPhone XS, iPhone XS Max, iPhone XR (2018)
- iPhone 11, iPhone 11 Pro, iPhone 11 Pro Max (2019)
- iPhone SE, 2. Gen (2020)
- iPhone 12 Mini, iPhone 12, iPhone 12 Pro, iPhone 12 Pro Max (2020)
- iPhone 13 Mini, iPhone 13, iPhone 13 Pro, iPhone 13 Pro Max (2021)
Live Text: Kompatibel mit diesen iPad-Modellen
- iPad Pro 12,9″ (3. Gen oder neuer)
- iPad Pro 11″ (alle Modelle)
- iPad Air (3. Gen oder neuer)
- iPad (8. Gen oder neuer)
- iPad mini (5. Gen oder neuer)
Live Text aktivieren / deaktivieren auf dem iPhone und iPad
Auf den genannten sowie ab 2022 veröffentlichten Geräten könnt ihr die Funktion zur Textmarkierung in Bildern also verwenden. Doch wenn ihr das ausdrücklich nicht wollt, habt ihr auch die Möglichkeit, Live Text zu deaktivieren. Wie das ab iOS 15 und iPadOS 15.1 geht, das habe ich euch hier zusammengefasst:
- Öffnet die Einstellungen auf dem Smartphone oder Tablet
- Tippt anschließend auf Allgemein
- Wählt nun Sprache & Region aus
- Deaktiviert ganz unten den „Live Text“-Schieberegler
- Und das war’s auch schon
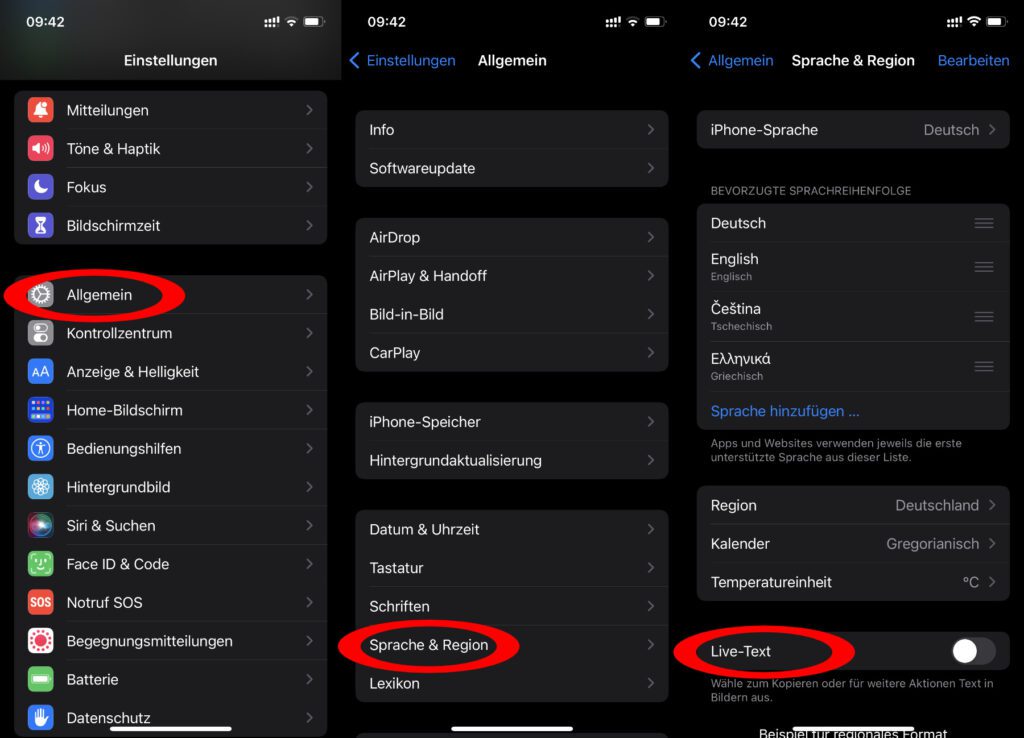
Live Text aktivieren / deaktivieren auf Mac, iMac und MacBook
Welche Apple-Computer mit macOS Monterey und dem darin steckenden „Live Text“-Feature kompatibel sind, das lest ihr in dem hier verlinkten Ratgeber. Auf diesen Mac-Modellen mit macOS 12 könnt ihr die praktische Funktion ebenfalls nutzen oder eben abschalten, um nicht davon gestört zu werden. Und so geht’s:
- Klickt oben links in der Menüleiste auf das Apple-Symbol ()
- Wählt die Systemeinstellungen… aus dem Dropdown-Menü aus
- Klickt auch hier auf den Bereich Sprache & Region
- Falls nicht ausgewählt, klickt den „Allgemein“-Reiter an
- Entfernt dort das Häkchen neben „Text in Bildern auswählen“
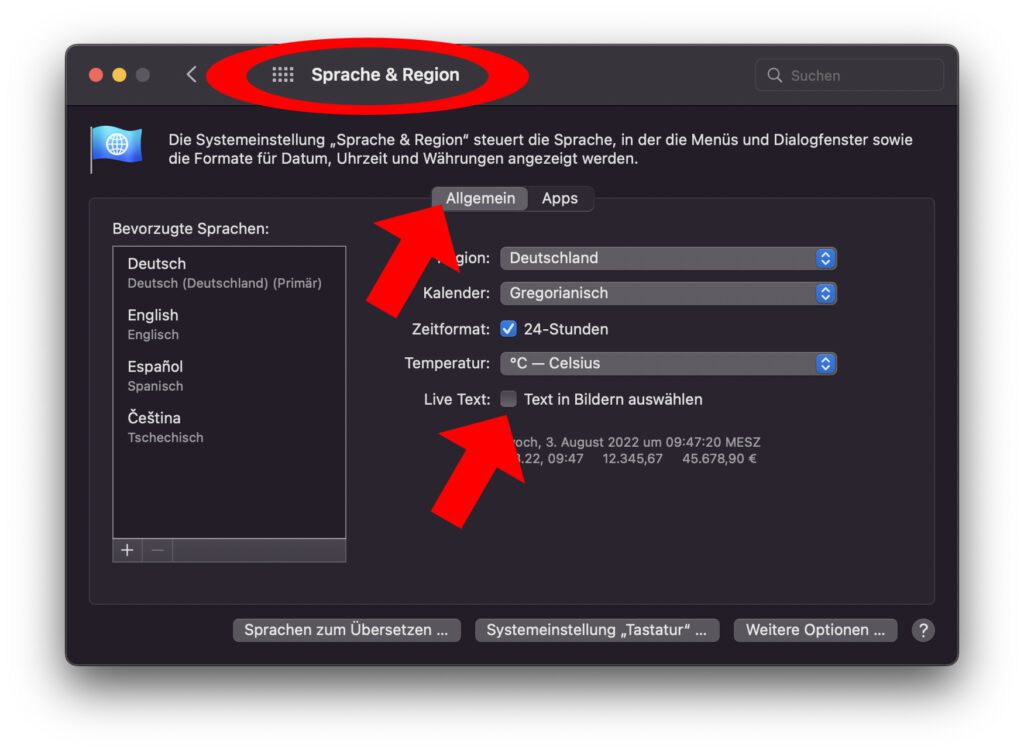
Ähnliche Beiträge
Johannes hat nach dem Abitur eine Ausbildung zum Wirtschaftsassistenten in der Fachrichtung Fremdsprachen absolviert. Danach hat er sich aber für das Recherchieren und Schreiben entschieden, woraus seine Selbstständigkeit hervorging. Seit mehreren Jahren arbeitet er nun u. a. für Sir Apfelot. Seine Artikel beinhalten Produktvorstellungen, News, Anleitungen, Videospiele, Konsolen und einiges mehr. Apple Keynotes verfolgt er live per Stream.