Jetzt habe ich schon seit einigen Jahrzehnten einen Mac und trotzdem konnte mir ein Kunde – der kaum Ahnung vom Mac hat – letztens noch einen ungemein praktischen Tipp zeigen. Es geht dabei um die Bildschirmfreigabe für den Fernzugriff über das Internet – und zwar ganz ohne TeamViewer oder AnyDesk.
Kapitel in diesem Beitrag:
Mac-Programm „Bildschirmfreigabe“
Es gibt in einem, für den Benutzer gut versteckten Ordner, ein kleines Tool namens „Bildschirmfreigabe“. Wer es suchen möchtet, findet es über diesen Pfad:
Macintosh HD/System/Library/CoreServices/Applications/Screen Sharing.app
Aufrufen kann man es aber deutlich einfacher. Der erste Weg geht so: Man drückt die CMD + Leertaste, um Spotlight aufzurufen und gibt dann in das Suchfeld „Bildschirmfreigabe“ ein. Nun erscheint ein kleines Textfeld, in welchem man die Apple-ID des anderen Benutzers eingibt, dessen Bildschirm man sehen möchte.
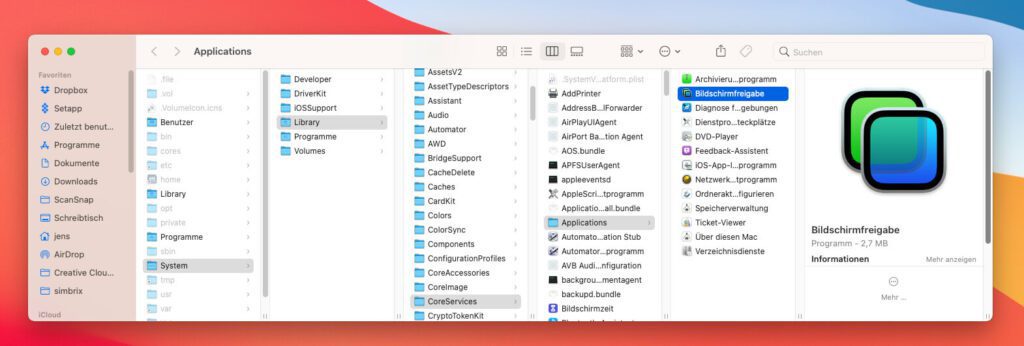
Wo finde ich meine Apple-ID?
Wenn der andere Benutzer sich nicht darüber im Klaren ist, was überhaupt die Mail-Adresse seiner Apple ID ist, so schickt ihr ihn am besten in die „Systemeinstellungen“ und dort in den Bereich „Apple ID“. Links oben steht dort die Mail—Adresse direkt unter seinem Namen.
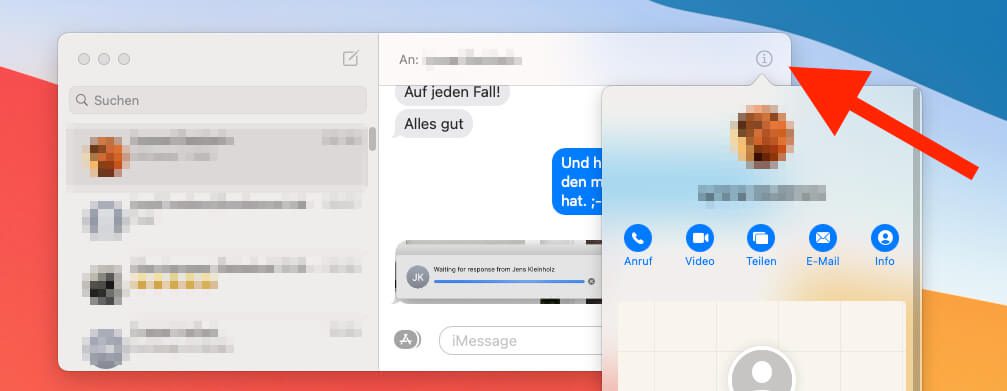
Start der Bildschirmfreigabe über die Nachrichten-App
Der zweite Weg, um die Bildschirmfreigabe zu beginnen, führt uns über die Nachrichten-App. Wenn ihr dort einen Chat mit dem anderen User geöffnet habt, klickt ihr rechts oben auf das kleine Info-Zeichen (manchmal steht dort auch „Details“). Nun erscheint eine Ansicht mit (meistens fünf) blauen Kreisen und der Option „Teilen“. Klickt ihr diese an, könnt ihr zwischen den folgenden Möglichkeiten wählen:
- Einladung zum Zugriff auf meinen Bildschirm
- Um Bildschirmzugriff bitten.
Im ersten Fall gebt ihr der anderen Person Zugriff auf euren Bildschirm und im zweiten Fall fragt ihr nach, ob ihr den Bildschirm der anderen Person sehen dürft.
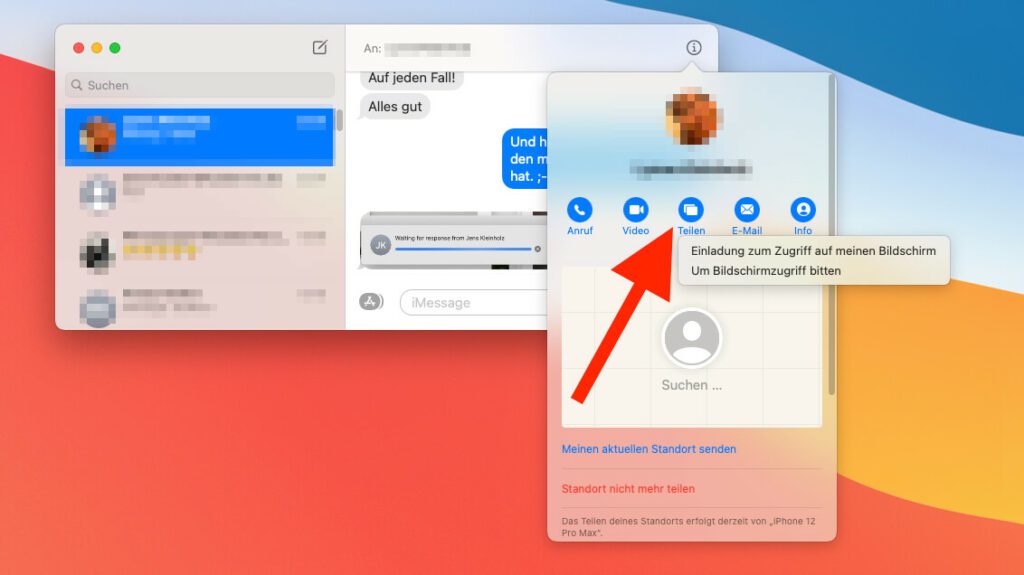
In jedem Fall öffnet sich beim Gegenüber ein Fenster, welches um die entsprechenden Zugriffsrechte bittet. Ist das erledigt, könnt ihr eine Bildschirmfreigabe durchführen und über das Internet anderen Mac-Usern helfen oder Hilfe bekommen.
- Mehr lesen: TeamViewer für iOS und macOS: iPhone auf dem Mac spiegeln für Fern-Support
- Mehr lesen: MMS am iPhone ausschalten und Kosten sparen
- Mehr lesen: AnyDesk am Mac nicht beim Booten automatisch starten
- Mehr lesen: Home Office am Apple Mac: Apps und Tools für E-Mail, To-Do & Zeiterfassung
Keine Unterstützung von iPhone und iPad
Soweit ich sehen konnte, funktioniert das Screen-Sharing nur zwischen Macs und nicht zwischen iPad oder iPhone und Mac. Das ist zwar eine kleine Einschränkung, aber ich bin ehrlich gesagt froh, dass ich nun nicht mehr Drittanbieter-Software zurückgreifen muss, um im Ernstfall auf einen anderen Mac zugreifen zu können.
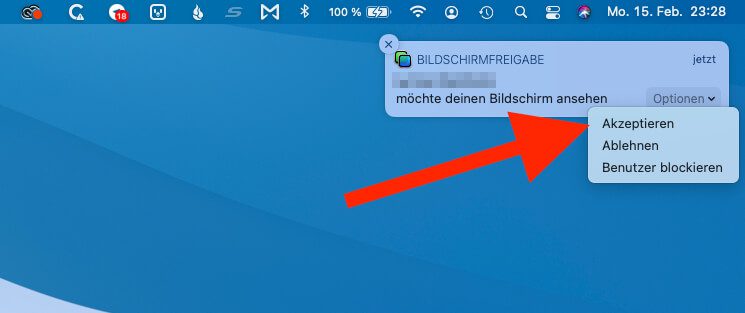
Wer Angst hat, dass ihm jemand heimlich über die Schulter schaut, wenn er am Mac sitzt, der sei beruhigt. Apple hat hier vorgesorgt. Sobald jemand per Screen-Sharing auf den eigenen Mac zugreifen möchte, müsst ihr erst einmal in einem Fenster zustimmen, dass dieser Zugriff erfolgen darf.
Wenn dies geschehen ist, erkennt ihr an einem pulsierenden Icon in der Menüleiste (sieht aus wie das Programm-Icon von der Bildschirmfreigabe-App), dass hier eine Verbindung geöffnet ist. Wenn dies nicht zu sehen ist, erfolgt auch kein Screen-Sharing.
Die Bildschirmfreigabe befindet ihr übrigens auch über dieses Icon, indem ihr drauf klickt und dann die Option wählt, die Freigabe zu beenden.
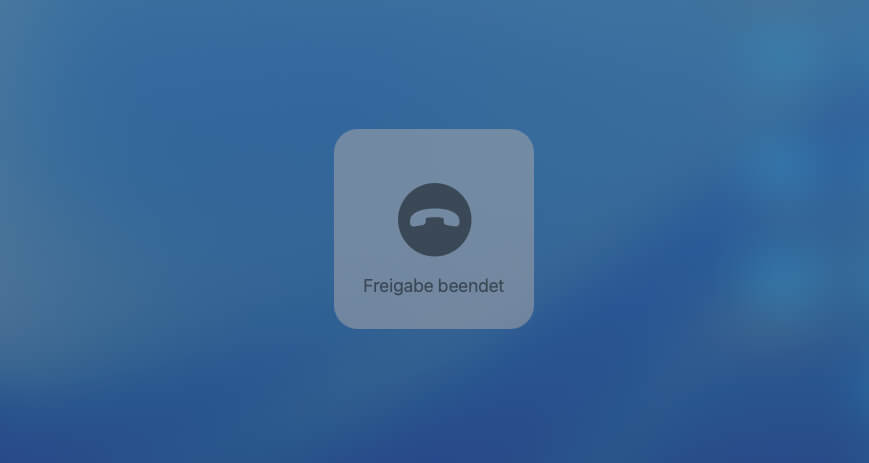
Kanntet ihr diesen Weg des Screen Sharing zwischen Macs schon? Oder ist er euch auch neu? Ich bin sicher, es gibt ihn schon seit einigen macOS Versionen. Mir war er zwar neu, aber ich werde ihn in Zukunft wohl häufiger mal anwenden.
Ähnliche Beiträge
Jens betreibt das Blog seit 2012. Er tritt für seine Leser als Sir Apfelot auf und hilft ihnen bei Problemen technischer Natur. Er fährt in seiner Freizeit elektrische Einräder, fotografiert (natürlich am liebsten mit dem iPhone), klettert in den hessischen Bergen rum oder wandert mit der Familie. Seine Artikel beschäftigen sich mit Apple Produkten, Neuigkeiten aus der Welt der Drohnen oder mit Lösungen für aktuelle Bugs.

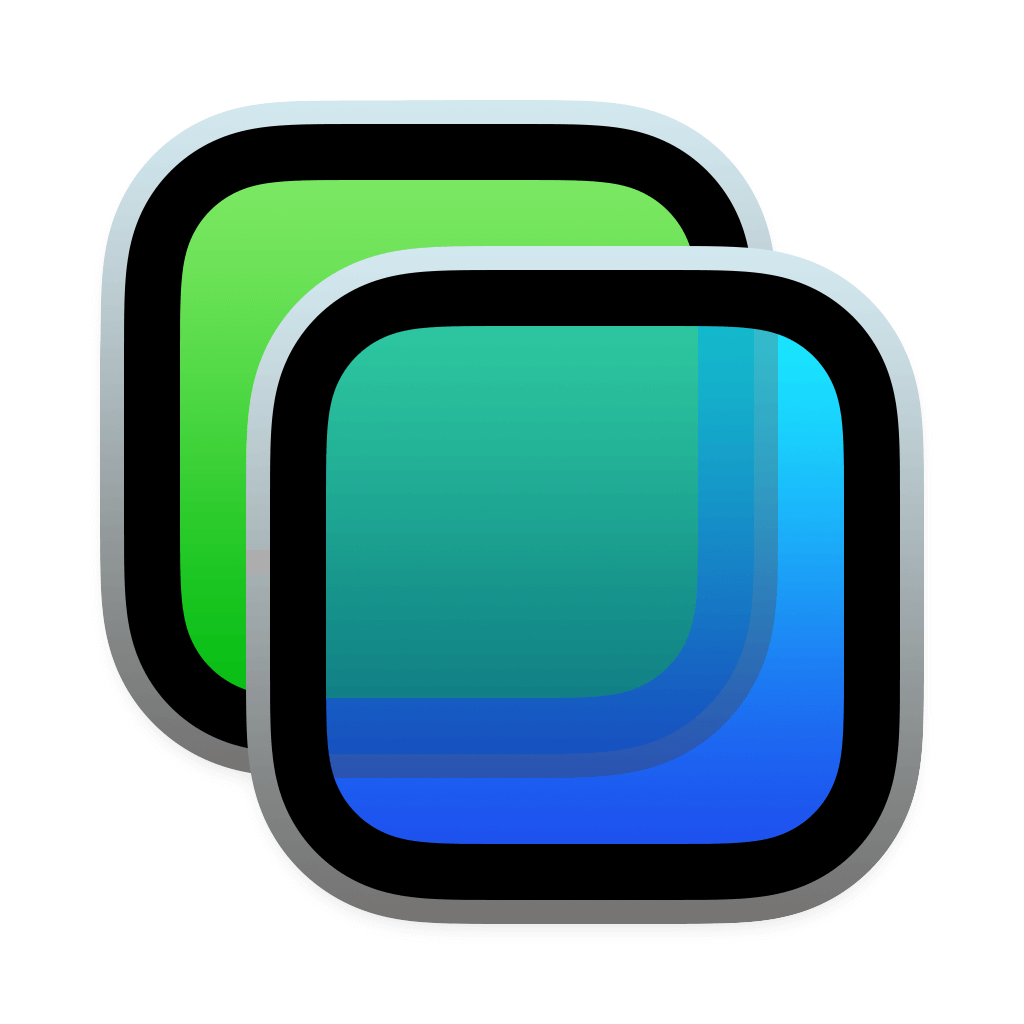








Das Problem mit Screensharing ist, daß es einfach manchmal nicht funktioniert. Ohne Fehlermeldung. Das habe ich bei anderen Screensharing-Programmen noch nie gesehen. Deshalb verwende ich immer mehrere Optionen.
Hallo Beatrix! Ok, das ist bei mir noch nicht passiert, aber ich habe die Apple-Lösung auch noch nicht intensiv genutzt. Mal schauen, wie es sich weiter verhält. Bisher kann ich nichts Schlechtes berichten.
Danke für die Tipps!
Ich hatte vorher immer umständlich über den Finder meinen benachbarten iMac angeklickt und bin dann auf Bildschirmfreigabe gegangen. Dass es das Programm “Bildschirmfreigabe” gibt, war mir bisher nicht klar. Dort hab ich jetzt die Verbindung zum iMac abgespeichert, als Icon auf dem Schreibtisch abgelegt und bin mit einem Klick da wo ich hin will! :-)
Danke für den Tipp!
Sie haben es irgendwie in einigen Ordnern versteckt :) Gut zu wissen, dass es eine native Lösung für die Bildschirmfreigabe gibt. Ich glaube nicht, dass ich aufhören kann, Zoom für diesen Zweck zu nutzen. Es wird plattformübergreifend unterstützt und funktioniert immer gut mit meinem Arbeitsteam. Übrigens, gute Tipps. Vielen Dank dafür.
Robin