Von Safari ist man es gewohnt, dass sich mehrere Fenster öffnen lassen. Auch Pages, Word, Numbers, Excel und Co. können mehrere Dokumente gleichzeitig anzeigen. Doch was ist, wenn man andere Mac-Apps in mehrfacher Ausführung benötigt? Möchte man das Wetter in verschiedenen Regionen gleichzeitig im Auge behalten, mehrere eBooks öffnen, um die Recherche effizienter zu gestalten, die Karten-App mehrfach öffnen, um den Urlaub zu planen, oder dergleichen, dann ist das nicht ganz so einfach. Aber es ist möglich. Hier erfahrt ihr, wie ihr eine Mac-App mehrfach öffnen könnt und wo dabei die Grenzen liegen.
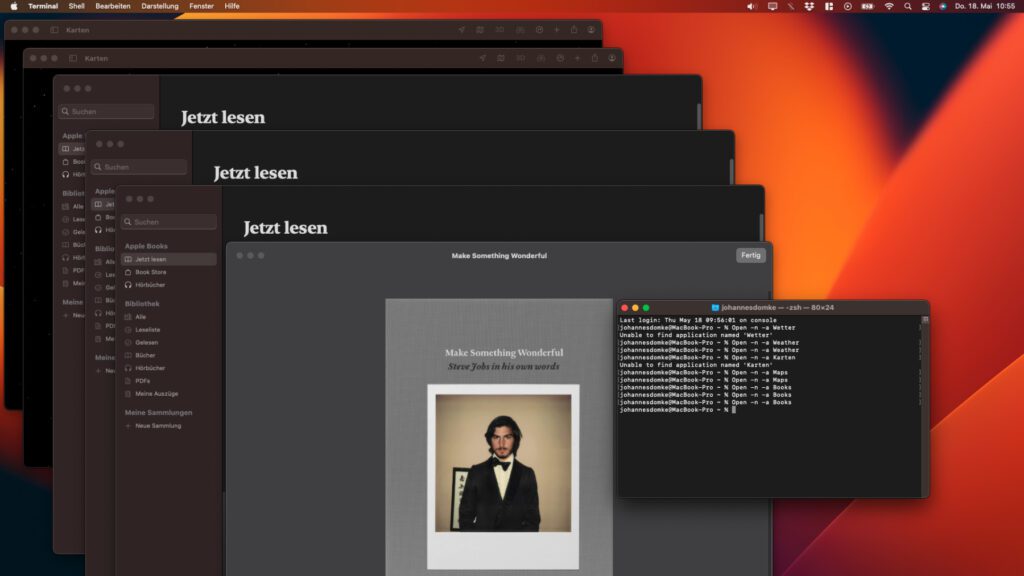
Kapitel in diesem Beitrag:
- 1 Mac Terminal-Befehl zum Öffnen mehrerer Instanzen der gleichen App
- 2 Übersetzte App-Namen funktionieren nicht
- 3 command+Q schließt nur die ausgewählte Instanz der App
- 4 Einige Mac-Apps können nicht mehrfach geöffnet werden
- 5 Wie öffnet man Apps mit Leerzeichen im Namen über das Terminal?
- 6 Ähnliche Beiträge
Mac Terminal-Befehl zum Öffnen mehrerer Instanzen der gleichen App
Am Apple Mac gibt es keine (mir bekannte) Möglichkeit, die gleiche App über das Dock, den Programme-Ordner oder eine andere Finder-Oberfläche doppelt oder noch öfter zu öffnen. Ausnahmen davon sind natürlich Webbrowser und Programme, die mehrere Dokumente (Textverarbeitung, Tabellenkalkulation, PDF-Darstellung, etc.) auf einmal öffnen und in verschiedenen Fenstern anzeigen können.
Wenn ihr allerdings Apps wie Wetter, Bücher, Kalender, Mactracker und andere Drittanbieter-Programme mehrfach öffnen wollt, braucht es einen kleinen Terminal-Trick. Dazu öffnet ihr einfach das Terminal (Macintosh HD -> Programme -> Dienstprogramme) und gibt folgenden Befehl ein; statt der drei Punkte (…) setzt ihr den App-Namen ein:
Open -n -a …
Zum Öffnen der Wetter App nutzt ihr also diesen Befehl:
Open -n -a Weather
Übersetzte App-Namen funktionieren nicht
Als ich den Terminal-Befehl zum mehrfachen Öffnen von Mac-Apps ausprobiert habe, bin ich auf ein paar Hürden und auch an ein paar Grenzen gestoßen. Die erste Hürde ist, dass man für Apple-eigene Apps deren englische Namen kennen und nutzen muss. Statt den Übersetzungen der auf englisch konzipierten und mit ihren englischen Namen hinterlegten Apps müssen also ihre originalen Namen in Verbindung mit dem genannten Terminal-Befehl genutzt werden. Die oben aufgezählten heißen also:
- Weather
- Books
- Calendar
command+Q schließt nur die ausgewählte Instanz der App
Was ich ziemlich nützlich finde – und das sogar für Programme wie Safari, Word, Pages und dergleichen –, das ist die Tatsache, dass mit der Tastenkombination command+Q nur die ausgewählte App-Instanz geschlossen wird. Wenn ihr also mehrere Karten-, Wetter-, Bücher- oder andere App-Fenster offen habt, eines davon ausgewählt ist und ihr command+Q drückt, dann werden nicht gleich alle offenen Apps des gleichen Namens geschlossen.
Ich drücke manchmal aus Gewohnheit diesen Shortcut, obwohl im Hintergrund noch ein Pages-Dokument bearbeitet werden muss oder ein Safari-Fenster mit Quellen für die nächste Recherche auf mich wartet. Deshalb finde ich das Öffnen mehrerer Fenster oder Dokumente mit dem Terminal-Befehl auch dann praktisch, wenn das so geöffnete Programm eigentlich eine Mehrfenster- und Dokumente-Nutzung anbietet. Zumindest für Leute, die so schusselig sind wie ich.
Einige Mac-Apps können nicht mehrfach geöffnet werden
Sowohl einige Apple-Apps als auch einige Drittanbieter-Programme reagieren nicht auf den Befehl oder schließen die zweite App-Instanz gleich wieder, wenn erkannt wird, dass bereits eine andere Instanz geöffnet wurde. Aufgefallen ist mir dieses Verhalten bspw. bei Apples TV App, bei Amazons Kindle App und auch bei der Emulation von MeterStats. Hier könnte es aber sein, dass iPhone- und iPad-Apps generell nicht mehrfach aufgerufen werden können. Da muss ich mich noch weiter einlesen und ein paar Sachen ausprobieren, um eine genaue Aussage treffen zu können.
Wie öffnet man Apps mit Leerzeichen im Namen über das Terminal?
Was ich noch nicht herausgefunden habe, das ist, wie man Apps öffnet, die mehrere Namensteile haben. Zum Beispiel ist es mir mit dem obigen Befehl (sowie auch nicht mit Open -n /Applications/[…].app) nicht gelungen, Affinity Photo oder Affinity Photo 2 aufzurufen. Ich habe den Namen wie gezeigt eingegeben, dann habe ich ihn zusammen geschrieben, habe im App-Paket nach einem alternativen App-Namen geschaut, und so weiter. Aber ich habe noch keine Lösung gefunden. Wenn ihr eine kennt, dann lasst gern einen Kommentar da. Danke!
Update: Es gibt schon ein paar Kommentare zum Thema! Wenn ihr also ebenfalls eine Lösung sucht, scrollt noch ein Stück nach unten :)
Ähnliche Beiträge
Johannes hat nach dem Abitur eine Ausbildung zum Wirtschaftsassistenten in der Fachrichtung Fremdsprachen absolviert. Danach hat er sich aber für das Recherchieren und Schreiben entschieden, woraus seine Selbstständigkeit hervorging. Seit mehreren Jahren arbeitet er nun u. a. für Sir Apfelot. Seine Artikel beinhalten Produktvorstellungen, News, Anleitungen, Videospiele, Konsolen und einiges mehr. Apple Keynotes verfolgt er live per Stream.

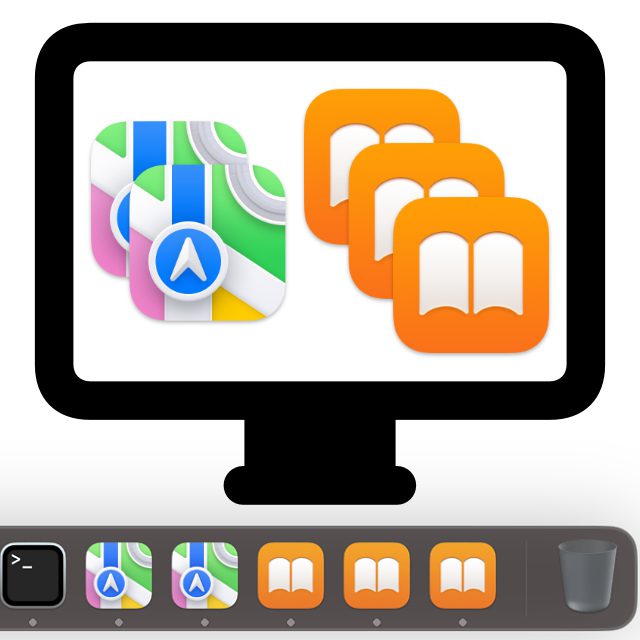








Leerstellen im Namen z.B. so:
open -a “Find Any File”
(das Programm heißt “Find Any File”)
Hallo Michael,
danke für den Hinweis!
MfG
Johannes
Die Executable-Datei einer App an sich ist im Package unter Contents/macOS zu finden. Die Datei dann einfach ins Terminal ziehen und der Pfad wird automatisch escaped. Meistens ist das nur ” ” zu “\ ” zu machen.
Die Affinity Apps verwenden einen sogenannten Mutex. Der Mutex überprüft, ob eine andere Instanz des Programms schon läuft. Das mache ich für das Hilfs-Programm von Mail Archiver genauso.
Hallo Beatrix,
danke für diese Lösung und die technischen Hintergrundinfos zur Instanzprüfung der Apps. Ich war schon im Contents-Ordner der App-Pakete unterwegs, aber darauf, die entsprechende Datei ins Terminal zu ziehen, wäre ich nie gekommen :D
MfG
Johannes
Die Anführungszeichen werden leider im Editor geändert, öffnendes und schließendes beides das normale Gänsefüßchen: “.
WhatsApp funktioniert nicht mit diesem Trick