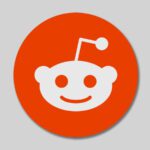Du brauchst den richtigen Controller, wenn du Action- oder Sportspiele auf deinem PC spielen willst. Der PlayStation 4-Controller ist ideal für diesen Zweck.Das PlayStation 4 DualShock 4 Gamepad von Sony ist einer der besten Gaming-Controller, die es auf aktuellen Konsolen gibt. Die gute Nachricht ist, dass ein DS4-Controller mit praktisch jedem Windows-Spiel verwendet werden kann, das Gamepads unterstützt.
Der Nachteil ist, dass der PS4-Controller nicht so einfach zu verbinden ist, wie es bei der kabelgebundenen Verbindung der Fall ist. Die Einrichtung des PS4-Controllers am PC ist, zumindest wenn du ihn kabellos verwendest, schwieriger als beim Xbox One Gamepad. Aber keine Sorge, das Ganze funktioniert auch mit dem originalen DualShock 4 und dem aktualisierten Controller, der direkt mit der PS4 Pro kam.
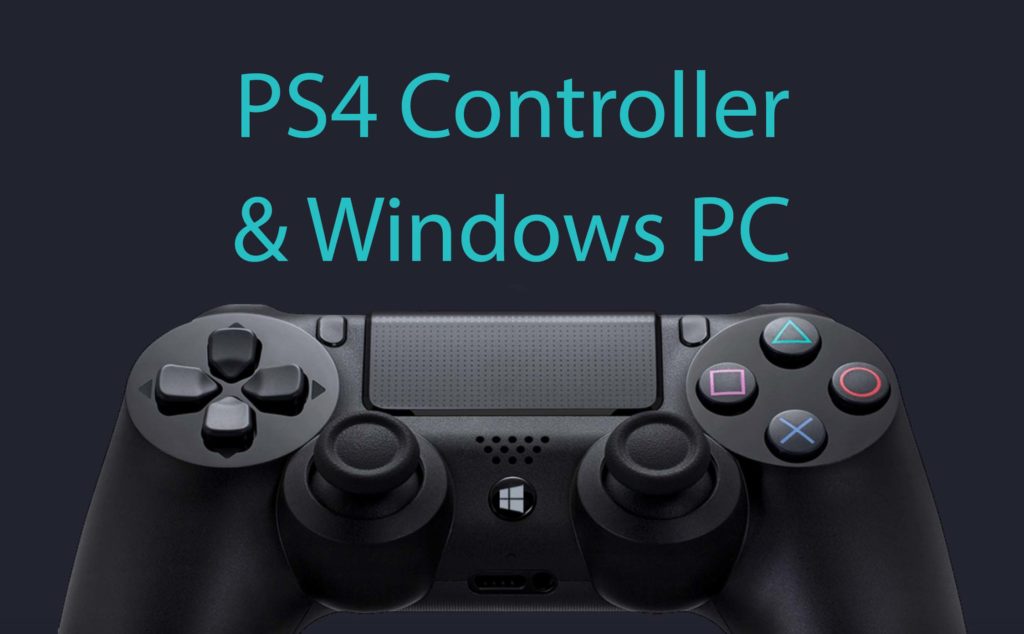
Kapitel in diesem Beitrag:
1. Weg: Verbinde deinen PS4-Controller mit einem USB-Kabel.
Ein herkömmliches MicroUSB-Kabel zu verwenden, um den DualShock 4 Controller mit deinem PC zu verbinden, ist wahrscheinlich der einfachste Weg, ihn zum Laufen zu bringen. Das funktioniert bestens über den Micro-USB-Port, den man üblicherweise zum Aufladen des PS4-Controllers nutzt.
Dadurch ist es möglich, ein PlayStation 4 Gamepad mit Windows 10 zum Zocken einzusetzen. In der Regel steckt man ihn an und nach ein paar Sekunden wird der Controller erkannt. Wenn er in manchen Spielen noch nicht wie erwartet funktioniert, kann es sein, dass eine weitere Einrichtung mit einem Programm wie DS4Windows erforderlich ist.
2. Weg: PS4-Controller per Bluetooth mit PC koppeln
Das Zocken über eine kabellose Verbindung ist natürlich am komfortabelsten, allerdings gibt es bei Bluetooth-Verbindungen immer eine Latenz, die Hardcore-Zocker nicht wünschen. Darum greifen diese gerne zum Verbindungskabel.
Wenn du möchtest, kannst den PlayStation 4-Controller aber natürlich auch kabellos mit deinem Computer verbinden, wenn dieser Bluetooth-Version 2.1 oder höher unterstützt. In Windows 10 gehst du zu “Einstellungen → Geräte” und öffnest die Unterkategorie “Bluetooth- oder anderes Gerät hinzufügen”. Wähle nun “Bluetooth” in dem Menü, das nach der Auswahl dieser Option erscheint.
- Windows 10 Einstellungen
- Geräte
- Bluetooth- oder anderes Gerät hinzufügen
- Bluetooth
Jetzt musst du deinen DualShock 4 Controller koppeln. Halte dazu die PlayStation- und die Share-Taste gleichzeitig gedrückt, während du die PlayStation- und die Share-Taste gleichzeitig drückst. Der PC sollte das Gamepad nach ein paar Sekunden erkennen und als “Wireless Controller” anzeigen. Wähle es aus, um die Bluetooth-Verbindung herzustellen.
Gib einfach “0000” ein, wenn Windows eine PIN verlangt, und die Verbindung wird hergestellt. Der PS4-Controller wird automatisch mit dem PC verbunden, sobald du die PS-Taste drückst. Und falls du trotz erfolgreichem Pairing Probleme mit deinem Lieblingsspiel hast, schau dir DS4Windows an, da man damit die meisten Sachen lösen kann.
Lesetipps:
- Xbox- und PS4-Controller mit Apple TV, Mac, iPad und iPhone verbinden
- PS4 Controller per USB oder Bluetooth mit Apple Mac oder MacBook verbinden
Problemlöser: PS4-Controller mit DS4Windows konfigurieren
Du musst die Xinput-Schnittstelle in Windows verwenden, um Gamecontroller mit einem PC zu verbinden, und viele Spiele funktionieren deshalb nicht oder funktionieren nicht richtig. Die Ursache dafür ist, dass Microsoft die Xinput-Schnittstelle in Windows verwendet, um Gamecontroller zu unterstützen.
Für die meisten Spiele wird ein Gamecontroller benötigt, der mit Xinput funktioniert. Dies ist zum Beispiel bei den Gamepads der Xbox One oder Xbox 360 der Fall.
Sony geht aber einen anderen Weg und setzt nicht auf Xinput, was dazu führt, dass der PS4 Controller mit vielen bekannten Spielen unter Windows nicht funktioniert – jedenfalls nicht ohne einen kleinen Trick. Und dieser heißt DS4Windows.
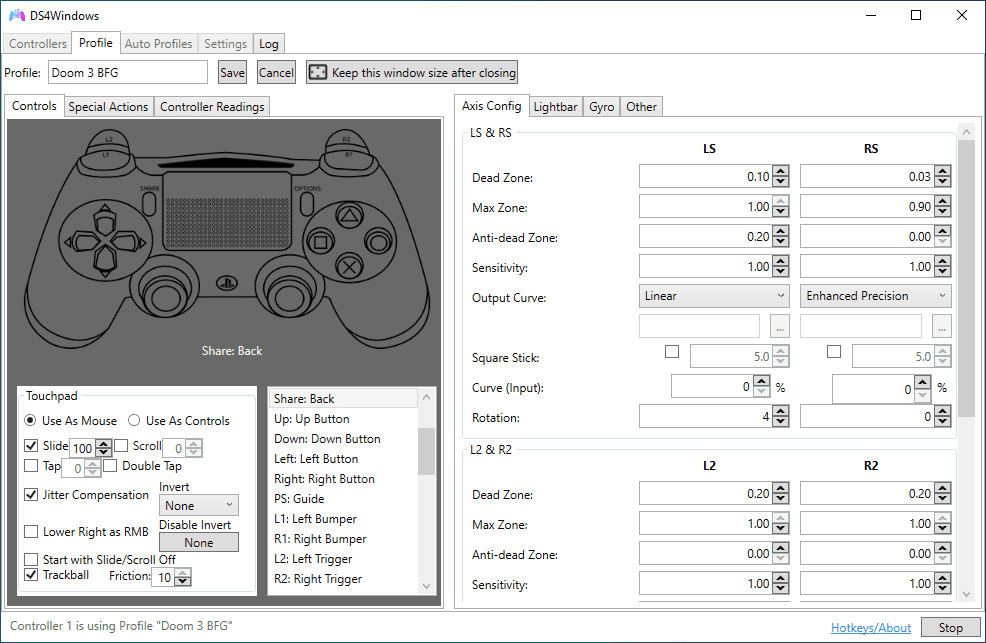
Die kostenlose DS4Windows-Software ist wahrscheinlich die beste Lösung, die man einsetzen kann. Mit dem Open-Source-Tool wird Windows per Software vorgetäuscht, dass der verbundene PS4-Controller ein Xbox-Gamepad ist. Das funktioniert sowohl mit einer Kabelverbindung als auch über Bluetooth mit dem PS4 DualShock 4 Controller.
Wichtig: Windows hat erst ab der Version 8.1 einen Treiber für die Xbox-360-Controller installiert. Wer eine ältere Windows-Version nutzt, der muss sich diesen Treiber erst noch installieren, bevor er den PS4-Controller mit seinem PC verbinden kann.
Ähnliche Beiträge
Jens betreibt das Blog seit 2012. Er tritt für seine Leser als Sir Apfelot auf und hilft ihnen bei Problemen technischer Natur. Er fährt in seiner Freizeit elektrische Einräder, fotografiert (natürlich am liebsten mit dem iPhone), klettert in den hessischen Bergen rum oder wandert mit der Familie. Seine Artikel beschäftigen sich mit Apple Produkten, Neuigkeiten aus der Welt der Drohnen oder mit Lösungen für aktuelle Bugs.