Wenn ihr einen PS4 Controller mit dem Apple Mac verbinden wollt, um mit einer guten Steuereinheit auf einem sehr guten Rechner zu zocken, dann habt ihr Glück. Denn hier habe ich euch eine Anleitung zum Pairing von PlayStation 4 Controller und Mac bzw. MacBook gebastelt. Wenn ihr also nach einem Gaming Controller für den Mac sucht: nehmt den der PS4. Per USB oder Bluetooth lässt er sich recht einfach mit dem Computer verbinden.

Kapitel in diesem Beitrag:
Mit dem PS4 Controller per USB auf dem Mac zocken
Wenn ihr den PlayStation 4 Controller per Micro USB Kabel an einen USB-Anschluss des Mac oder MacBook anschließt, dann ist das der einfachste Weg zum Zocken am Apple Computer. Jedoch geht der Trend immer mehr zum kabellosen Bedienen von so ziemlich allen Geräten. Deshalb hier nur der Vollständigkeit halber die Möglichkeit, den PS4 Controller per USB mit dem Mac zu verbinden:
- Schritt 1: per passenden Micro-USB zu USB-Kabel den Controller mit dem Mac / MacBook verbinden
- Schritt 2: PlayStation Button auf dem Controller drücken
- Schritt 3: Im Apple-Menü (Apfel) „Über diesen Mac“ auswählen
- Schritt 4: Im „Systembericht“ bei der Hardware „USB“ auswählen
- Schritt 5: Den dort aufgeführten „Wireless Controller“ auswählen
PS4 Controller in Weiß passend zum Apple-Design kaufen
- Ein neuer, hochsensibler SIXAXIS-Sensor ermöglicht eine erstklassige Bewegungssteuerung.
- Die Dual-Analogsticks wurden verbessert und bieten eine größere Präzision, ein besseres Material auf den Oberflächen...
- Die L2/R2-Tasten oben auf dem Controller wurden abgerundet und sind jetzt einfacher und flüssiger zu bedienen.
PS4 Controller per Bluetooth mit dem Apple Mac verbinden
Zugegeben, es gibt nicht zu viele Spiele Apps für den Mac. Aber gerade durch die Abkehr von zu kaufenden DVDs hin zum App Store kommen doch immer mehr Titel dazu. Zudem wird durch die Verschmelzung von macOS und iOS immer deutlicher, dass auch iPhone Spiele Apps früher oder später als Mac App zur Verfügung stehen werden (und anders herum).
Genug der Vorrede, so koppelt ihr den PS4 Controller per Bluetooth mit dem Apfel-Rechner:
- Schritt 1: Geht in die Systemeinstellungen des Mac / MacBook
- Schritt 2: Anschließend den Punkt „Bluetooth“ auswählen
- Schritt 3: Am PS4 Controller gleichzeitig den Share Button und den Power Button drücken
- Schritt 4: Das Controller-Licht sollte nun blinken, der Wireless Controller erscheint in der Übersicht des Mac
- Schritt 5: Nun müsst ihr nur noch verbinden; also auf „Verbinden“ klicken
Fazit zum Thema
Nicht jedes Spiel unterstützt die Verwendung eines Wireless Controllers am Mac. Aber mit dem PS4 Controller lassen sich jene Spiele Apps, die das tun, wesentlich komfortabler zocken. Auch wenn man sich vielleicht anfangs erst einmal in die Steuerung reinfuchsen muss. Wie sieht es bei euch aus, habt ihr schon einmal mit dem PlayStation Controller am Mac gedaddelt? Lasst gern einen Kommentar da ;)
Ähnliche Beiträge
Johannes hat nach dem Abitur eine Ausbildung zum Wirtschaftsassistenten in der Fachrichtung Fremdsprachen absolviert. Danach hat er sich aber für das Recherchieren und Schreiben entschieden, woraus seine Selbstständigkeit hervorging. Seit mehreren Jahren arbeitet er nun u. a. für Sir Apfelot. Seine Artikel beinhalten Produktvorstellungen, News, Anleitungen, Videospiele, Konsolen und einiges mehr. Apple Keynotes verfolgt er live per Stream.
Die Seite enthält Affiliate Links / Bilder: Amazon.de



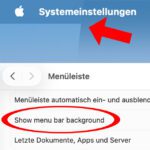



![[Update] Mac-Betriebssysteme – Alles von Mac OS X 10.0 (2001) bis macOS 26 Tahoe (2025)](https://a391e752.delivery.rocketcdn.me/wp-content/uploads/2023/07/mac-os-x-macos-geschichte-2001-2025-150x150.jpg)


Geht das Spielen mit dem playstation Controller auch mit dem Apple TV ?
Hallo Rocco! Soweit ich hier im Apple Support Forum lesen konnte, ist es technisch möglich, den PS4-Controller per Bluetooth mit dem Apple TV 4 zu koppeln. Leider unterstützen aber die Spiele diesen Controller nicht, so dass man darauf angewiesen ist, einen bekannten Controller wie den Nimbus von SteelSeries zu kaufen. Diesen bietet Apple auch selbst als Zubehör im Apple Store an. Er hat also vermutlich die beste/sicherste Kompatibilität. ZUm Thema passend ist vielleicht noch mein älterer Artikel „Game Controller für den Apple TV4“ in dem ich jedoch auch MFI-zertifizierte Controller von SteelSeries empfehle. Den Nimbus gab es damals noch nicht, aber ich ergänze es bei der Gelegenheit mal im Artikel. LG! Jens
beides funktioniert bei mir nicht :(
Hi Colin! Das tut mir leid. Ich habe leider gerade keinen Controller hier, mit dem ich es probieren könnte. Aber was geht bei dir nicht? Findest du das Gerät nicht, wenn du beim ATV nach Bluetooth-Geräten suchst?
Hallo was meint ihr genau mit “Schritt 5: Den dort aufgeführten „Wireless Controller“ auswählen?“
Bei mir wird der Controller zwar angezeigt, aber ich kann ihn nicht auswählen.
Hallo,
das ist ein bisschen unglücklich formuliert, zugegeben. Die Schritte für den per USB angeschlossenen Controller sind im Grunde nur zur Kontrolle gedacht, um zu sehen, ob er auch erkannt wird. Wählt man ihn aus, dann werden Informationen zum Gerät (Hersteller, etc.) angezeigt. So kann man sehen, ob er richtig identifiziert wurde. Viel mehr steckt nicht dahinter.
Beste Grüße
Johannes
Hi Leute, könnt ihr mir eventuell sagen, wie ich die Tastenbelegung auf dem Controller ändern kann?
ich bekomme das nicht hin und finde keinen vernünftigen Thread im Internet dazu…
Sonst vielen Dank für die Tipps.
Hallo Paul,
da ich gerade keinen Controller zur Hand habe, kann ich nicht nach einer allgemeinen Lösung suchen.
In welcher Software bzw. in welchem Spiel willst du den PS4 Controller denn nutzen? Meistens haben Plattformen wie Steam oder die einzelnen Spiele die Tastenbelegung in ihren Steuerungsoptionen versteckt.
Beste Grüße
Johannes
Hallo Paul! Ich könnte noch „BetterTouchTool“ in den Ring werfen. Damit kann man eigentlich alle Belegungen von USB-Mäusen und anderen USB-Controllern nach seinem eigenen Geschmack anpassen. Vielleicht hilft dir das? Wenn du es ausprobierst, wäre es super, wenn du hier kurz schreiben könntest, ob es geklappt hat oder nicht. Falls andere auch das Problem haben… LG!
Hallo, ich habe ein Problem:
Der PS4 Controller wird von meinem Macbook erkannt, lässt sich aber weder über USB noch über Bluetooth mit dem Rechner verbinden und kann daher nicht in Fortnite verwendet werden. Ich habe bereits den Controller resettet sowie einen PRAM- und einen SMC-Reset am Mac durchgeführt – ohne Erfolg.
Im Netz finde ich keine wirklich hilfreiche Vorgehensweise, um das Problem zu lösen. Jemand schrieb etwas vom Löschen bzw. Umbenennen von plists, aber die habe ich auf meinem Rechner nicht einmal gefunden. Was könnte ich noch versuchen?
Bin für jede Hilfe dankbar.
Hallo Käthe! Also die .plist-Datien findest du im Ordner „Library“ > „Preferences“. Den Library Ordner erreichst du im Finder über das „Gehe zu“-Menü (mit gedrückter ALT-Taste).
Ansonsten verstehe ich nicht ganz, wie das MacBook den Controller erkennt, aber du dich nicht mit ihm verbinden kannst. Wenn er „sichtbar“ ist, kannst du ihn eigentlich auch verwenden.
Hi und danke für die schnelle Antwort. Die Bluetooth-plist-Datei hab ich zwischenzeitlich auch schon gefunden und gelöscht, aber auch das hat nichts genützt. Normalerweise sollte der Controller sich natürlich verbinden lassen, aber eben dies tut er nicht. Das Problem scheint es öfter zu geben – hab einige Fragen dazu im Netz gefunden–, aber leider keine Antworten. Mein Rechner läuft auf Mac OS Catalina, was mit dem Controller kompatibel sein soll – daran kann es also auch nicht liegen … wer könnte sich denn sonst wohl mit sowas auskennen?!
Hallo Käthe! Ich würde die Frage mal an die Leser weitergeben, da ich nicht wüsste, was man noch ausprobieren könnte. :(
Hallo Sir Apfelot,
hab gerade einen PS4 Controller von Saturn geholt. ist wohl ein neueres Modell PS4 NACON Controller. da ist ein USB stick (bluetooth denke ich) mit dabei. ich kann zwar mit der share taste und ps taste den Controller finden lassen von meinem MAC, allerdings sagt er mir wenn ich verbinden will: Verbindung wurde abgewiesen.
mein alter ps4 Controller läuft ganz normal und verbindet direkt. Was kann ich da tun? woran liegt das jetzt?
Vielen Dank im voraus
Hallo Besim! Leider habe ich keinerlei Erfahrungen mit der PS und auch nicht mit deren Controllern. Aber die Fehlermeldung ist schon sehr seltsam… die habe ich am Mac noch nie gesehen. Klingt ja, als wäre grundsätzlich eine Verbindung da, aber dann wurde die Verhandlung irgendwie abgelehnt. Aber warum?!
Hallo Besim,
Nacon ist ein Dritthersteller, der Videospiele und Konsolenzubehör vertreibt. Es handelt sich also nicht um einen von Sony vergebenen Zusatznamen für einen neuen Controller, sondern vielmehr um eine Tochterfirma von Bigben Interactive (s. Wikipedia). Deshalb stand auf der Verpackung auch Nacon drauf – aber zugegeben: Design von Verpackung und Controller können leicht mit dem Original verwechselt werden.
Der Fehler könnte also auftreten, weil es kein originaler Controller von Sony ist. Was aber auch zu dem Fehler führen kann, ist die Verbindung zu einem anderen Gerät. Falls du den neuen Controller also schon mit der PlayStation oder einem anderen Gerät gekoppelt hast, kannst du versuchen, ihn dort als Zubehör zu entfernen, ihn auch aus der Bluetooth-Liste vom Mac zu entfernen und dann nochmal komplett neu mit dem Mac zu koppeln.
Gib gern Bescheid, ob das funktioniert hat bzw. wenn du eine andere Lösung gefunden hast.
MfG
Johannes