Ich bin schon seit längerem Freund des Fotografierens im RAW-Format. Wer einmal gemerkt hat, wieviel man aus Fotos in diesem Format noch mit Lightroom oder einer anderen Bildbearbeitung mit RAW-Import rausholen kann, der wird mich verstehen.
Seit kurzem habe ich mit Halide und Manual auch zwei Foto-Apps auf meinem iPhone die Fotos im RAW-Format knipsen und in der Cameraroll abspeichern. Über die Vorteile der Apps möchte ich hier garnicht weiter eingehen. Man kann sie beide als RAW-Foto-App empfehlen. Wer noch ein paar mehr Infos dazu möchte, kann gerne im Beitrag “RAW-Fotos mit der iPhone-Kamera” weiterlesen.

Kapitel in diesem Beitrag:
Wo sind meine RAW-Bilder?
Was mich nun aber zu diesem Beitrag bewogen hat, ist die Tatsache, dass ich einfach keine RAW-Fotos aus der Fotos-App am Mac raus bekommen habe. Ich nutze die iCloud-Fotomediathek und habe die Option “Mac-Speicher optimieren” NICHT eingeschaltet. Das heißt, die Originale liegen immer lokal auf meinem Mac in der Fotomediathek.
Üblicherweise bekommt man die Fotos einfach so “raus”, indem man sie per Drag and Drop auf den Schreibtisch zieht. Dann erscheint ein JPG auf dem Desktop und damit kann man dann weiter in Lightroom oder Photoshop werkeln, wenn man mag.
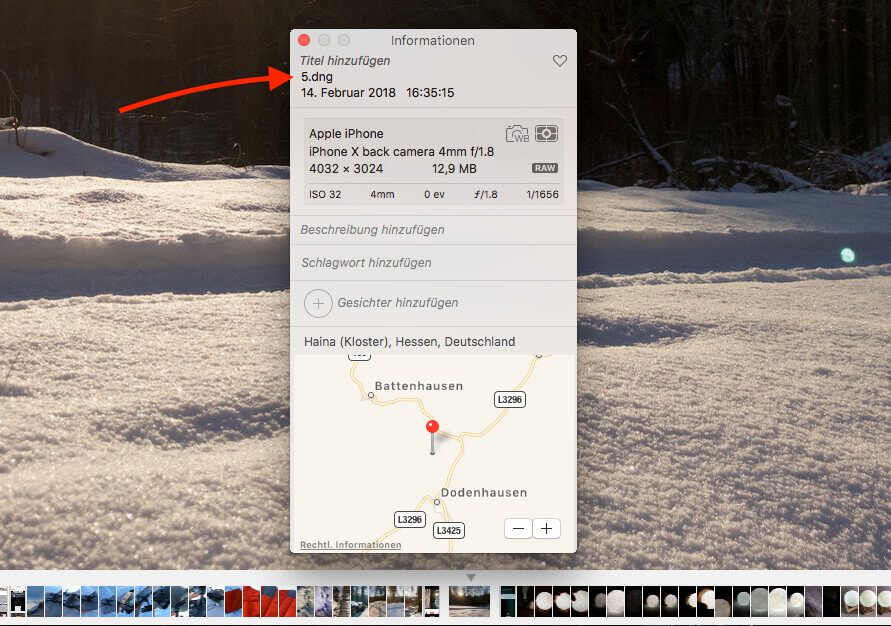
In diesem Fall sollte aber eine RAW-Datei mit der Dateiendung .DNG auf dem Schreibtisch erscheinen, was jedoch nicht passierte. Stattdessen kam wieder eine Datei mit dem richtigen Namen, aber einem “.JPG” am Ende. Ruft man die Informationen zu diesem Foto in der Fotos-App auf, steht beim Dateinamen eindeutig “5.dng” und nicht “5.jpg”. Was läuft also schief?
Das Apple-Support-Dokument “RAW-Bilder in Fotos und der iCloud-Fotomediathek” ist übrigens wenig hilfreich. Es erläutert nur, dass die RAW-Fotos in der Mediathek gesichert sind. Wie man sie raus bekommt, wird allerdings nicht erklärt. Aber dafür gibt es ja diesen Beitrag hier! ;-)
Aber wir lernen dann doch etwas aus dem Support-Artikel bei Apple: Wenn man die Option “Mac-Speicher optimieren” in der Fotos-App aktiviert hat, landen nur kleingerechnete JPGs in der lokalen Fotomediathek. Wie man dann an die RAW-Fotos kommt, ist noch fraglicher… und natürlich auch nicht erklärt.
Update 20.10.2019: Drag and Drop mit gedrückter ALT-Taste
Ich lerne ja auch täglich dazu… unter anderem, dass man nicht den umständlichen Weg über das Exportieren-Menü gehen muss, wie ich es weiter unten beschreibe. Stattdessen hält man die ALT-Taste gedrückt und zieht dann die markierten Fotos per Drag and Drop auf den Schreibtisch. So landen dort dann die Originale und nicht die umgerechneten JPG-Dateien.
Lösung: Exportieren statt Drag-and-Drop
Ich habe lange herum probiert und fast schon dem Entwickler der “Manual”-App geschrieben. Aber kurz vor dem Absenden der Mail bin ich auf die Lösung gestossen. Man darf nicht den Drag-and-Drop-Weg gehen, sondern muss in der Fotos-App am Mac über das Menü “Datei” -> “Exportieren” und dann “Unbearbeitetes Original für 1 Foto speichern” die Bilddatei sichern.
Schaut man dann in dem gewählten Ordner für die Sicherung nach, sind dort die entsprechenden DNG-Dateien zu finden! Yippie!
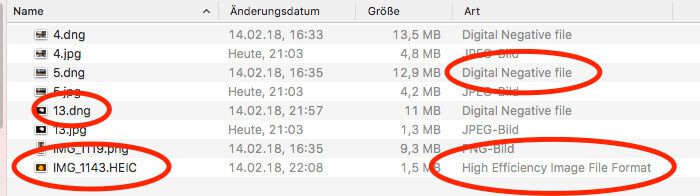
HEIC-Dateien vom iPhone sichern
Das Ganze klappt übrigens auch mit dem neuen Bildformat “HEIC” in welchem die Apple-eigene Foto-App am iPhone seit geraumer Zeit ihre Fotos speichert. Zieht man diese per Drag-and-Drop auf den Schreibtisch, werden sie nämlich ebenfalls in JPGs umgewandelt, was natürlich eine Verschlechterung der Bildqualität mit sich bringt.
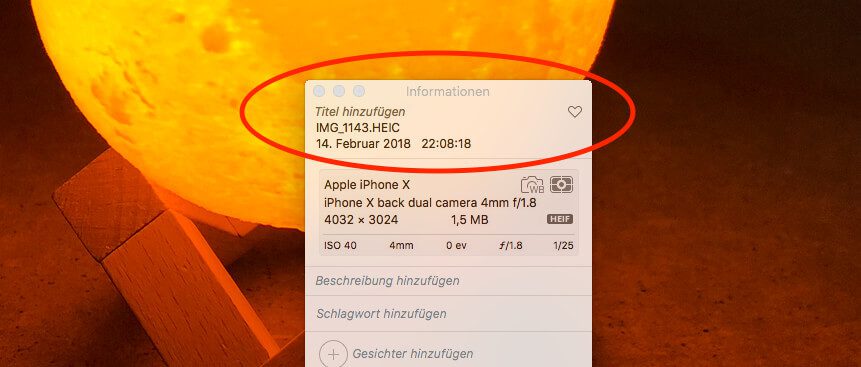
Wer also die höchste Bildqualität haben möchte, bevor er die Dateien in die Bildbearbeitung seiner Wahl wirft, der sollte den Weg über den Export des “unbearbeiteten Originals” gehen. Nur so unterbindet man das lustige Konvertieren in JPGs, welche durch die Kompression ja immer verlustbehaftet sind.
Ich hoffe, der Beitrag hat euch geholfen, mit den RAW-Daten zu arbeiten. Wenn ihr noch Tipps habt, die eine schöne Ergänzung zum Artikel wären, dann kommentiert doch bitte unten. Ich erweitere diese Anleitung gerne.
Ähnliche Beiträge
Jens betreibt das Blog seit 2012. Er tritt für seine Leser als Sir Apfelot auf und hilft ihnen bei Problemen technischer Natur. Er fährt in seiner Freizeit elektrische Einräder, fotografiert (natürlich am liebsten mit dem iPhone), klettert in den hessischen Bergen rum oder wandert mit der Familie. Seine Artikel beschäftigen sich mit Apple Produkten, Neuigkeiten aus der Welt der Drohnen oder mit Lösungen für aktuelle Bugs.






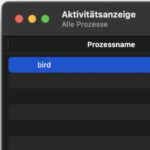


Hi,
ich fotografiere auch zusätzlich zu meiner Canon ganz gerne mal mit Halide und dem iPhoneX in RAW.
Und konnte (weil ich dasselbe Problem hatte) feststellen, dass es vollkommen ausreicht im Orner “Bilder” die Fotos-Mediathek per Rechtsklick und “Paketinhalt zeigen” zu öffnen. Dann einfach in den Ordner Masters navigieren, das Jahr sowie den Monat kennt man ja normalerweise, per Eingabe von .dng im Suchfeld oben rechts im Finder findet man dann auch recht schnell seine DNGs und kann die bspw in den Zielkordner per Drag-and-Drop verschieben. Komfortabel ist natürlich anders, aber nachdem man den Kram zwei dreimal gemacht hat geht das flott.
Wichtig: Die Fotos-App sollte zubleiben…sonst hängt der Vorgang einfach nur…zumindest bei mir.
Dank dir für diesen alternativen Weg! Welche App nutzt du am liebsten für die RAW-Fotografie mit dem iPhone X? Ich habe Halide und Manual in Verwendung, aber kann mich nicht entscheiden. :D
Hallo, herzlichen Dank für diesen Artikel, der mir eine Menge Energie gespart hat. So bekomme ich die DNG-Dateien aus Pro Camera unkompliziert auf meinen Mac. Super!
Viele Grüße
Matthias
Vielen Dank für die Tipps. Ich habe jetzt erst neu mit der Fotobearbeitung in Lightroom begonnen und wusste nicht, wie ich die Raws aus Fotos herausbekomme. Im Gegensatz zu iPhoto ist ja jetzt auch noch die reine Anzeige der Raws in Fotos nur sehr umständlich über Bearbeiten zu realsiseren.
Super, vielen Dank!!! War schon komplett am verzweifeln beim Versuch, meine RAWs aus Procamera auf den Mac zu bekommen! Den Weg über den “Paketinhalt” hatte ich schon gefunden, den fand ich aber umständlich und beim Kopieren hat es dann zwischenzeitlich auch irgendwie gehangen (war wohl das Problem mit der geöffneten Fotos-App).
Drag & Drop mit Alt-Taste ist für mich die optimale Lösung!!! Noch mal vielen Dank, du hast mir definitiv den Abend gerettet ????